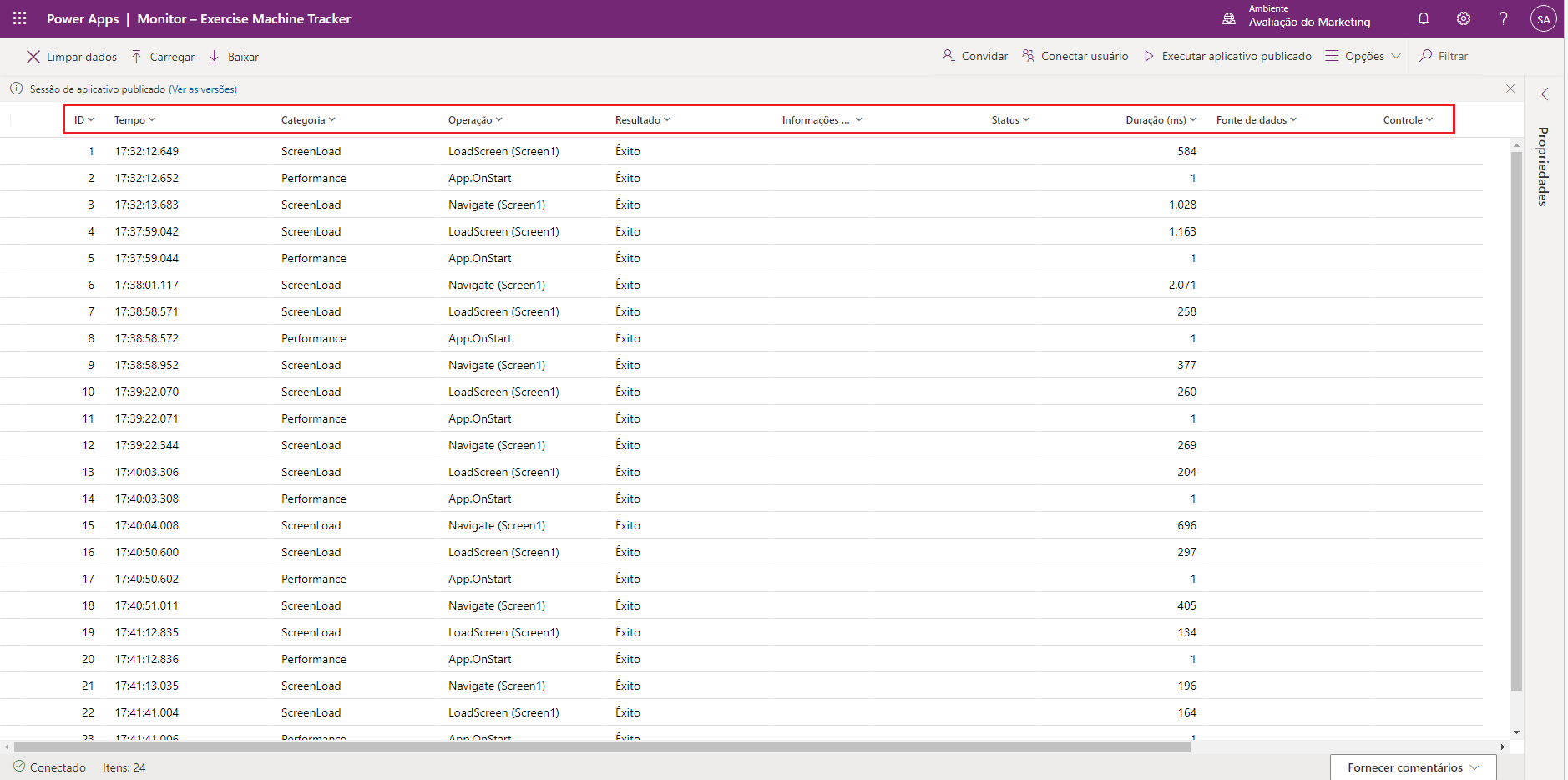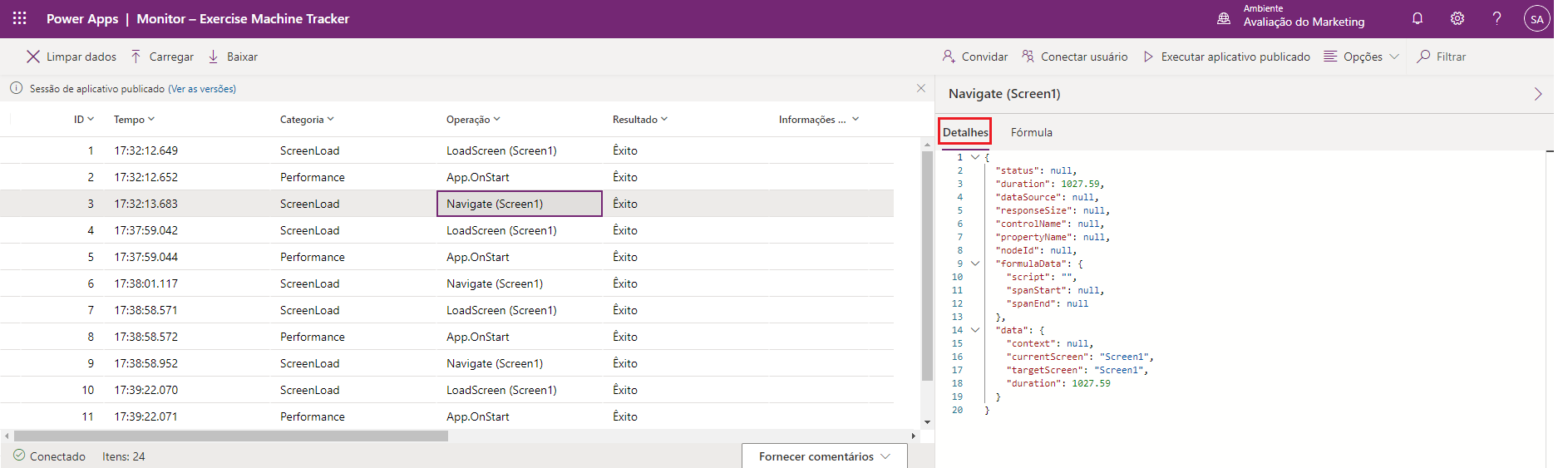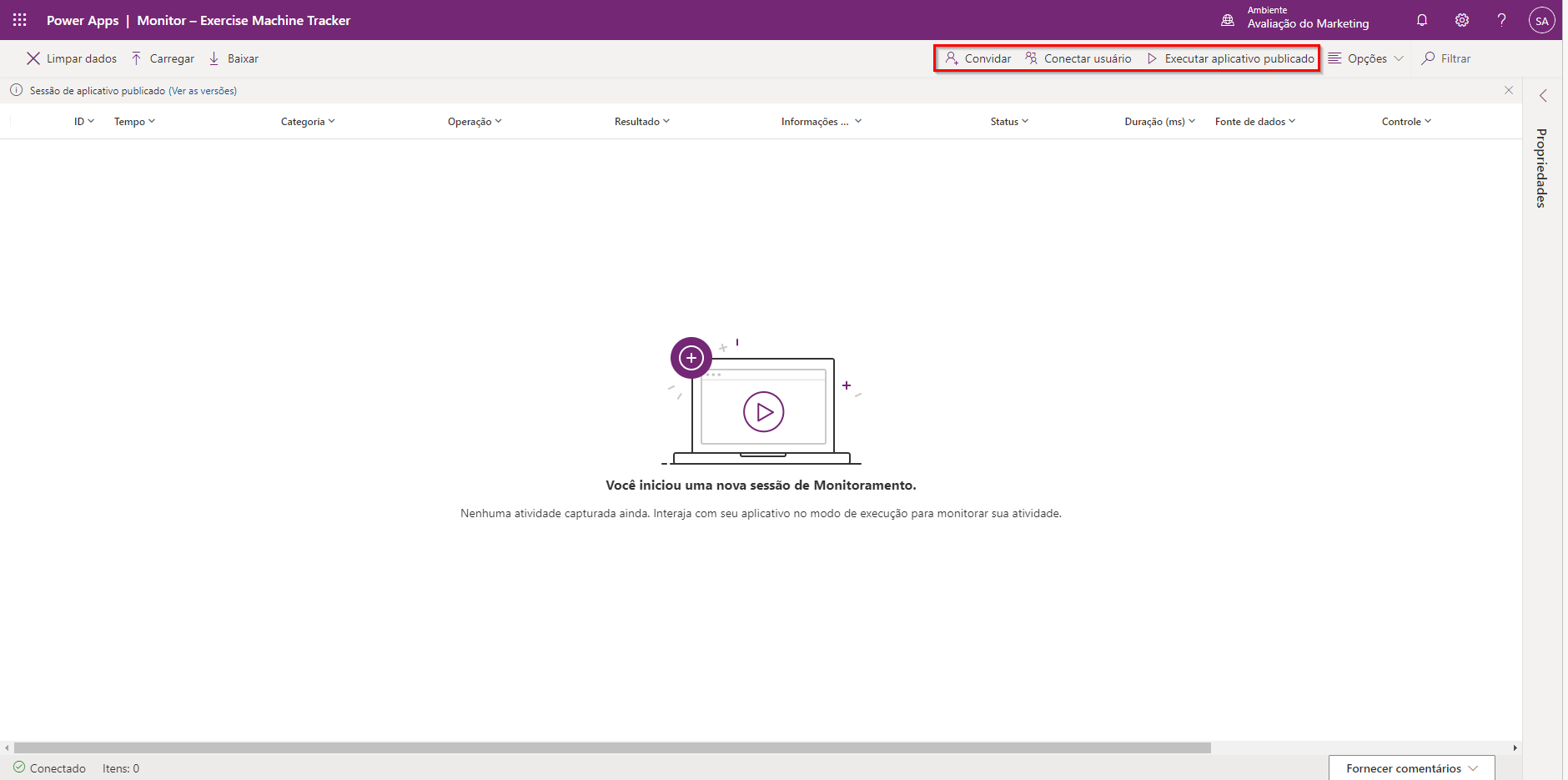Diagnósticos e análises
Projetar para desempenho e realizar testes de desempenho são partes importantes do projeto do Power Apps. Ao realizar testes de desempenho, tente testar com um volume de dados semelhante ao volume de dados do sistema de produção. Isso lhe dará uma boa compreensão do desempenho do aplicativo em geral e identificará áreas que precisam ser otimizadas.
Desse modo, como você pode diagnosticar o que está acontecendo com seu aplicativo e analisar seus testes? Nesta unidade, forneceremos uma introdução mais completa a algumas ferramentas que estão disponíveis para ajudar.
Monitor
Visão geral
O Monitor, que discutimos anteriormente, permite que os criadores exibam um fluxo de eventos da sessão de um usuário para diagnosticar e solucionar problemas. Você pode usar o Monitor para exibir eventos ao criar um novo aplicativo no Power Apps Studio ou monitorar aplicativos publicados durante o runtime.
Benefícios
Com o Monitor, você pode diagnosticar e solucionar problemas com mais rapidez e criar aplicativos mais confiáveis. Ele apresenta uma visão profunda do seu aplicativo, pois registra todas as atividades principais ocorridas nele durante sua execução. O Monitor também permite entender melhor como funcionam os eventos e as fórmulas contidos no seu aplicativo para que você possa aprimorar o desempenho e identificar quaisquer erros ou problemas.
Depurar um aplicativo
A chave para depurar um problema é entender o que seu aplicativo faz e de que maneira. Às vezes, é difícil isolar um problema examinando apenas as fórmulas do aplicativo, ou mesmo revisando os erros em runtime. Observar eventos conforme eles ocorrem no aplicativo no Monitor pode ajudar você a entender a ordem dos eventos e o desempenho do aplicativo, para identificar erros e diagnosticar problemas mais rapidamente.
Painel do Monitor
O painel do Monitor permite que você examine as propriedades de cada evento do aplicativo. Você terá uma ideia do que acontece quando seleciona um controle, a duração do processo e o resultado da operação.
Aqui está uma imagem da aparência do painel do Monitor. Abaixo da imagem está um resumo das informações em cada coluna do painel.
Painel de propriedades do Monitor
O painel Propriedades está disponível para uma operação selecionada. Para exibir o painel, selecione Propriedades no trilho lateral direito. O painel Propriedades tem guias que incluem os detalhes do evento. Cada evento terá uma guia Detalhes e Fórmula. Se um evento disparar uma solicitação/resposta HTTP, você também verá guias para Solicitação e Resposta. Esta imagem ilustra a guia Detalhes de um evento SortByColumns:
Iniciar o Monitor
Você pode ativar o Monitor de duas maneiras. Ao editar um aplicativo de tela, você pode abrir Ferramentas avançadas na barra de navegação esquerda e selecionar Abrir monitor ao vivo.
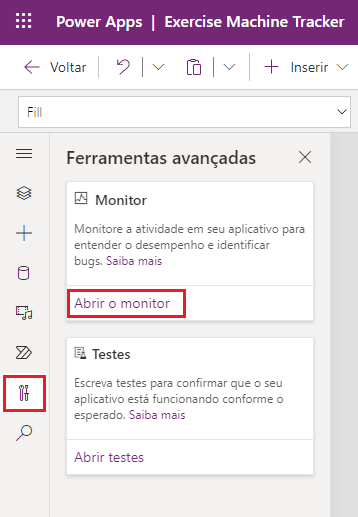
Outra maneira de abrir o Monitor é acessando sua lista de aplicativos no Maker portal, selecionando as três reticências para qualquer aplicativo e selecionando Detalhes e Monitor ao vivo na faixa de opções do cabeçalho.
O painel do Monitor é aberto em uma nova instância do navegador, permitindo que você convide ou conecte-se com usuários para que possa monitorar as interações deles com o aplicativo. Se preferir, selecione Executar aplicativo publicado para entrar na sua própria sessão.
Seja qual for a opção que você selecionar, o Monitor registrará todas as interações com o aplicativo. Se você escolher Executar aplicativo publicado, um indicador de gravação visual aparecerá ao lado do aplicativo para que você saiba que o Monitor está ativo.
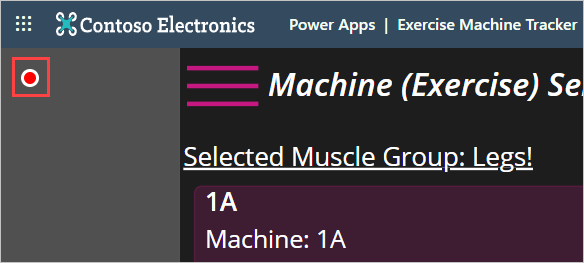
Saiba mais como usar o Monitor para depurar o Power Apps consultando a documentação disponível e uma postagem no blog sobre o assunto.
Introdução à análise do Power Apps
Para ajudar a analisar seu aplicativo, a Microsoft forneceu a Análise do Power Apps, uma série de relatórios que fornecem uma visão do uso no nível do ambiente, erros, desempenho do serviço e serviços de gerenciamento de alterações. Esses relatórios estão disponíveis para seus aplicativos de tela.
Se você for administrador de ambiente ou administrador do Power Platform, terá acesso a esses relatórios. Você pode acessá-los entrando no Centro de administração do Power Platform e selecionando Análise > Power Apps. Os relatórios aparecerão em uma barra de menus na parte superior da página. Abordaremos os diferentes relatórios disponíveis a seguir. Os administradores podem filtrar a exibição de todos os relatórios com atributos como plataforma do dispositivo, versão do player, país/região, estado e cidade.
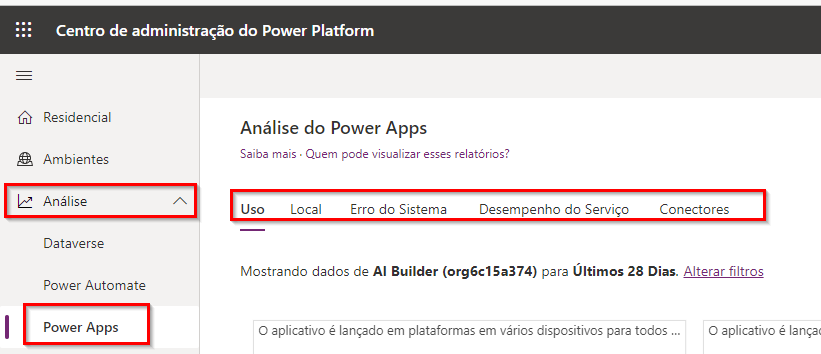
Relatórios disponíveis
O relatório de Uso é exibido por padrão quando você faz logon. Ele mostra o total de inicializações do aplicativo e de usuários ativos diários em todos os aplicativos no ambiente.
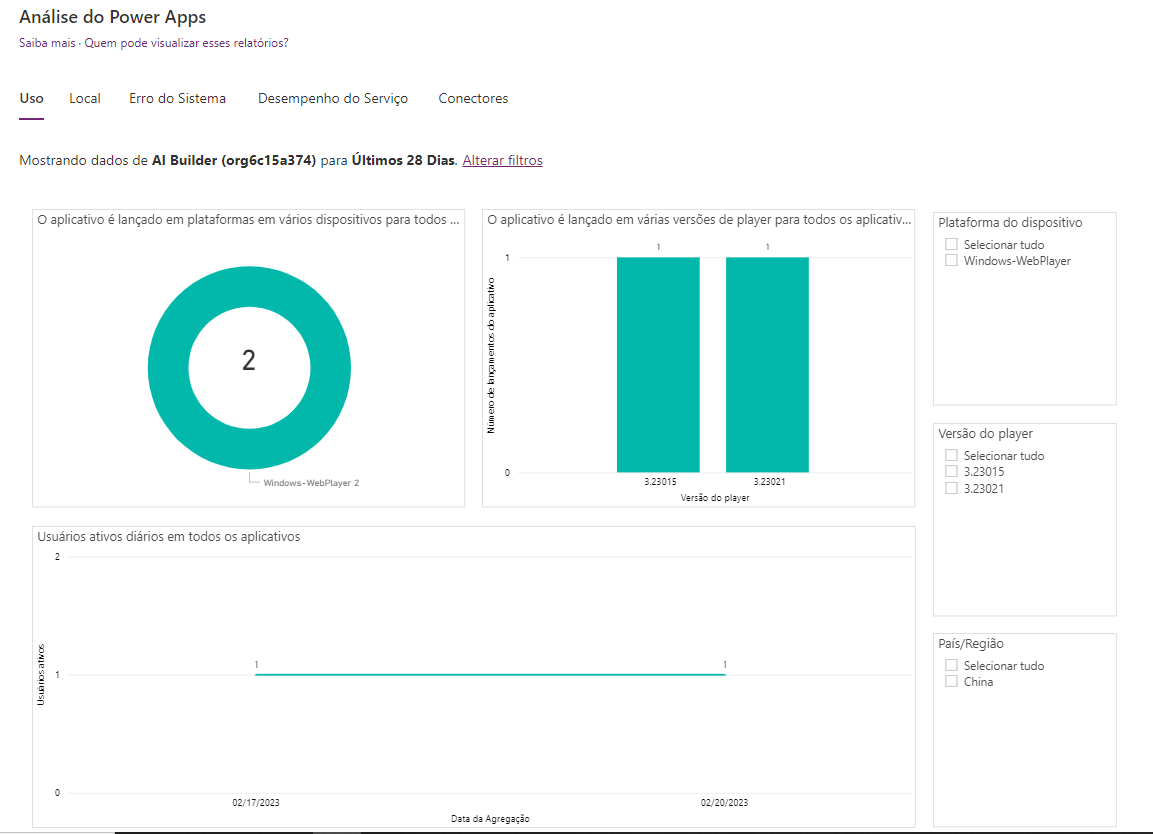
O relatório Local apresenta uma exibição do uso com base em um mapa. Ele fornece insights sobre tendências regionais de adoção e uso.
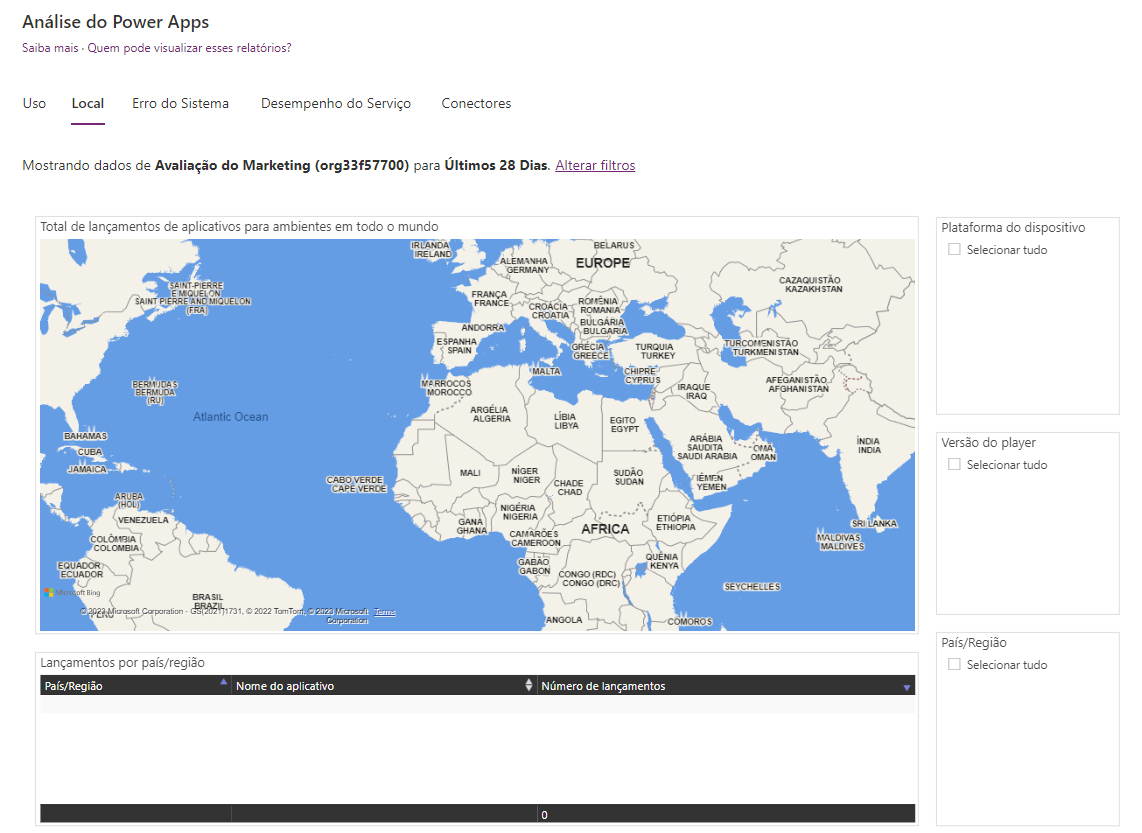
O relatório Erros do Sistema apresenta insights das tendências, dos tipos e das contagens de erros do sistema por aplicativo para ajudar a melhorar a qualidade do aplicativo. Erros do sistema são erros exibidos aos usuários finais do aplicativo.
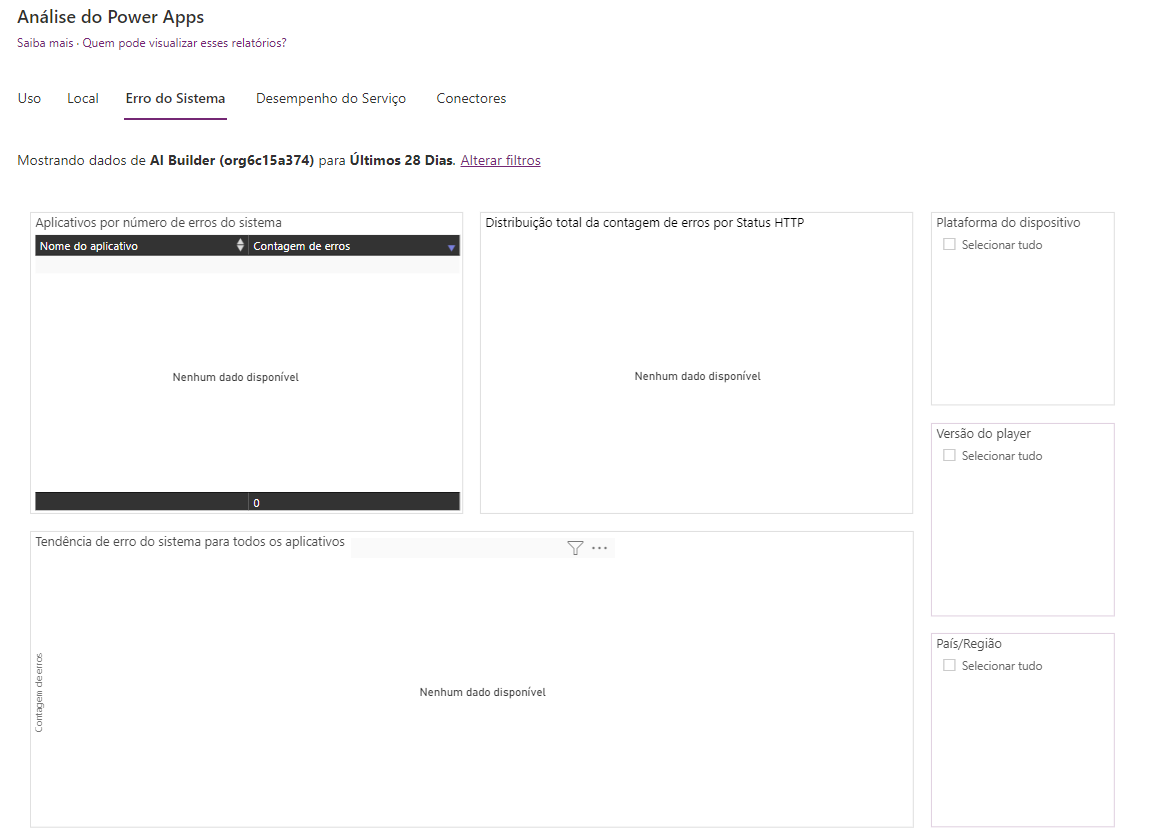
O relatório de Desempenho de Serviço fornece detalhes de todos os conectores padrão e personalizados conectados a seus aplicativos. Isso ajuda a entender os gargalos de desempenho e os problemas de API do lado do cliente em relação ao serviço. Aqui, você obtém insights sobre:
- Conectores usados no ambiente.
- Desempenho de serviço e tempos de resposta de serviço de API.
- Taxas de sucesso para cada serviço.
- Tempos de resposta de percentil 50, 75 e 90 de cada serviço.
- O número de códigos de erro HTTP 500 para conectores, que identificam problemas em que o servidor não respondeu às chamadas do cliente.
- Número de solicitações de conexão bem-sucedidas.
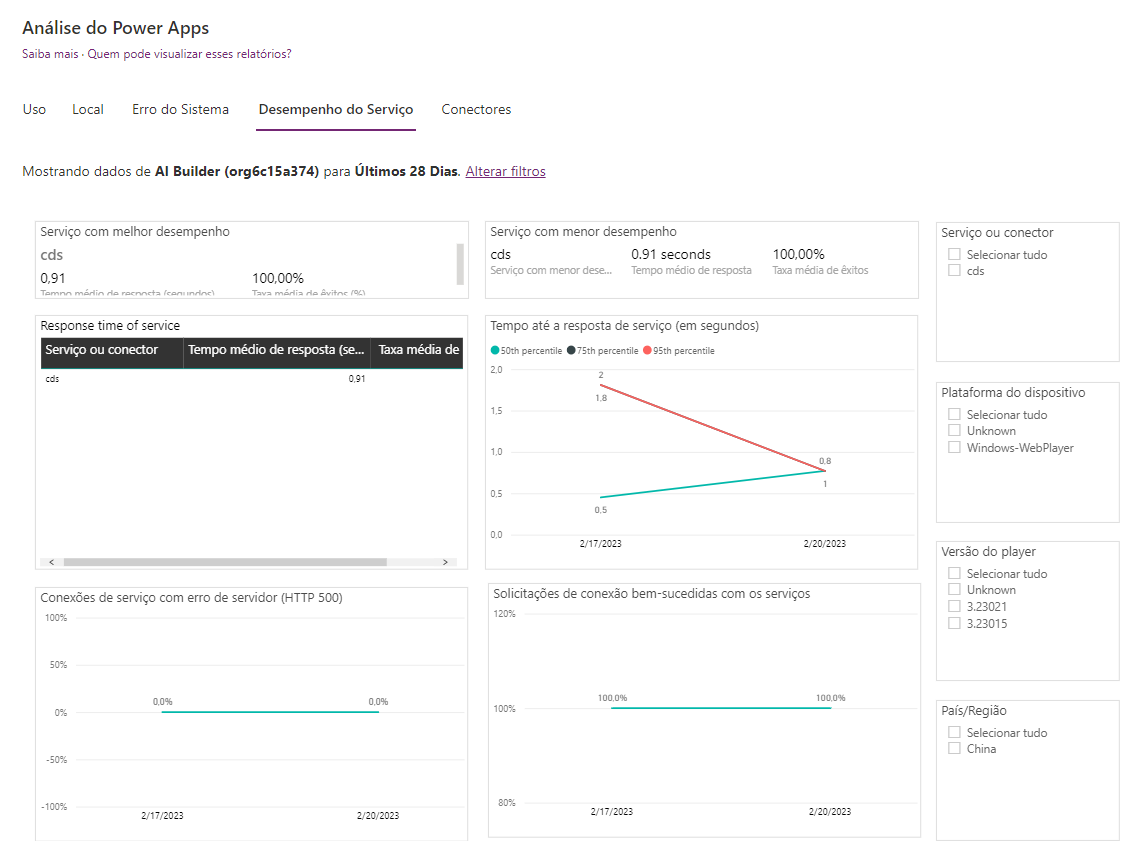
O relatório Conectores oferece visibilidade dos conectores padrão e personalizados usados pelos aplicativos de tela. Os últimos 28 dias de dados estão visíveis no nível do ambiente.
Os administradores podem obter insights do número de conectores associados a cada aplicativo, dos conectores específicos usados por cada aplicativo e do proprietário do conector. Esse relatório também fornece o número de vezes que o aplicativo foi compartilhado, o número de sessões do aplicativo e o último horário de acesso para visibilidade de aplicativos e conectores de alto uso.
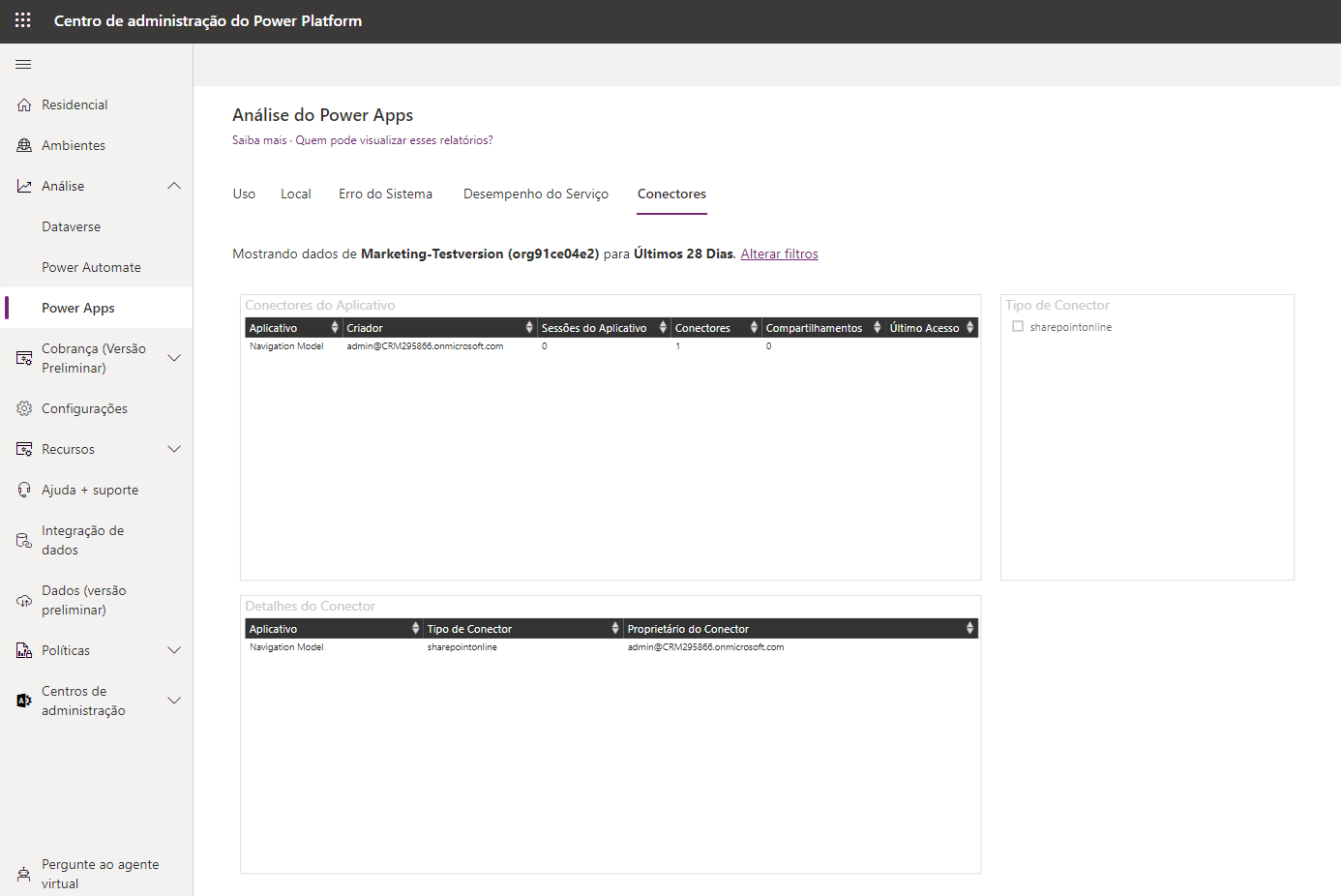
É possível baixar os relatórios e alterar ambientes no aplicativo. Consulte Análise do Power Apps para saber mais.