Exercício – Instalar pacotes
Os desenvolvedores da Tailwind Traders sabem que estão prestes a dedicar recursos extensivos ao desenvolvimento de aplicativos para a plataforma .NET. Esses aplicativos exibirão aos usuários dados que podem ser lidos por pessoas, incluindo datas, horas e números.
O .NET tem os recursos para desenvolver esse aplicativo, mas os desenvolvedores têm certeza de que alguém já resolveu esse problema. Eles precisam de uma estrutura. Após algumas pesquisas, eles encontraram o Humanizer no registro de pacotes do NuGet. Parece ser amplamente usado e promete atender a todas as necessidades do .NET. Especificamente, manipulando e exibindo cadeias de caracteres, enumerações, datas, horas, intervalos de tempo, números e quantidades.
A essa altura, os desenvolvedores querem apenas que você instale o Humanizer, escreva algumas manipulações de dados e as execute para ver se o Humanizer cumpre a promessa.
Observação
Este módulo usa a CLI (interface de linha de comando) do .NET e o Visual Studio Code para desenvolvimento local. Depois de concluir este módulo, você poderá aplicar os conceitos usando o Visual Studio (Windows) ou o desenvolvimento contínuo usando o Visual Studio Code (Windows, Linux e macOS).
Este módulo usa o SDK do .NET 8.0. Verifique se você tem o .NET 8.0 instalado executando o seguinte comando em seu terminal de comando preferencial:
dotnet --list-sdks
Uma saída semelhante ao seguinte exemplo aparece:
6.0.317 [C:\Program Files\dotnet\sdk]
7.0.401 [C:\Program Files\dotnet\sdk]
8.0.100 [C:\Program Files\dotnet\sdk]
Verifique se uma versão que começa com 8 está listada. Se nenhum estiver listado ou o comando não for encontrado, instale o SDK do .NET 8.0 mais recente.
Criar um projeto .NET de exemplo
Para configurar o projeto do .NET a fim de trabalhar com dependências, usamos o Visual Studio Code. O Visual Studio Code inclui um terminal integrado, o que facilita a criação de projetos. Se você não quiser usar outro editor de código, poderá executar os comandos deste módulo em um terminal.
No Visual Studio Code, escolha Arquivo>Abrir Pasta.
Crie uma nova pasta chamada DotNetDependencies no local de sua preferência e escolha Selecionar Pasta.
No Visual Studio Code, abra o terminal integrado selecionando Exibir>Terminal no menu principal.
Na janela do terminal, copie e cole o seguinte comando:
dotnet new console -f net8.0Esse comando cria um arquivo Program.cs em sua pasta com um programa básico "Olá, Mundo" já escrito, junto com um arquivo de projeto em C# chamado DotNetDependencies.csproj.
Você já deverá ter acesso a esses arquivos.
-| obj -| DotNetDependencies.csproj -| Program.csNa janela do terminal, copie e cole o seguinte comando para executar o programa "Olá, Mundo".
dotnet run
A janela do terminal exibe "Olá, Mundo!" como a saída.
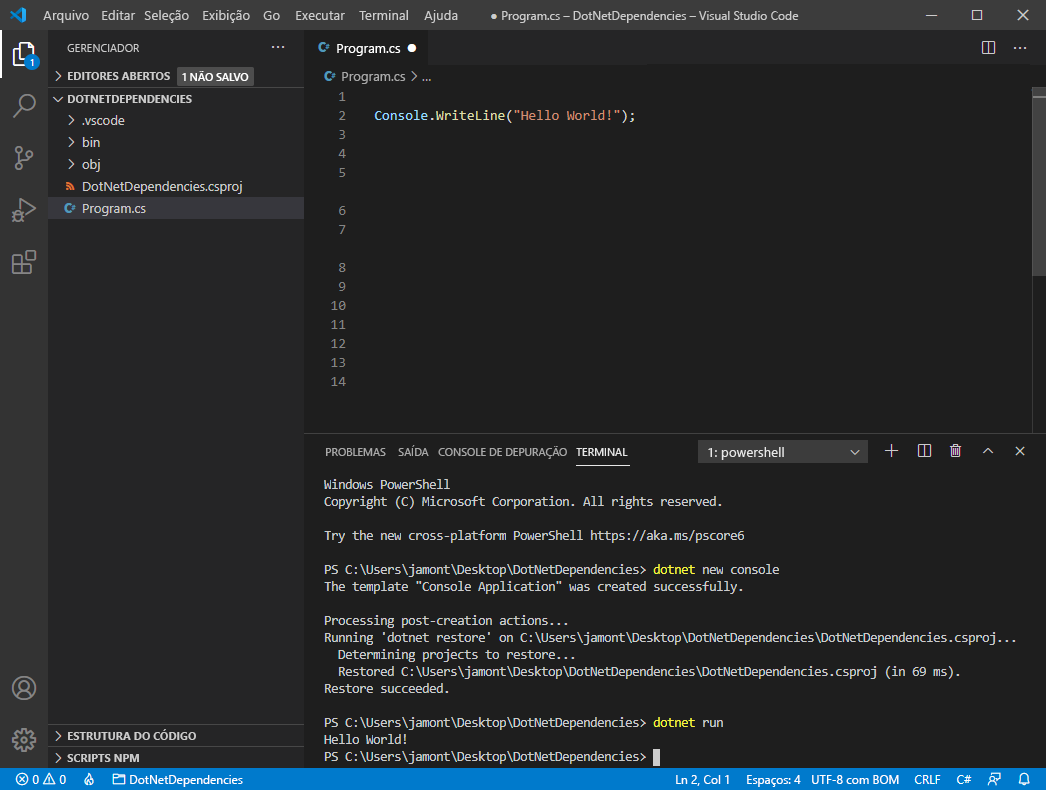
Configurar o Visual Studio Code para a depuração do .NET
Abra Program.cs. Na primeira vez que você abrir um arquivo em C# no Visual Studio Code, receberá um prompt para instalar as extensões recomendadas para o C#. Selecione o botão Instalar do prompt.
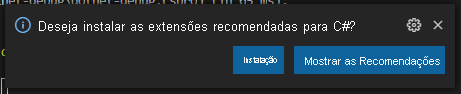
O Visual Studio Code instala a extensão para C#. Ele mostra um outro prompt para adicionar os ativos necessários para compilar e depurar seu projeto. Selecione Sim na barra superior.
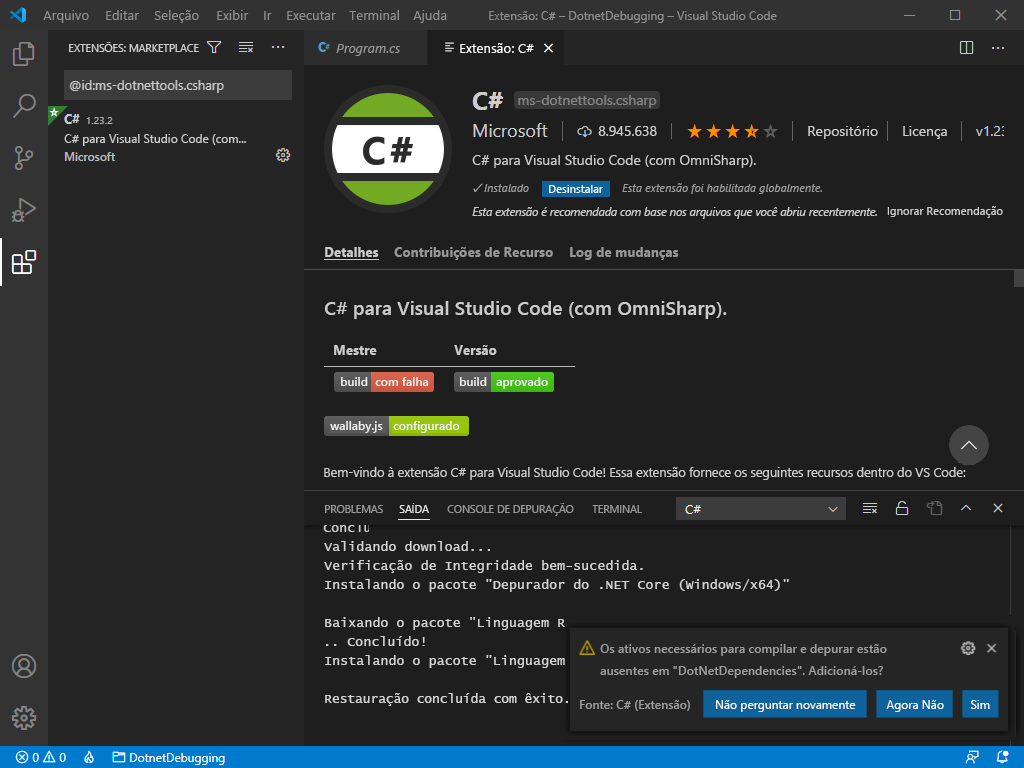
Você pode fechar a guia Extensão: Guia C# para se concentrar no código que você está escrevendo.
Adicionar um pacote do NuGet usando a ferramenta .Net Core
Abra Program.cs. Ele deverá ser parecido com:
Console.WriteLine("Hello, World!");A função anterior é executada no início do aplicativo e dá saída a uma cadeia de caracteres no console. Vamos adicionar o Humanizer e manipular dados e gravá-los no console.
Instale a biblioteca do Humanizer executando o seguinte comando:
dotnet add package Humanizer --version 2.7.9Abra o arquivo DotNetDependencies.csproj e localize a seção
ItemGroup. Agora, você deve ter uma entrada parecida com esta:<ItemGroup> <PackageReference Include="Humanizer" Version="2.7.9" /> </ItemGroup>Adicione o conteúdo a seguir na parte superior do arquivo Program.cs que inicializa o Humanizer.
using Humanizer;Agora Program.cs será parecido com isto:
using Humanizer; Console.WriteLine("Hello, World!");Adicione o seguinte conteúdo ao arquivo Program.cs no final do arquivo em
Console.WriteLine("Hello, World!");:static void HumanizeQuantities() { Console.WriteLine("case".ToQuantity(0)); Console.WriteLine("case".ToQuantity(1)); Console.WriteLine("case".ToQuantity(5)); } static void HumanizeDates() { Console.WriteLine(DateTime.UtcNow.AddHours(-24).Humanize()); Console.WriteLine(DateTime.UtcNow.AddHours(-2).Humanize()); Console.WriteLine(TimeSpan.FromDays(1).Humanize()); Console.WriteLine(TimeSpan.FromDays(16).Humanize()); }Substitua
Console.WriteLine("Hello, World!");pelo seguinte código:Console.WriteLine("Quantities:"); HumanizeQuantities(); Console.WriteLine("\nDate/Time Manipulation:"); HumanizeDates();Salve o arquivo (Arquivo>Salvar ou CTRL + S). Execute o aplicativo por meio do seguinte comando no terminal:
dotnet runVocê verá a seguinte saída:
Quantities: 0 cases 1 case 5 cases Date/Time Manipulation: yesterday 2 hours ago 1 day 2 weeks
Parabéns. Você instalou com sucesso o Humanizer como uma dependência e escreveu a lógica para o código do aplicativo para tornar os dados mais legíveis por humanos. O Humanizer parece cumprir sua promessa e a Tailwind Traders provavelmente ficará feliz com essa avaliação.