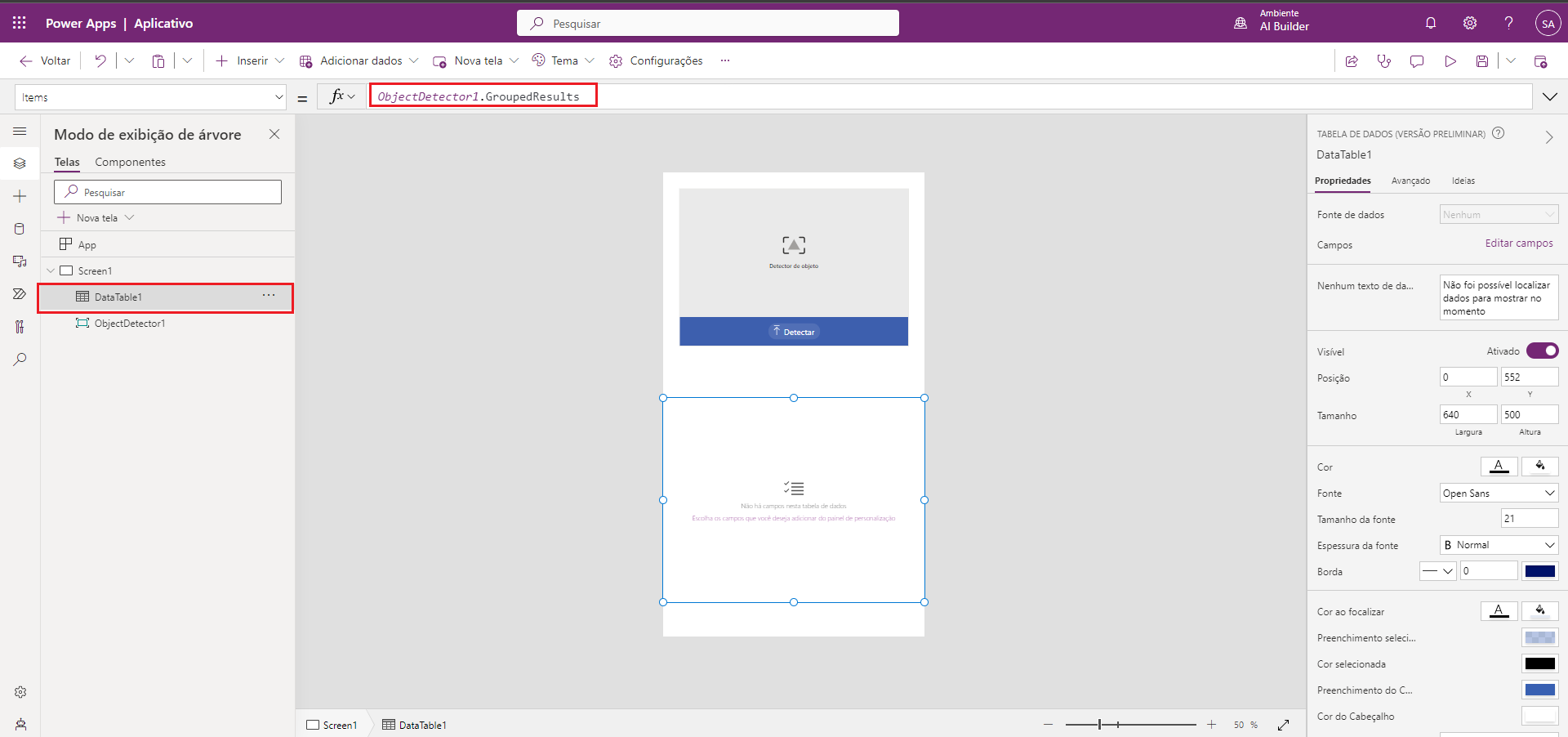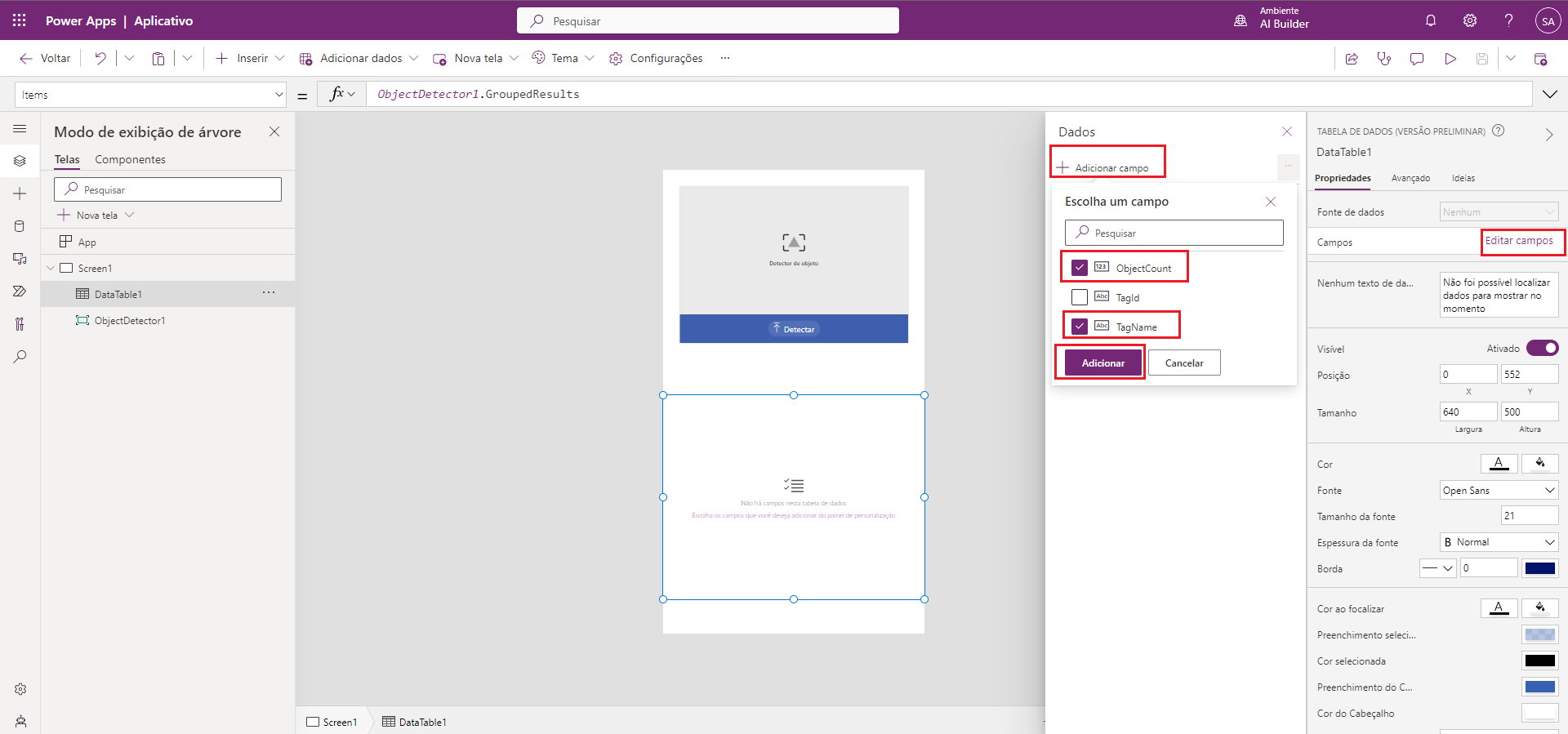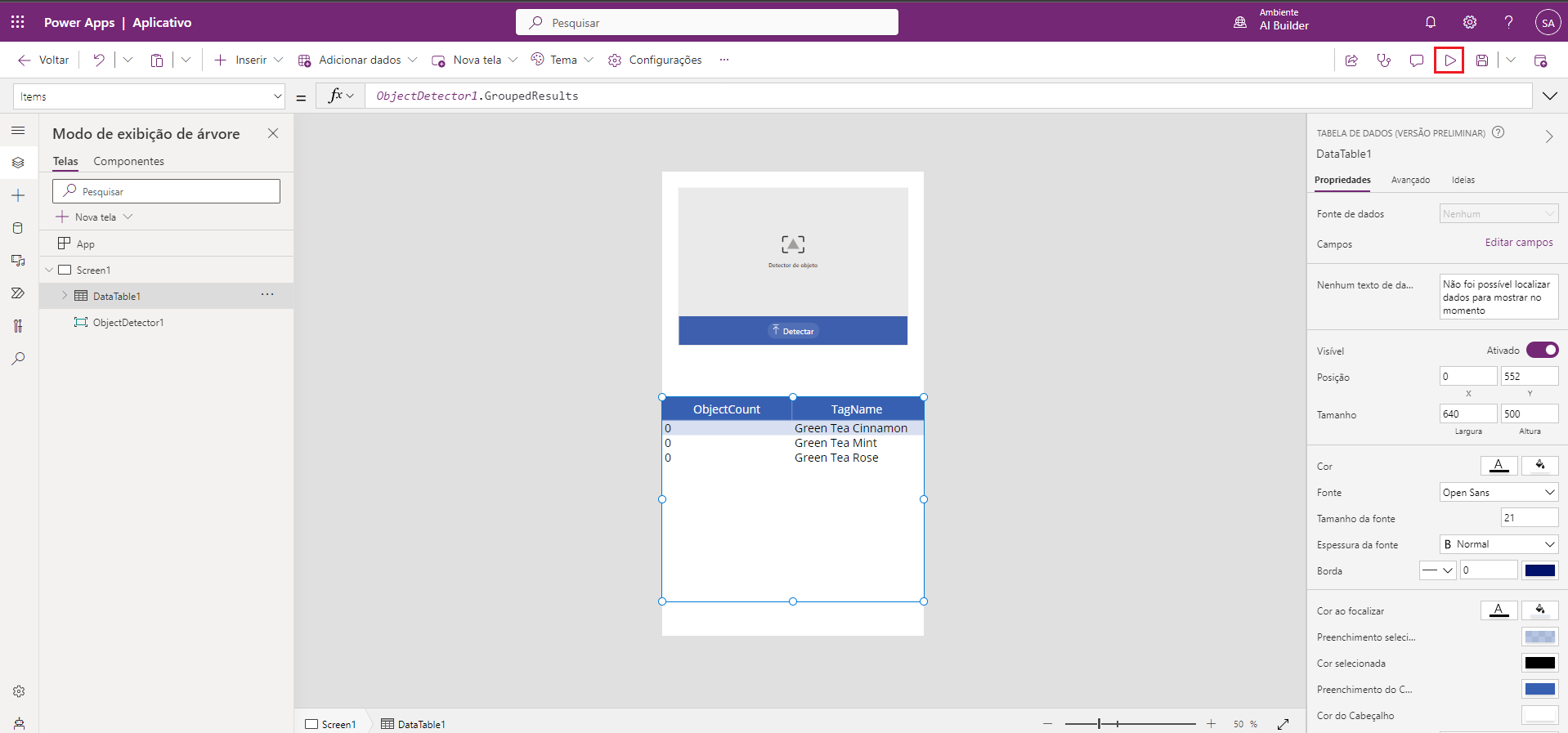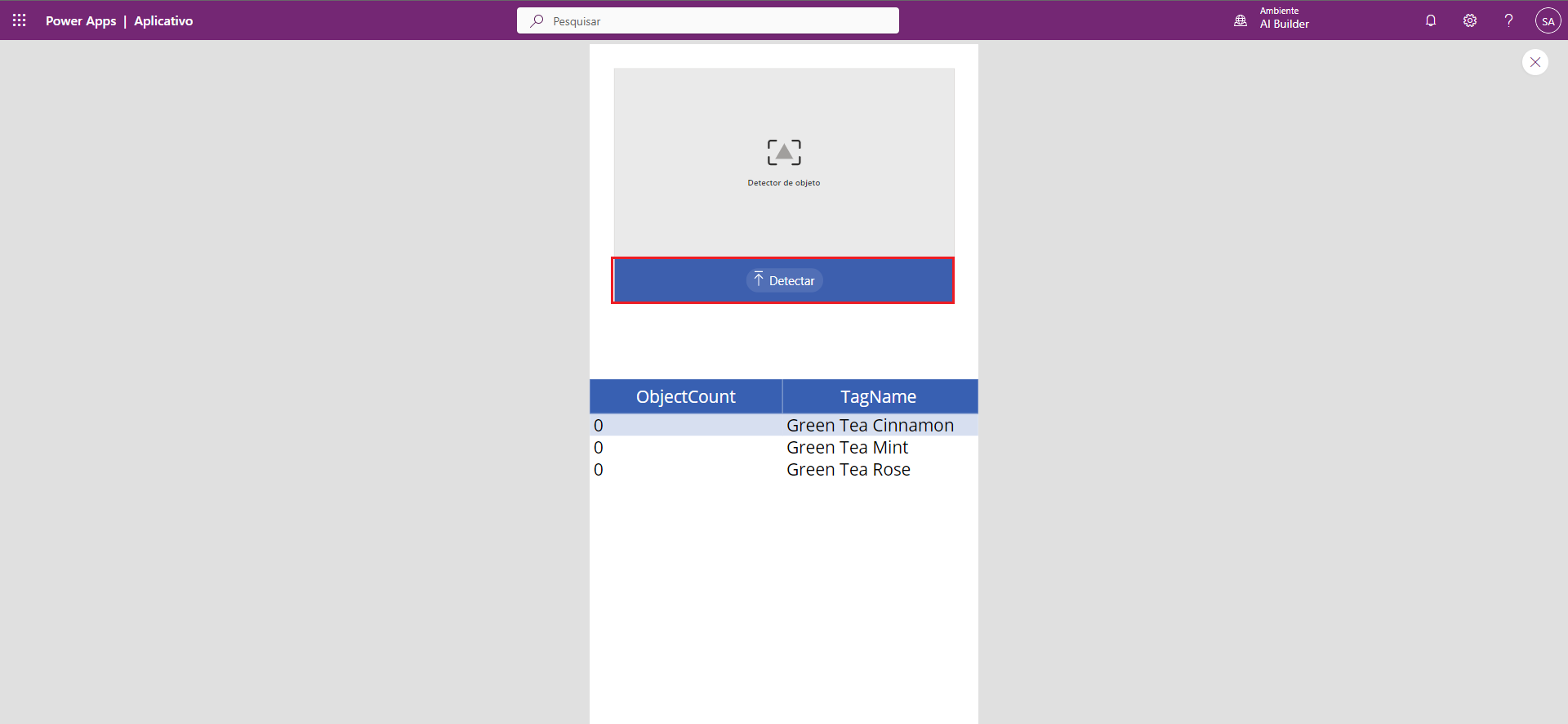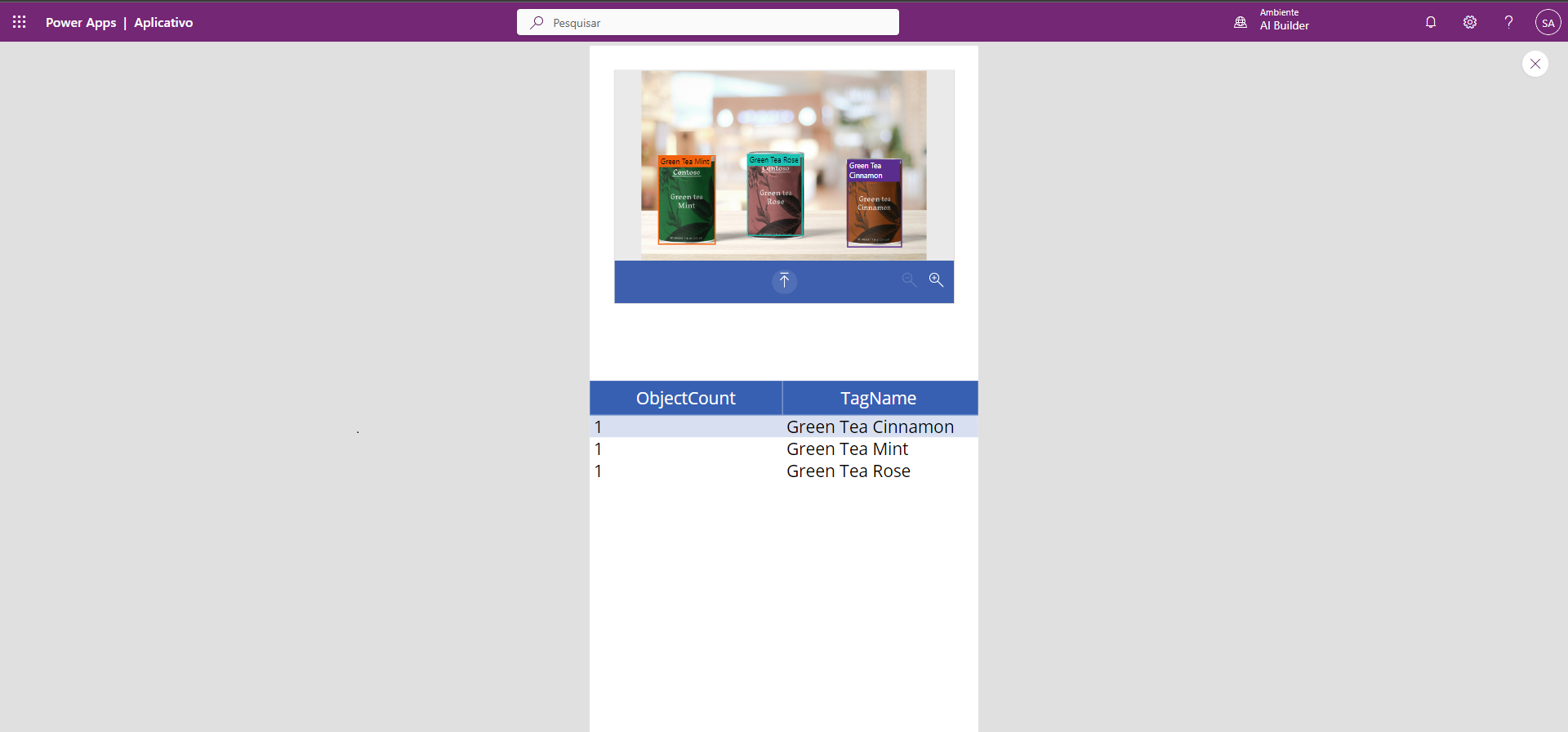Usar seu modelo
Aprender a usar o modelo de detecção de objetos no Power Apps.
Teste rápido
Após o treinamento do modelo ser concluído, você poderá exibir detalhes importantes sobre seu modelo recém-treinado em uma página de detalhes.
Para ver o modelo em ação, selecione Teste rápido.
Arraste e solte ou carregue uma imagem do seu dispositivo para testar. Dentre os dados de exemplo fornecidos, use os arquivos da pasta Test AIBuilder_Lab\Lab Images\ObjectDetection_GreenTea\Test que não usamos para treinamento.
Agora você pode exibir os campos detectados escolhidos e as pontuações de confiança associadas para recuperar os campos individuais em comparação com o modelo treinado.
Publicar seu modelo
Seu modelo não pode ser usado antes de ser publicado. Se estiver satisfeito com o modelo, selecione Publicar para disponibilizá-lo para uso.
Usar seu modelo no Power Automate
Agora que seu modelo foi publicado, você pode usar o modelo de detecção de objeto em um fluxo. Um componente especial está disponível para ser adicionado que analisa qualquer imagem e detecta objetos com base no modelo de detecção de objetos treinado.
Selecione Modelos.
Pesquisar Clique em um botão para reconhecer e contar objetos em imagens usando o AI Builder.
Selecione o modelo correto e selecione Continuar para confirmar a criação do fluxo.
O fluxo já foi configurado para ser executado manualmente. Vamos ver tudo isso em ação.
Selecione Salvar na parte superior direita para testar o fluxo.
Selecione Testar.
Selecione Manualmente e, em seguida, Testar.
Selecione Importar e selecione uma imagem do dispositivo local.
Selecione Executar Fluxo.
Após alguns segundos, você verá o fluxo em execução. O fluxo extrairá os dados. Parabéns! Você criou um fluxo de automação inteligente. Em seguida, você poderá personalizar o fluxo para as suas necessidades e realizar qualquer outra ação que desejar.
Usar seu modelo no Power Apps
Agora que seu modelo foi publicado, você pode usar o modelo de Detecção de objetos em um aplicativo de tela. Um componente especial está disponível para ser adicionado que analisa qualquer imagem e detecta objetos com base no modelo de detecção de objetos treinado.
Selecione Usar modelo.
Selecione Criar aplicativos inteligentes para iniciar a experiência de criação de aplicativos de tela.
No seu aplicativo de tela, um componente de detecção de objetos é automaticamente adicionado e vinculado ao seu modelo de Detecção de objetos publicado (neste exemplo, Object Detection Green Tea). Daqui em diante, você pode selecionar Inserir > AI Builder para exibir a lista de componentes do AI Builder e, depois, Seletor de objetos para adicionar um componente detector de objetos. Certifique-se de selecionar o modelo correto; somente os modelos publicados serão exibidos na lista suspensa.
Selecione Inserir e adicione um componente Tabela de dados (versão preliminar).
Para vincular o componente Detector de objetos a uma das tabelas de dados, selecione o componente da Tabela de dados DataTable1 e substitua o valor da barra de fórmula por ObjectDetector1.GroupedResults.
Selecione Editar Campos. Depois, selecione Adicionar Campo, ObjectCountTagName e Adicionar
Selecione Reproduzir no canto superior direito do Power Apps Studio para visualizar o aplicativo.
Selecione Detectar e selecione uma imagem do dispositivo local.
Você deve ser capaz de examinar a contagem de objetos por Nome da Marca.
Parabéns! Você criou um aplicativo inteligente.