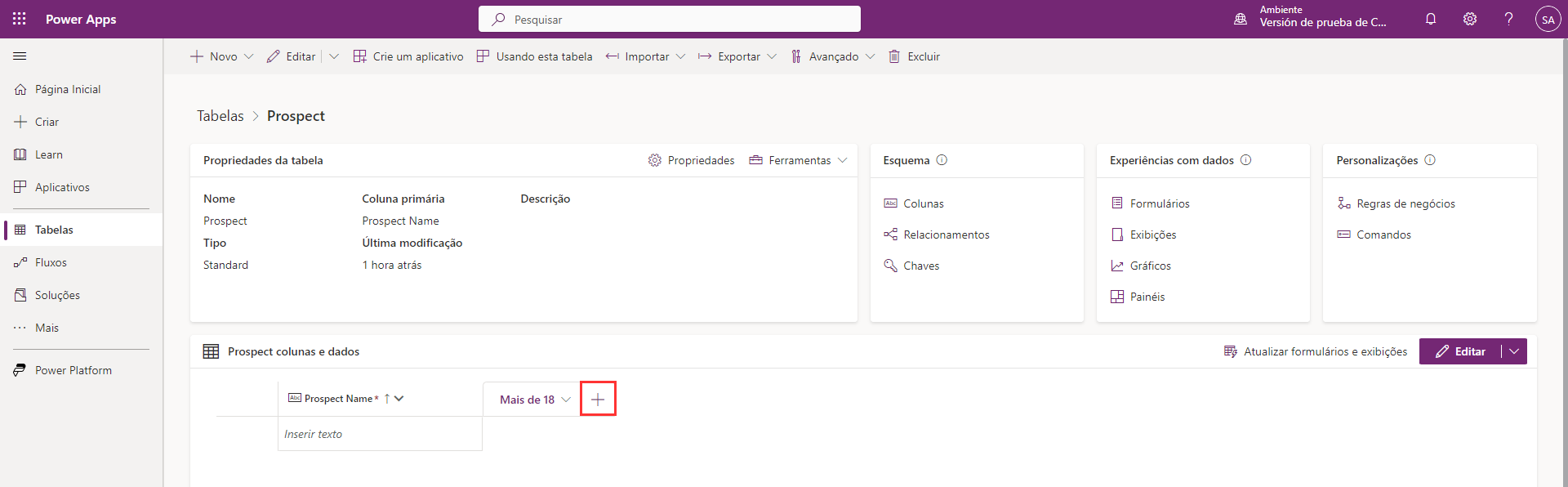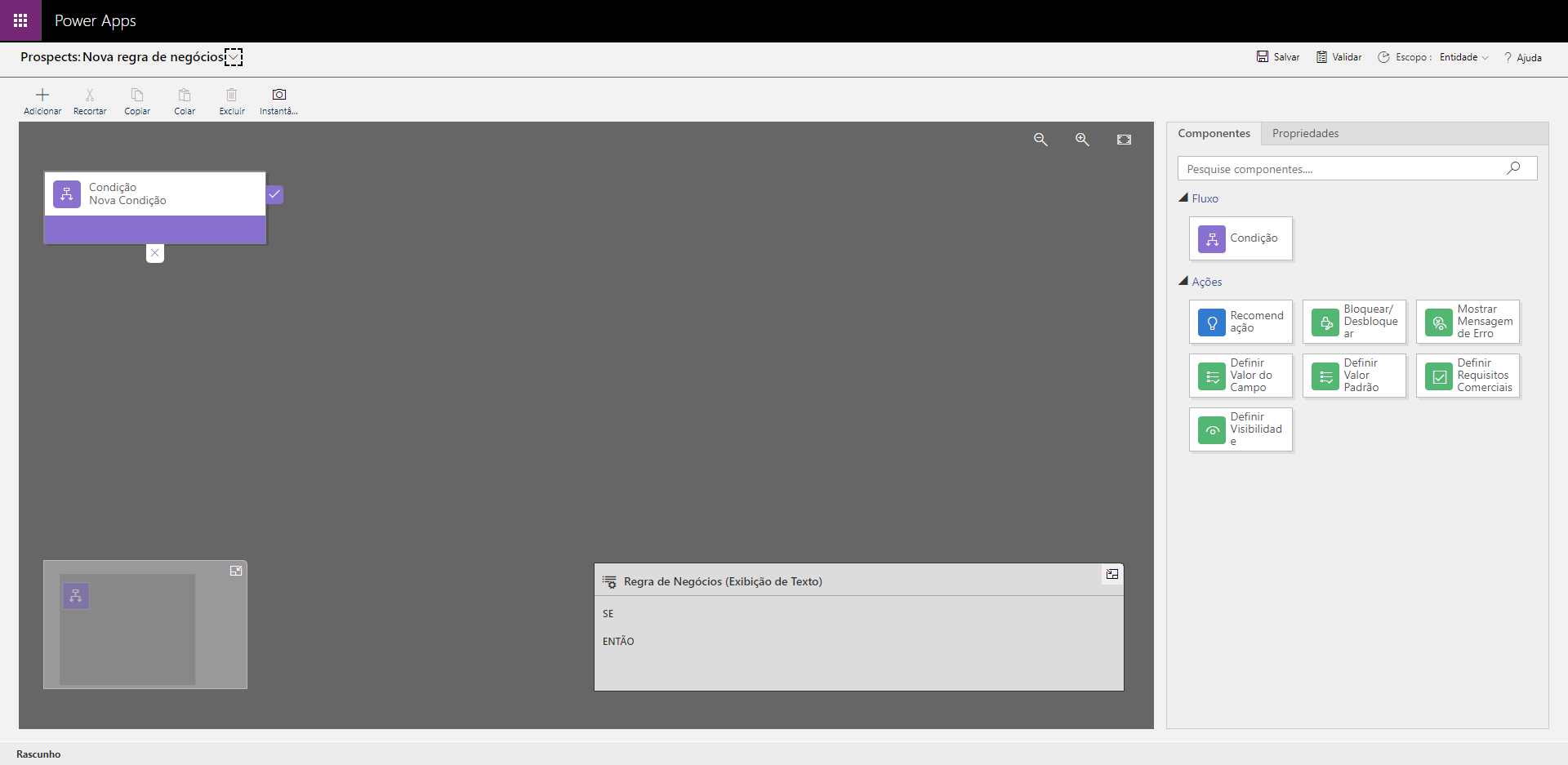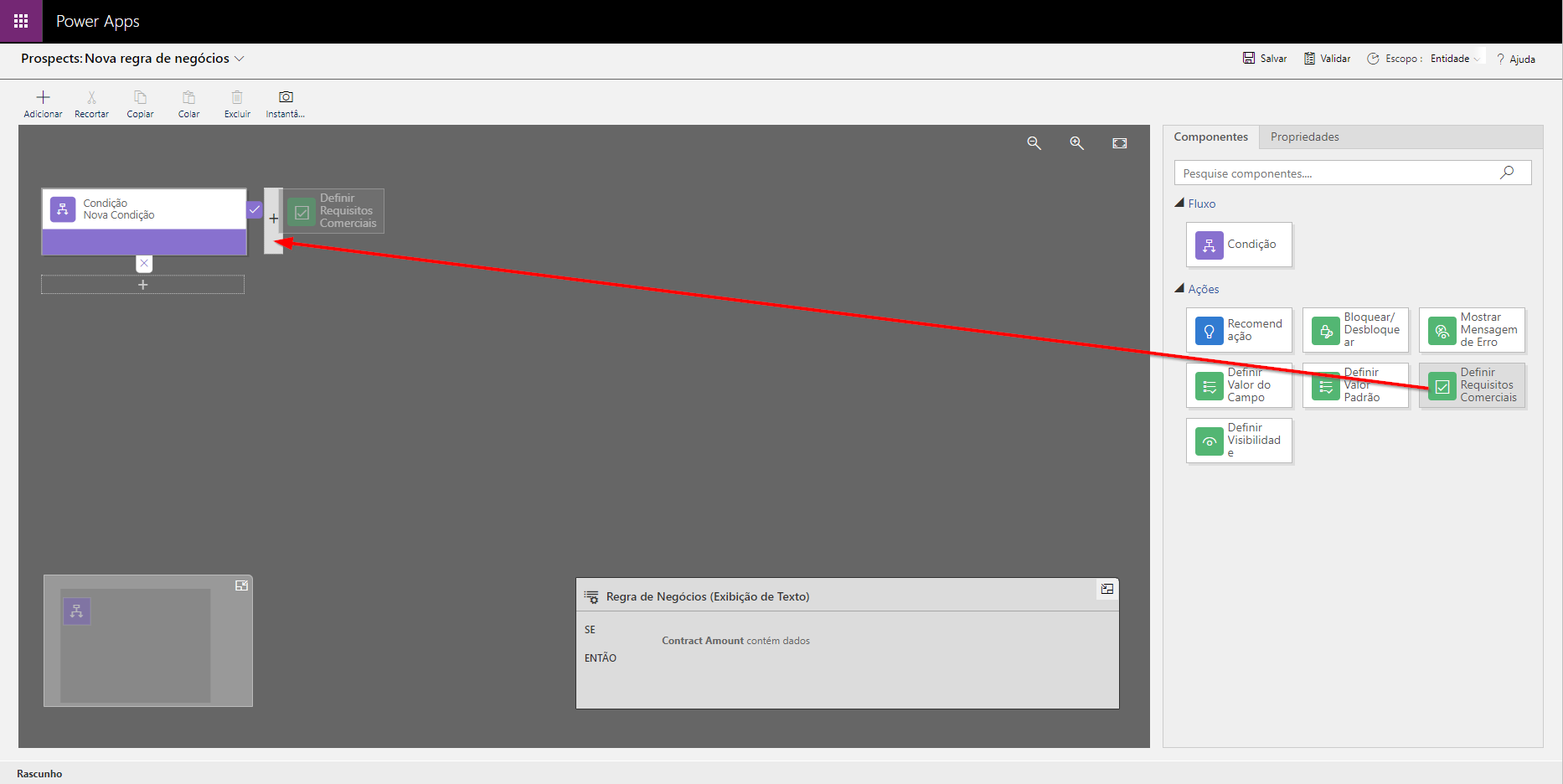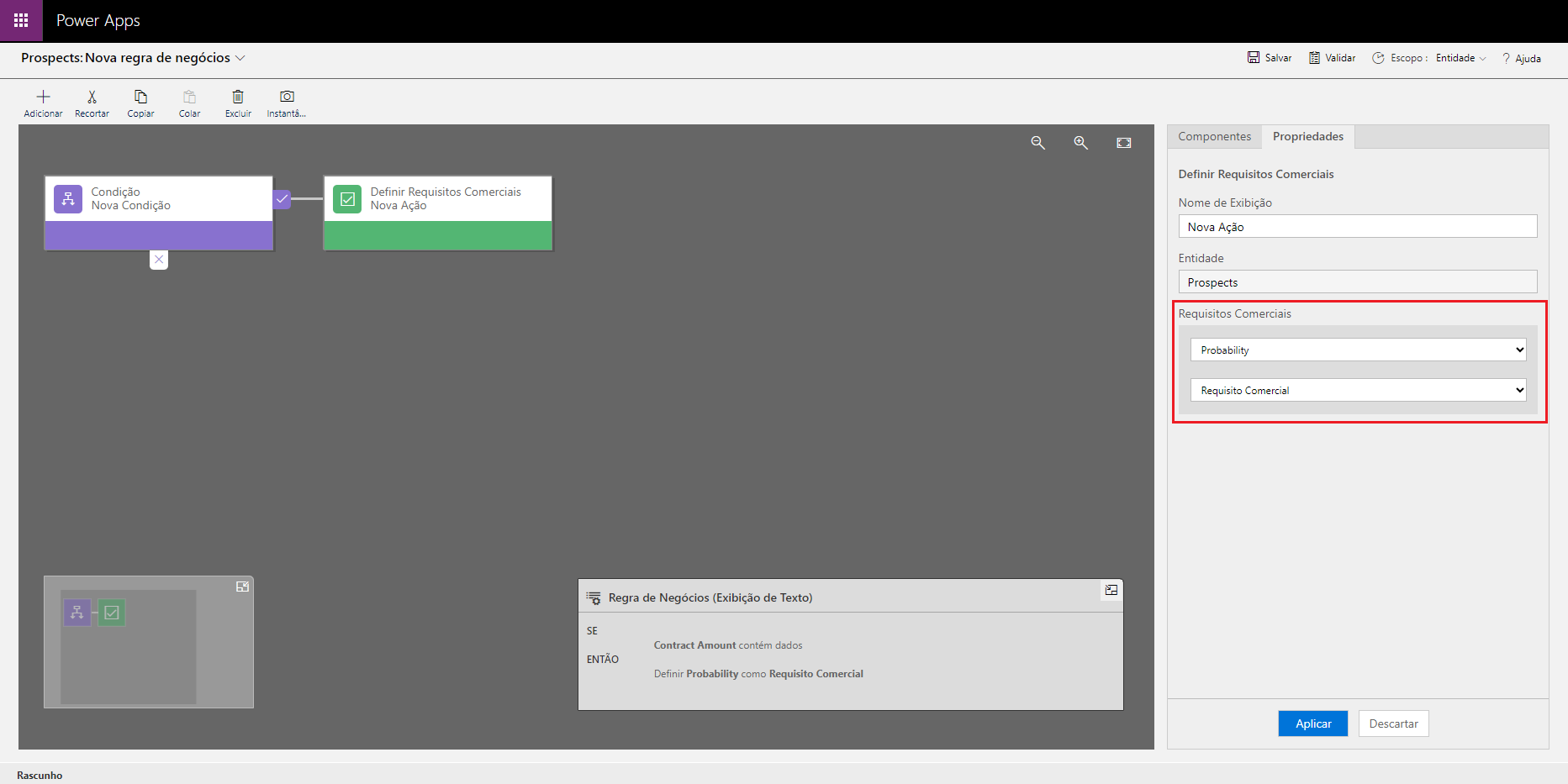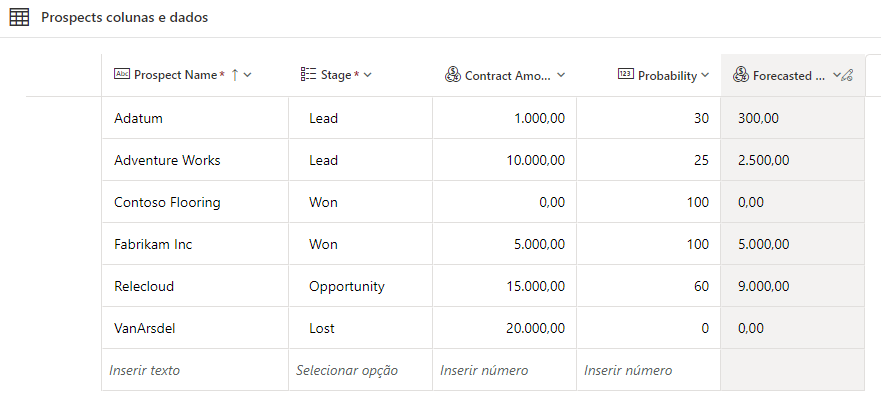Exercício: criar uma tabela personalizada e importar dados
Cenário
O processo de vendas atual da sua empresa é manual e as atualizações apenas são feitas às sextas-feiras. Você deseja simplificar esse processo, reduzir as chances de erros e melhorar a visibilidade. Você decidiu criar um novo aplicativo para acompanhar clientes potenciais de vendas e calcular automaticamente a receita prevista. Você deseja que o Dataverse armazene a lista de clientes potenciais.
Usar o Microsoft Dataverse para armazenar dados
Neste exercício, você usará uma tabela personalizada do Dataverse para armazenar a lista de clientes em potencial para seu aplicativo.
Você aprenderá a:
Criar uma tabela personalizada.
Adicionar colunas personalizadas à tabela.
Crie uma coluna de fórmula (calculada).
Configurar uma regra de negócios.
Importar dados de uma pasta de trabalho do Microsoft Excel.
Criar uma tabela personalizada
Vá para o Power Apps Maker Portal e entre com suas credenciais (se necessário).
No menu, selecione Tabelas.
Selecione Nova tabela e Definir propriedades avançadas.
Em Propriedades, insira o Nome de exibição: Colaborador potencial.
Selecione a guia Coluna primária e altere o Nome de exibição para Nome do Colaborador Potencial.
Selecione Salvar.
Após alguns instantes, a tela Tabelas > Prospect é exibida.
Selecione Novo > Coluna para adicionar uma nova coluna.
No painel Nova coluna à direita, insira as seguintes informações:
Nome de exibição: estágio
Tipo de dados: selecione Opção (e selecione Opção no pop-up)
Obrigatório: selecione Necessidade de negócios
Em Sincronizar esta opção com, selecione Nova opção. O painel Nova opção é exibido. Insira as informações a seguir e selecione Salvar.
Nome de exibição: Estágio do colaborador potencial
Adicione as opções a seguir em Rótulo, selecionando Nova opção entre as entradas até que a tabela seja semelhante à captura de tela a seguir. Ao concluir, selecione Salvar:
Cliente potencial (em Valor, insira 1)
Oportunidade (em Valor, insira 2)
Ganha (em Valor, insira 3)
Perdida (em Valor, insira 4)
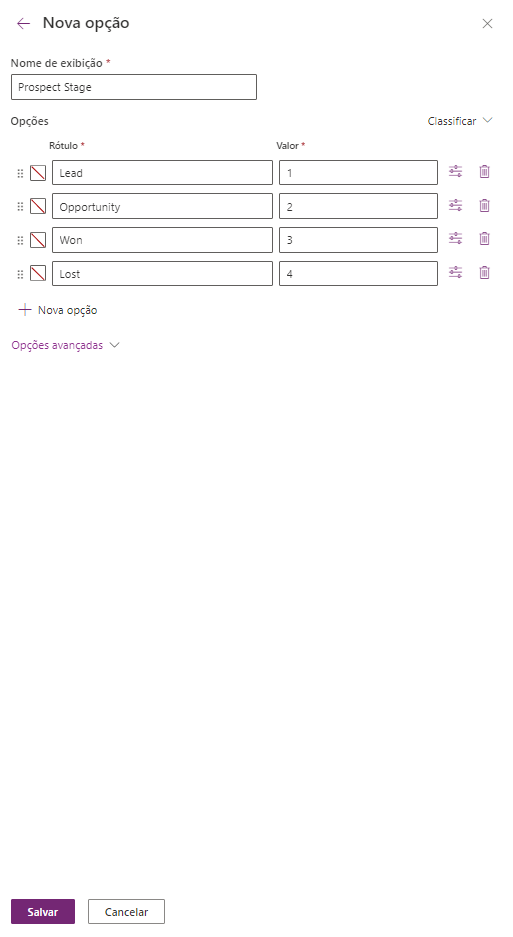
Depois de salvar a Nova opção, selecione a lista suspensa em Sincronizar esta opção com e localize/selecione Estágio do cliente potencial.
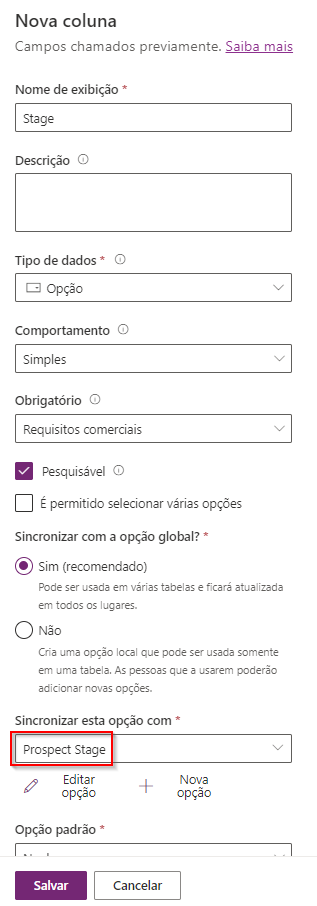
Em Opção padrão, selecione Cliente potencial.
Selecione Salvar.
Selecione Novo > Coluna para adicionar uma nova coluna.
Insira as informações a seguir no painel Nova coluna e selecione Salvar.
Nome de exibição: Valor do contrato
Tipo de dados: moeda
Selecione Novo > Coluna novamente para adicionar uma nova coluna com as informações a seguir e selecione Salvar.
Nome de exibição: probabilidade
Tipo de dados: número Inteiro (selecione Número e depois Número Inteiro no pop-up).
Em seguida, vamos adicionar uma coluna com um comportamento. Esse procedimento é um pouco mais complicado. Adicione uma coluna com as informações a seguir.
Nome de exibição: receita prevista
Tipo de dados: fórmula
Observe que o campo de entrada Fórmula é exibido abaixo do campo Tipo de dados quando você seleciona Fórmula como tipo de dados.
Insira a fórmula a seguir no campo.
Decimal('Contract Amount') * (Probability / 100)Se você inserir a fórmula manualmente, observe como, ao serem adicionadas as partes, o Power Apps sugere automaticamente possíveis campos/funções. Nesse caso, é preciso usar a função Decimal para converter o campo Contract Amount da moeda em um número decimal que nossa fórmula possa usar.
Selecione Salvar.
Adicionar uma regra de negócios
No criador de tabelas, localize o painel Personalizações na extremidade direita e selecione Regras de negócios.
Selecione Nova regra de negócios na parte superior da tela; uma nova guia do navegador será aberta.
Selecione a etapa Condição Nova Condição na tela de design. O painel Propriedades é exibido no lado direito da tela.
No painel Propriedades em Regras, examine seu Campo e verifique se Contract Amount está selecionado.
Em Operador, altere o valor de Igual a para Contém dados.
Selecione Aplicar.
Agora selecione a guia Componentes na parte superior do mesmo painel.
Encontre o componente Definir Requisitos Comerciais e arraste e solte-o no símbolo de adição à direita da caixa de seleção roxa no painel de design (consulte a imagem abaixo; o símbolo de adição é exibido quando você começa a mover o componente para a tela).
Com Definir Nova Ação Obrigatória para Negócios selecionado/realçado, observe o painel Propriedades à direita e em Requisitos Comerciais, selecione Probabilidade no menu suspenso superior e Requisitos Comerciais no menu suspenso inferior.
Selecione Aplicar.
Na barra de comandos na parte superior esquerda da tela, selecione a divisa à direita de Nova regra de negócios do cliente potencial para expandir as entradas de nome/descrição da regra de negócios.
No Nome da regra de negócios, digite Tornar a Probabilidade Obrigatória.
Selecione Salvar na barra de comandos à direita.
Selecione Ativar para ativar a regra.
Após alguns instantes, uma janela pop-up é exibida para Confirmação de Ativação de Processo. Selecione Ativar no pop-up para confirmar a ativação.
Feche a guia do navegador.
Selecione Concluído no pop-up Atualmente criando uma nova regra de negócios.
Observe que a nova regra de negócios foi adicionada à tela de regras de negócios. Agora, retorne à tela de edição da tabela.
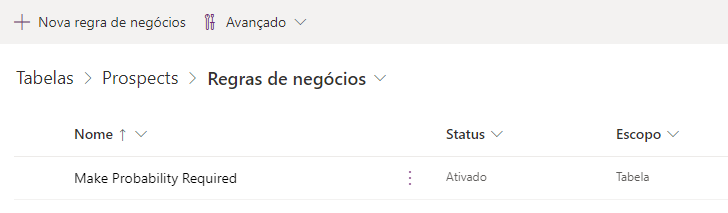
Importar dados de um arquivo do Excel
Você usa a planilha do Excel chamada "Prospects.csv" neste exercício. Abra este link e baixe o arquivo.
Extraia Prospects.csv do arquivo zip.
Abra o arquivo Prospects.csv no Excel. Observe que a coluna Estágio está vazia. Você precisa inserir esses valores manualmente. Insira os seguintes valores na coluna Estágio:
Contoso Flooring: ganho
Fabrikam Inc: ganho
Adventure Works: cliente potencial
VanArsdel: Perdido
Adatum: Cliente Potencial
Relecloud: oportunidade
Salve o arquivo como uma pasta de trabalho do Excel (Prospects.xlsx) no seu local. Em seguida, feche a planilha.
Retorne à tabela Cliente potencial no Power Apps maker portal.
Selecione o botão Importar na parte superior da tela e selecione Importar>Importar dados.
Observação
Não selecione Importar dados do Excel, que é uma função herdada. Use Importar dados, que ativa o Power Query.
No pop-up do Power Query, há muitas maneiras de apontar para sua planilha do Excel. Você pode arrastar e soltar o arquivo, procurá-lo ou conectá-lo diretamente do OneDrive. Encontre o arquivo do Excel que você salvou localmente e adicione-o.
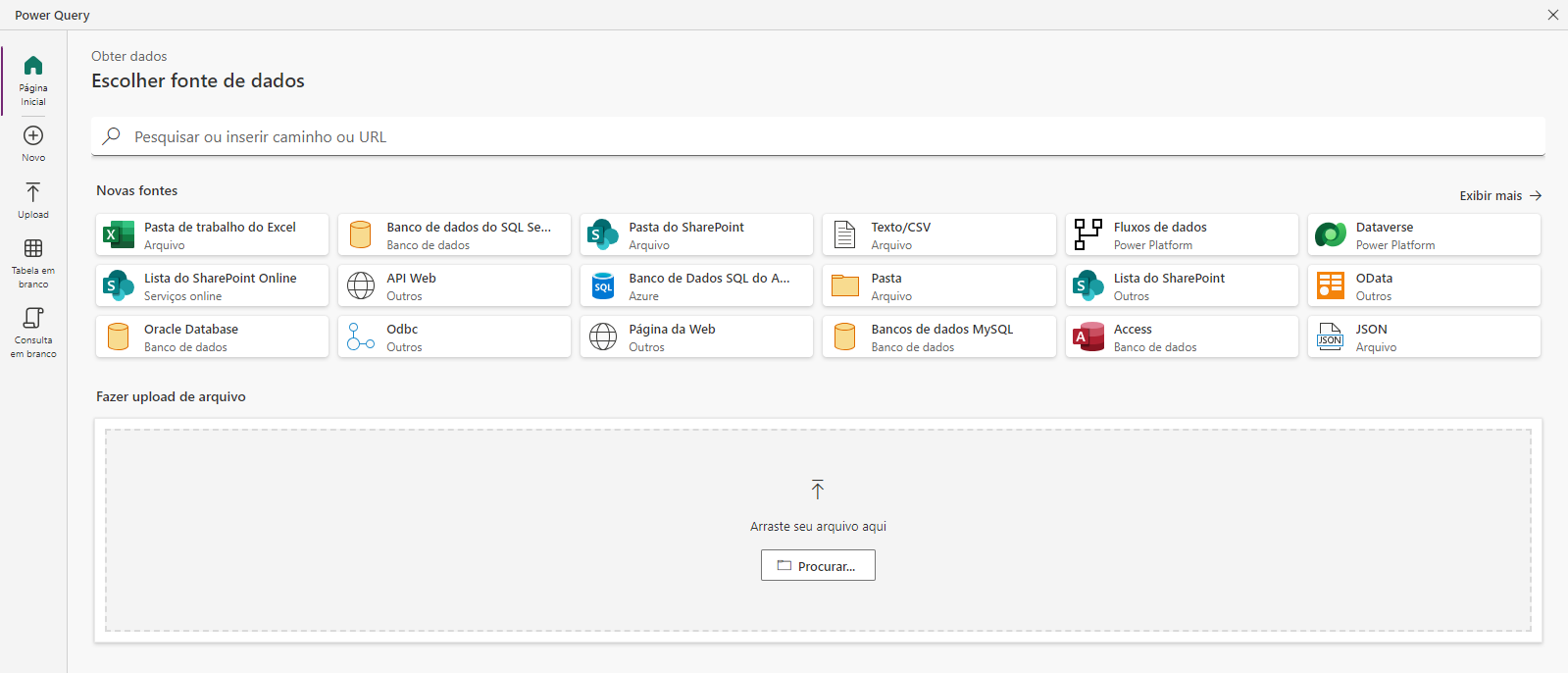
Após encontrar o arquivo (talvez seja necessário inserir suas credenciais de conexão), verifique se a conexão é válida e selecione Avançar para continuar.
A tela Visualizar dados de arquivo é exibida com seus dados. Você deverá ver quatro colunas representando ContractAmount, Probabilidade, Nome e Estágio. Selecione Avançar para continuar.
O editor do Power Query é aberto para permitir que você transforme os dados antes da importação. Observe como o Power Query adivinha automaticamente o tipo de dados em cada coluna. ContractAmount e Probabilidade são definidos como número inteiro e Nome e Estágio são definidos como texto. Nesse caso, deixe como está. Selecione Avançar para continuar.
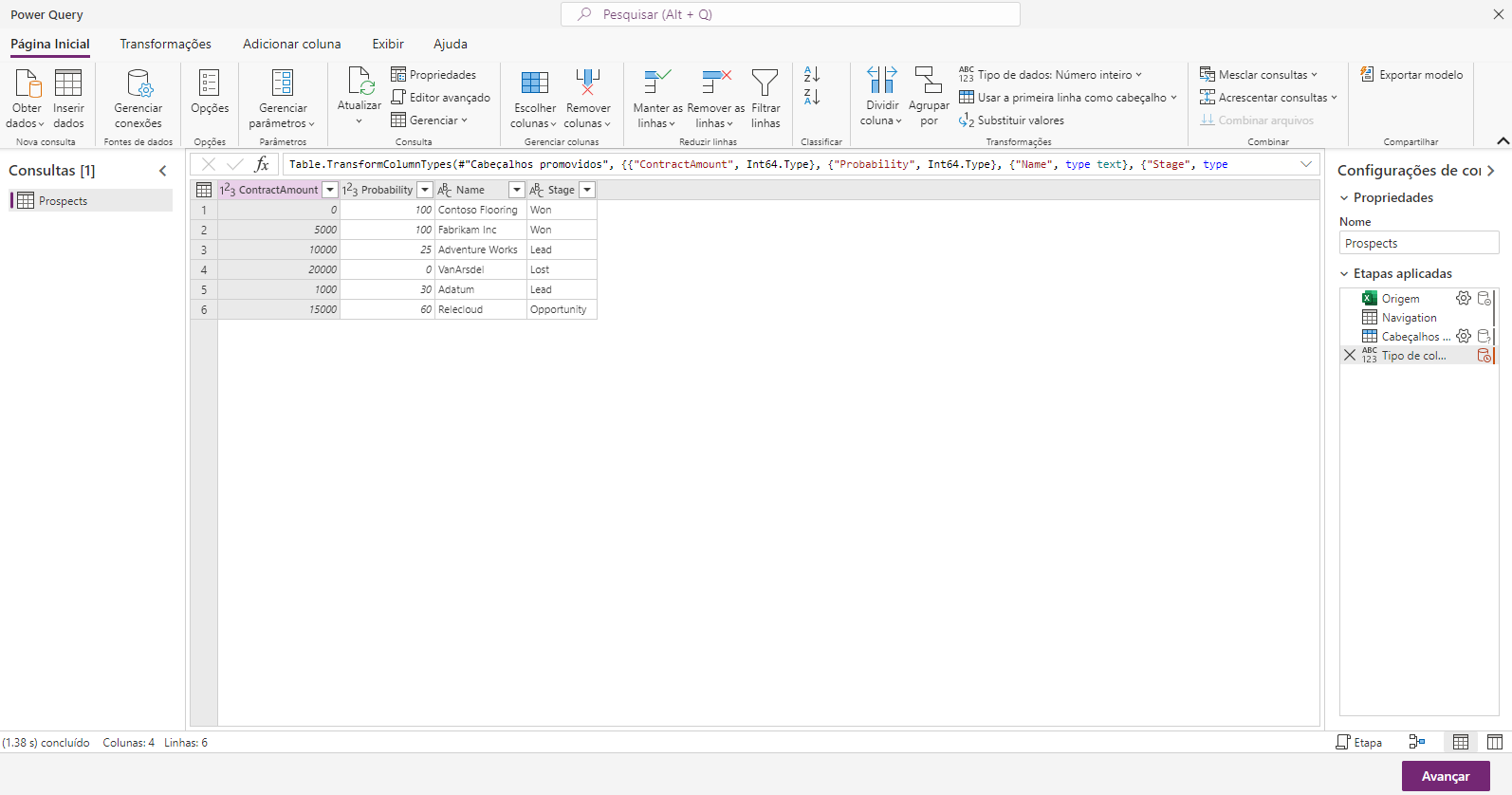
O Power Query muda para a tela Mapear tabelas, em que você pode selecionar em que deseja que os dados sejam carregados (uma nova tabela ou uma tabela existente) e para quais colunas na fonte de dados existente você envia os dados da tabela do Excel. Nesse caso, selecione Carregar na tabela existente em Configurações de carregamento e selecione a tabela Cliente potencial no menu suspenso em Tabela de destino. Concluir isso abre a seção Mapeamento de Colunas, mostrando o nome da Coluna de destino da tabela selecionada e a Coluna de origem com alguns menus suspensos.
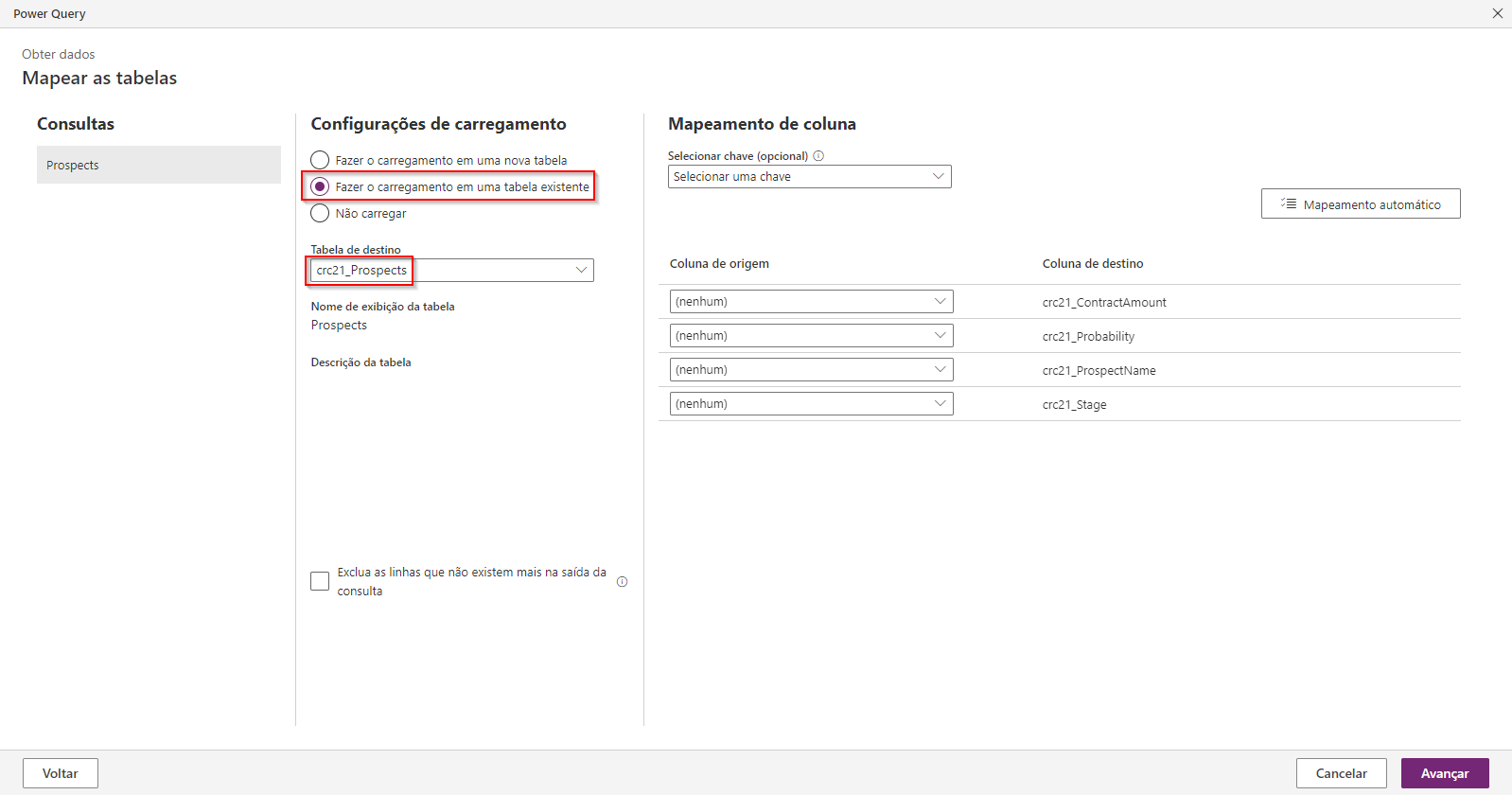
Em Mapeamento de coluna, selecione o botão Mapeamento automático no canto superior direito para permitir que o Power Query tente determinar como suas colunas correspondem. Observe como o Power Query faz a correspondência automaticamente de três das quatro colunas. Vamos escolher o último Name que corresponde manualmente à coluna ProspectName do Dataverse. O mapeamento agora deve ser semelhante a esta imagem:
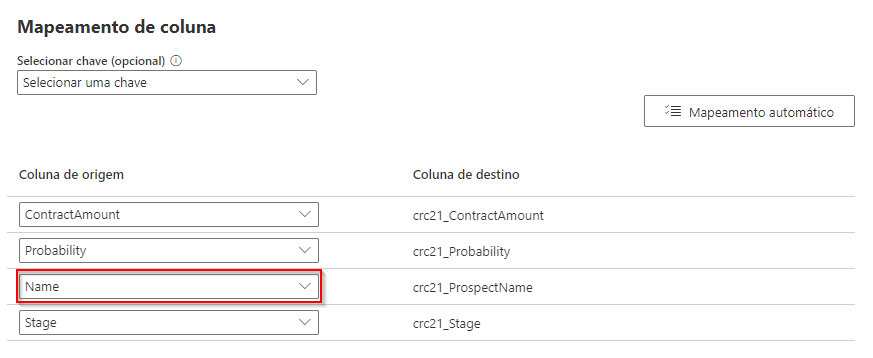
Selecione Avançar para continuar.
Deixe as Configurações de atualização como Atualizar manualmente e selecione o botão Publicar no canto inferior direito da tela.
Os dados importados não são mostrados imediatamente, então, atualize a tela do navegador para mostrar os dados.
Verifique se os dados foram importados com êxito. Suas colunas e dados devem ser semelhantes a esta captura de tela:
Parabéns! Você criou uma tabela personalizada com uma regra de negócios e aprendeu a importar dados externos para o Dataverse.