Exercício – Usar um alerta de log de atividades e um grupo de ações para notificar os usuários sobre eventos na infraestrutura do Azure
A empresa de transporte para a qual você trabalha deseja evitar problemas futuros com as atualizações de seus aplicativos na plataforma Azure. Para aprimorar as funcionalidades de alerta no Azure, você pode criar alertas de log de atividades.
Sua meta é configurar uma VM (máquina virtual) do Linux e criar uma regra de monitoramento de log de atividades para detectar quando uma VM é excluída. Em seguida, exclua a VM para disparar esse alerta.
Criar o monitor de log de atividades do Azure
Entre no portal do Azure usando a mesma conta usada para ativar a área restrita.
No menu de recursos do portal do Azure ou em Serviços do Azure, selecione Monitor. O painel Visão Geral do Monitor será exibido.
No menu Monitor, selecione Alertas. O painel Monitor | Alertas é exibido.
Na barra de comandos, selecione Criar + e selecione Regra de alerta. O painel Criar uma regra de alerta será exibido com a seção Escopo aberta e o painel Selecionar um recurso será aberto do lado direito da tela.
No painel Selecione um recurso, o campo Filtrar por assinatura já deve ser preenchido com Assinatura do Concierge. Na lista suspensa Filtrar por tipo de recurso, pesquise e selecione Máquinas virtuais.
É desejável receber um alerta quando qualquer máquina virtual de seu grupo de recursos for excluída. Selecione a caixa do grupo de recursos
[nome do grupo de recursos da área restrita] e, em seguida, selecione Aplicar.
O painel Criar uma regra de alerta reaparece com o recurso de destino Escopo mostrando Todas as máquinas virtuais. Selecione a guia Condição. O painel Selecionar um sinal será exibido.
Selecione o link Ver todos os sinais, pesquise e selecione Excluir Máquina Virtual (Máquinas Virtuais). Selecione Aplicar.
O painel Criar uma regra de alerta será exibido novamente. Você quer receber alertas de todos os tipos. portanto, mantenha as configurações de Lógica de alerta no padrão Todos os selecionados. Deixe o painel Criar uma regra de alerta aberto para a próxima seção.
Adicionar uma ação de alerta de email
No alerta anterior do Azure Monitor, você não adicionou nenhuma ação. Você acabou de exibir os alertas disparados no portal do Azure. As ações permitem que você envie emails para notificações, dispare uma função do Azure ou chame um webhook. Neste exercício, estamos adicionando um alerta por email quando as VMs são excluídas.
No painel Criar uma regra de alerta, clique no botão Avançar: Ações e Criar grupo de ações. O painel Criar um grupo de ações é exibido.
Na guia Básico, insira os valores a seguir para cada configuração.
Configuração Valor Detalhes do projeto Subscription Assinatura do Concierge Grupo de recursos Na lista suspensa, selecione o grupo de recursos da área restrita Region Global (padrão) Detalhes da instância Nome do grupo de ações Alertar a equipe de operações Nome de exibição AlertOpsTeam Selecione Avançar: Notificações e insira os valores a seguir para cada configuração.
Configuração Valor Tipo de notificação Selecione Email/Mensagem SMS/Push/Voz Name A VM foi excluída O painel Email/Mensagem SMS/Push/Voz é exibido automaticamente. Caso contrário, selecione o ícone de lápis Editar.
Selecione Email e, na caixa de Email, insira o endereço de email e selecione OK.
Selecione Examinar + criar para validar a entrada.
Selecione Criar.
O painel Criar uma regra de alerta será exibido novamente. Selecione Avançar: Detalhes e insira os valores a seguir para cada configuração.
Configuração Valor Nome da regra de alerta A VM foi excluída Descrição Uma VM em seu grupo de recursos foi excluída Expanda a seção Opções avançadas e confirme se a opção Habilitar regra de alerta na criação está selecionada.

Selecione Examinar + criar para validar a entrada e escolha Criar.
Os destinatários adicionados ao grupo de ações configurado (equipe de operações) recebem uma notificação:
- Quando eles são adicionados ao grupo de ações
- Quando o alerta é ativado
- Quando o alerta é disparado
Pode demorar até cinco minutos para que uma regra de alerta do log de atividades se torne ativa. Neste exercício, se você excluir a máquina virtual antes que a regra seja implantada, a regra de alerta poderá não ser disparada. Devido a esse atraso, talvez você não veja os mesmos resultados nas etapas a seguir depois de excluir a VM.
Excluir a máquina virtual
Para disparar um alerta, você precisa excluir a VM Linux que você criou no exercício anterior.
No menu do portal do Azure ou na Página Inicial, selecione Máquinas virtuais.
Verifique a caixa da máquina virtual vm1.
Selecione Excluir na barra de menus.
Insira Excluir para confirmar a exclusão e selecione Excluir.
Na barra de título, selecione o ícone Notificações e aguarde até que a vm1 seja excluída com êxito.
Exibir os alertas de log de atividades no Azure Monitor
No exercício, você configurou uma VM do Ubuntu e criou uma regra do log de atividades para detectar quando a VM foi excluída. Em seguida, você excluiu uma VM do grupo de recursos. Vamos verificar se um alerta foi disparado.
Você deve receber um email de notificação que diz, Aviso importante: o alerta do Azure Monitor “a VM foi excluída” foi ativado... Caso contrário, abra seu programa de email e procure por um email de azure-noreply@microsoft.com.

No menu de recursos do portal do Microsoft Azure, selecione Monitor e, em seguida, Alertas no menu à esquerda.
Você verá três alertas detalhados que foram gerados pela exclusão de vm1.
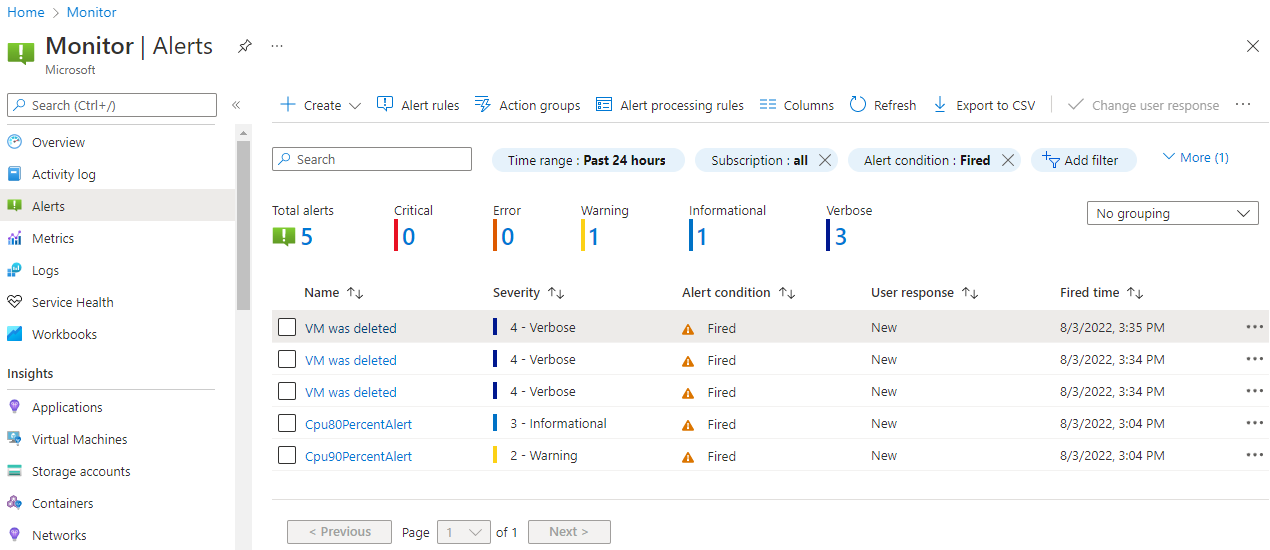
Selecione o nome de um dos alertas (por exemplo, VM excluída). Um painel Detalhes do alerta é exibido, mostrando mais detalhes sobre o evento.
Adicionar uma regra de processamento de alerta ao alerta
Vamos agendar uma manutenção planejada única, durante a noite. Ela começa a noite e continua até a manhã seguinte.
No menu de recursos do portal do Microsoft Azure, selecione Monitor, selecione Alertas no menu à esquerda e selecione Regras de processamento de alertas na barra de menus.
Selecione + Criar.
Marque a caixa do seu grupo de recursos de área restrita como o escopo da regra de processamento de alertas e selecione Aplicar.
Selecione Avançar: configurações de regras e, em seguida, selecione Suprimir notificações.
Selecione Avançar: Agendamento.
Por padrão, a regra funciona o tempo todo, a menos que você a desabilite. Vamos definir a regra para suprimir as notificações durante uma manutenção planejada única noturna. Insira estas configurações para o agendamento da regra de processamento de alerta:
Configuração Valor Aplicar a regra Em um tempo específico Iniciar Insira a data de hoje às 22h. End Insira a data de amanhã às 7h. Fuso horário Selecione o fuso horário local. Selecione Avançar: Detalhes e insira essas configurações:
Configuração Valor Resource group Selecione o grupo de recursos da sua área restrita. Nome da regra Manutenção Planejada Descrição Suprimir as notificações durante uma janela de manutenção planejada. Selecione Examinar + criar para validar a entrada e escolha Criar.
