Exercício: organizar dados em uma planilha
Este exercício mostra como você pode usar certas ações para organizar dados em uma planilha do Excel.
Tarefas
Neste exercício, você vai:
- Anexar a um arquivo do Excel aberto e adicionar um cabeçalho a cada coluna.
- Alternar as posições de duas colunas.
- Copiar e colar as células.
- Excluir uma coluna vazia.
- Executar o fluxo e verificar a conclusão bem-sucedida.
Anexar a um arquivo do Excel e adicionar cabeçalhos
Para começar, baixe Customers.xlsx. Selecione Baixar. Extraia o arquivo do Excel em seu computador local. Depois, siga estas etapas para anexar a esse arquivo do Excel em execução:
Crie um novo fluxo e adicione a ação Anexar ao Excel em execução.
Localize/selecione o documento Customers.xlsx no campo de entrada Nome do documento. Você pode selecionar o ícone Selecionar arquivo para ajudar sua pesquisa.

O documento do Excel contém uma lista de clientes. Cada cliente tem um nome, um sobrenome, um endereço, um estado e uma cidade.
Inserir uma linha com cabeçalhos usando a ação Inserir linha em planilha do Excel, especificando o Índice da linha. Para adicionar uma linha na parte superior da planilha, defina a propriedade Índice da linha como 1. Salve a ação.

Adicione cinco (5) ações Gravar na planilha do Excel, uma para cada coluna (ou cabeçalho). Na primeira dessas ações, defina valor a gravar para Primeiro nome e, em seguida, defina a propriedade Coluna como A. Salve a ação.

Configure o restante das ações Gravar na planilha do Excel da seguinte maneira (tudo na Linha 1):
- Sobrenome: coluna B
- Idade: coluna C
- Estado: coluna D
- Cidade: coluna E
Alternar as posições de duas colunas
Em seguida, para alternar as posições das duas últimas colunas de dados para que o estado apareça após a cidade, siga estas etapas:
Marque a ação Obter a primeira linha livre na coluna da planilha do Excel, que recupera o índice da primeira linha disponível na coluna de sua escolha.
Como você vai mover a coluna Estado, selecione coluna D. Depois, selecione Salvar.

Em seguida, precisamos copiar e colar células com dados.
Copiar e colar células
Para copiar as células, siga estas etapas:
Selecione a ação Copiar células da planilha do Excel.
Nas opções Modo de cópia, selecione Valores em um intervalo de células.
Defina a Coluna inicial como D e a Linha inicial como 1.
Defina a Coluna final como D e, em seguida, defina Linha final como a variável da etapa anterior selecionando o ícone da variável e, em seguida, selecionando o valor: %FirstFreeRowOnColumn% para que a ação selecione a coluna inteira sem ter que calcular seu comprimento. Salve a ação.

Para colar as células, siga estas etapas:
Selecione a ação Colar células na planilha do Excel.
Defina a propriedade Coluna como F e a propriedade Linha como 1. Esta configuração cola as células da área de transferência na célula especificada. Salve a ação.

Excluir coluna
Para excluir a coluna com os dados copiados, insira a ação Excluir coluna da planilha do Excel e defina a propriedade Excluir coluna como D. Salve a etapa.

Salve e feche o arquivo adicionando a ação Fechar Excel. Para salvar o documento antes de fechar, selecione Salvar documento em Antes de fechar o Excel. Salve a ação.
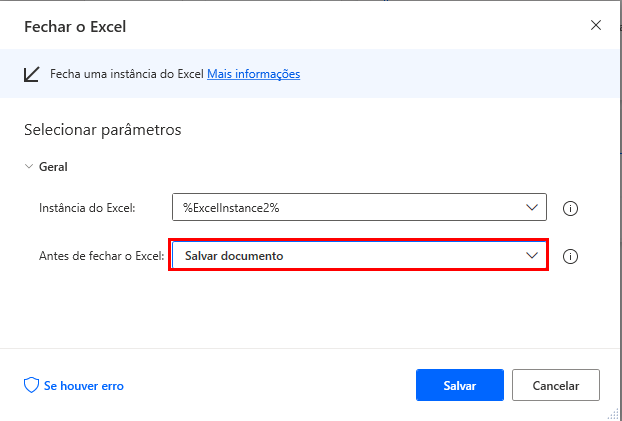
O fluxo concluído deve ser semelhante à captura de tela a seguir.
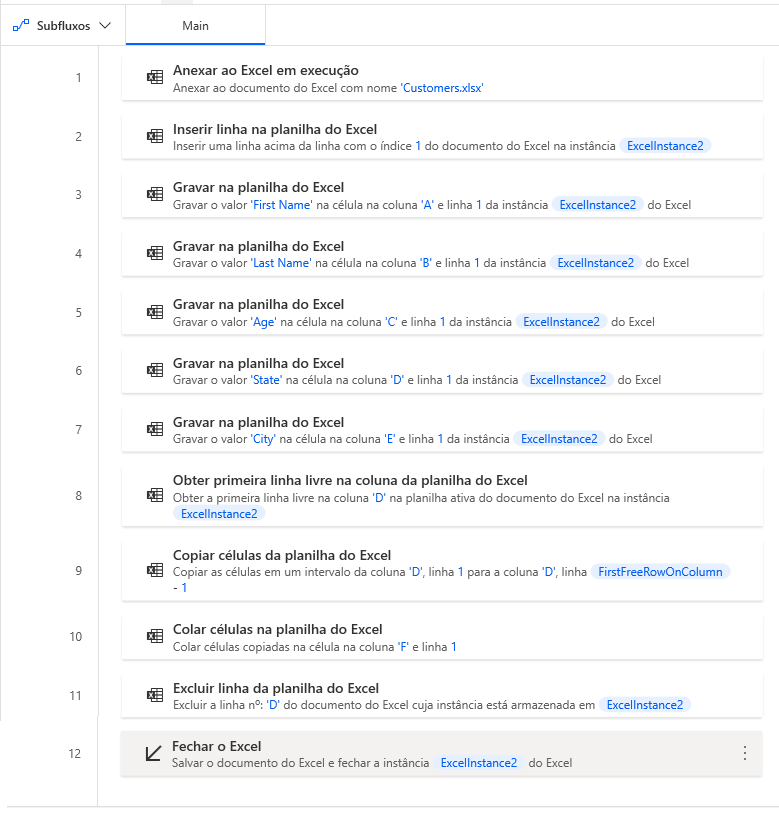
Executar o fluxo
Agora abra a planilha Customers.xlsx e execute o fluxo para ver que uma nova linha foi inserida, os cabeçalhos foram gravados e as duas últimas colunas mudaram de posição. Assim que a planilha for fechada, o fluxo estará completo. Você pode reabrir a planilha para ver as alterações feitas, incluindo os cabeçalhos das colunas, os valores na Coluna D como "Cidade" e na Coluna E como "Estado".