Exercício: calcular módulo usando VBScript
Neste exercício, você criará um fluxo que calcula a quantidade de horas extras que os funcionários trabalham. Considere que um dia de trabalho normal tem oito horas.
Observação
Antes de criar o fluxo, baixe o arquivo Employees.xlsx necessário para este exercício. Selecione Baixar no lado direito da página e extraia o arquivo baixado para o computador local.
Inicie o console do Power Automate para desktop e clique em + Novo fluxo.

Nomeie o novo fluxo como Calculadora de horas extras e clique em Criar.

Em Ações, procure Iniciar.

Adicione a ação Iniciar o Excel ao espaço de trabalho e configure-o para iniciar o arquivo Employees.xlsx.

Em Ações, procure obter primeiro e clique duas vezes em Obter a primeira coluna/linha gratuita da planilha do Excel.

Use a ação Obter primeira coluna/linha disponível na planilha do Excel para localizar a primeira linha disponível no arquivo.

Em Ações, procure loop e clique duas vezes nele.

Em Iniciar em, digite manualmente 1. Em Terminar em, clique em {X} e selecione FirstFreeRow.
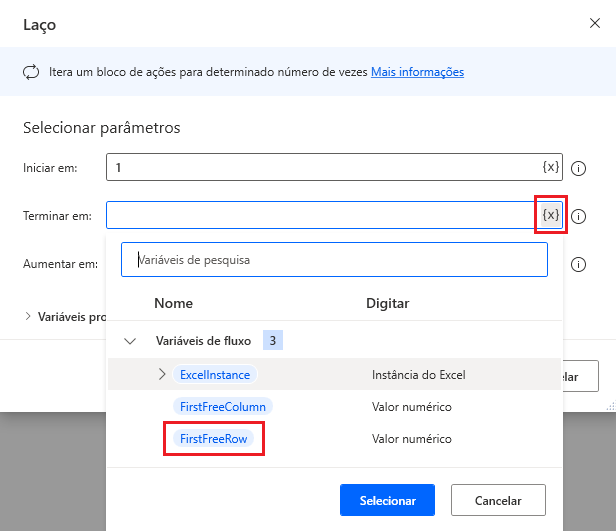
Atualize a fórmula Terminar em conforme mostrado abaixo. Finalmente, em Incrementar em, adicione 1.

Em Ações, procure ler do excel. Você pode clicar duas vezes em Ler da planilha do Excel ou arrastar e soltar entre Loop e Fim.
A ação é usada para ler a célula que contém o total das horas de trabalho atuais do funcionário.
Observação
Em Variáveis produzidas, clique duas vezes em ExcelData e altere o texto para TotalHours.

Em Ações, procure por executar vbs e arraste e solte Executar VBScript abaixo de Ler da pasta de trabalho do Excel
Em VBScript a ser executado, digite result=, selecione o {X} e TotalHours e Salve.

Conclua o restante do script, como mostrado a seguir.

Esse é um bom momento para salvar o fluxo que você criou até agora.

O valor de retorno da ação Executar VBScript é um valor de texto. Use uma ação Converter texto em número para convertê-lo em um número.

Use uma ação Gravar na planilha do Excel para gravar o valor numérico na terceira célula da linha atual.
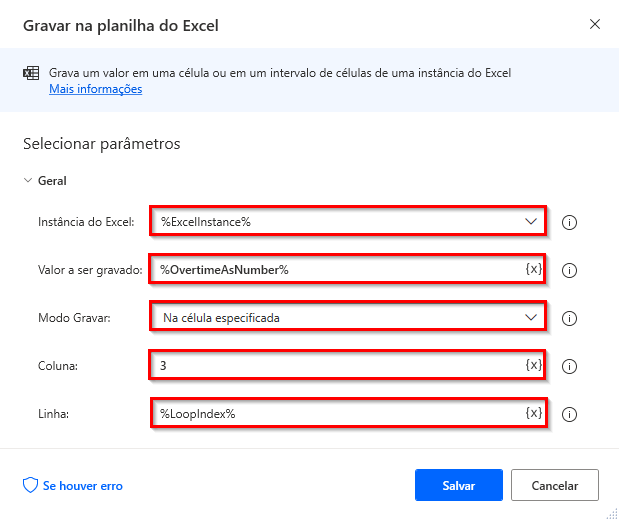
Fora do loop, adicione uma ação Fechar o Excel para salvar e fechar o arquivo.
Salve o fluxo e execute-o para testar se cada ação funciona conforme o esperado.
