Exercício: usar JavaScript para localizar o último dia do mês atual
Neste exercício, você criará um fluxo que calcula o último dia do mês atual usando o código JavaScript.
Inicie o console do Power Automate para desktop e crie um novo fluxo chamado Último dia do mês.

Em Ações, procure obter atual. Em seguida, selecione Obter data e hora atuais.

Use uma ação Obter data e hora atuais para armazenar a data atual em uma variável datetime.

Nossas próximas ações incluem variáveis. Para elas, expanda Variáveis e clique duas vezes em Definir variável.

Clique duas vezes no NewVar padrão e altere-o para Month.

Em seguida, selecione {x} e, em Variáveis de fluxo, CurrentDateTime, selecione .Month. Escolha Selecionar.

Siga as mesmas etapas para adicionar a variável Year também.


Procure executar Java em Ações e clique duas vezes em Executar JavaScript.

Em JavaScript a ser executado, digite var month =, clique em {x}, selecione %Month% e clique no botão Selecionar. Em seguida, adicione ;.


Em uma nova linha, digite var d = new Date(, clique em {x}, selecione %Year% e clique no botão Selecionar. Em seguida, adicione , month);.
Em uma nova linha, digite WScript.Echo(d);.

Em seguida, selecione a opção Variáveis produzidas e alterne para ScriptError. Em seguida, selecione Salvar
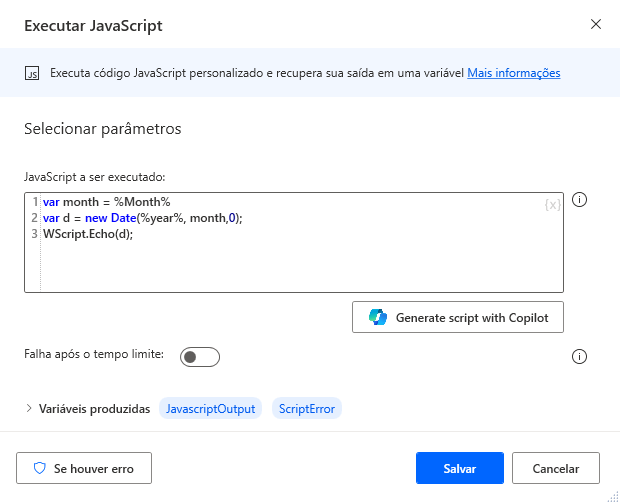
Procure a ação Analisar texto no espaço de trabalho e use a expressão regular apresentada para remover as partes desnecessárias de data.

Use uma ação Converter texto em datetime para converter o texto analisado em uma variável datetime.

Converta novamente o valor datetime em texto usando a ação Converter datetime em texto. Estamos implantando essa ação para criar um formato personalizado da data.
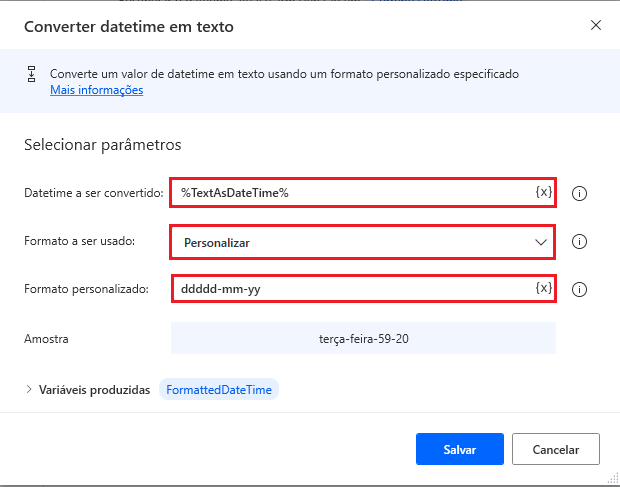
Para exibir a variável de texto final que contém o último dia do mês, use uma ação Exibir mensagem.

Salve o fluxo e execute-o. Você pode testar fusos horários diferentes para garantir que o fluxo possa lidar com todos os cenários possíveis.
