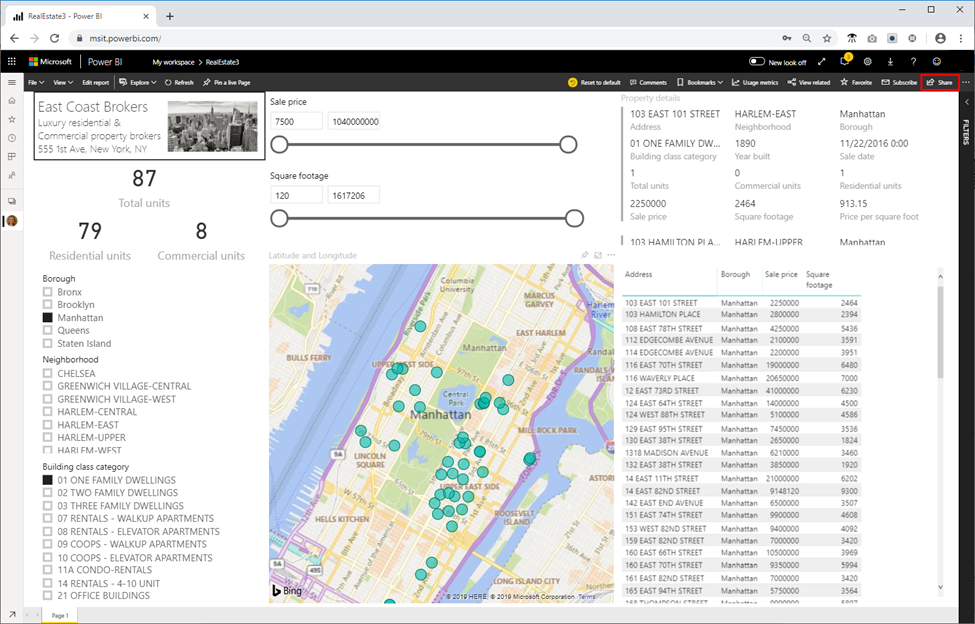Criar um dashboard de consulta interativa em grande escala para Avaliar Tendências de Imóveis
Agora que sabemos como importar dados para o HDInsight, consultar dados e ver algumas informações básicas, vamos tornar esses dados verdadeiramente úteis e acessíveis aos agentes de imóveis em sua empresa, criando um dashboard do Power BI em que eles podem filtrar dados de maneira rápida e fácil, mapear os locais e obter as informações necessárias para fazer investimentos inteligentes. Como estamos lidando com Big Data aqui, não queremos importar esses dados para o Power BI. Em vez disso, usaremos a Direct Query com a Interactive Query do HDInsight para pesquisar dados rapidamente.
- Abra o Power BI Desktop.
- Clique em Obter Dados e, na janela Obter Dados, pesquise por 'interativo', selecione Interactive Query do HDInsight e clique em Conectar.
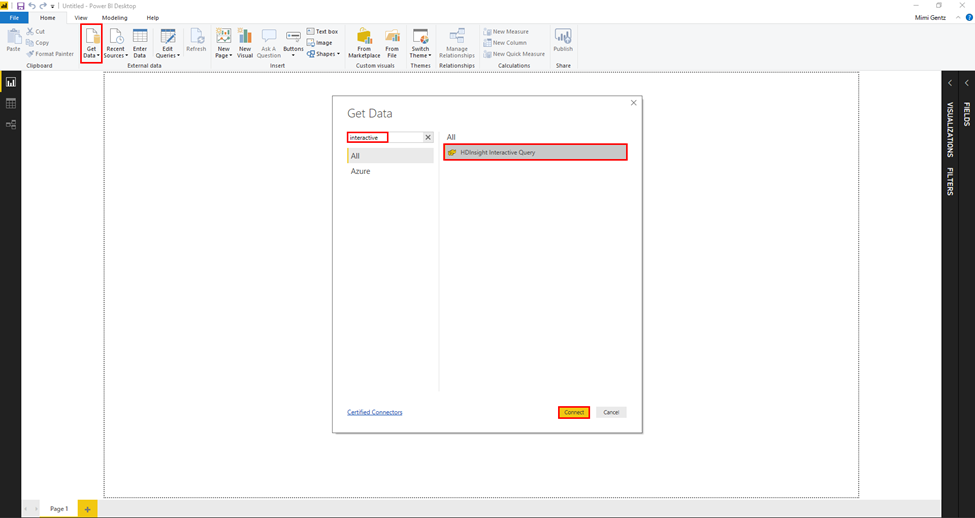
- Se a janela Conectando-se a um serviço de terceiros for exibida, clique em Não avisar novamente para este conector e clique em Continuar.
- Na caixa Interactive Query do HDInsight, faça o seguinte:
- Servidor: insira servername.azurehdinsight.net. em que servername é o nome do seu cluster.
- Banco de Dados: insira newyorkrealestate.
- Modo de Conectividade de Dados: selecione DirectQuery.
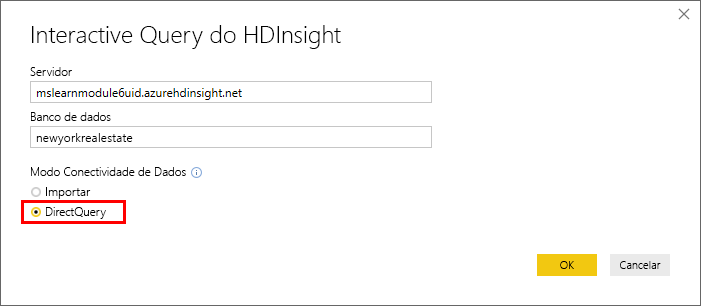
Insira o nome de usuário (admin) e a senha que você criou para o cluster e clique em Conectar.
Na janela Navegador, verifique a tabela propertysales no menu à esquerda e clique em Carregar.
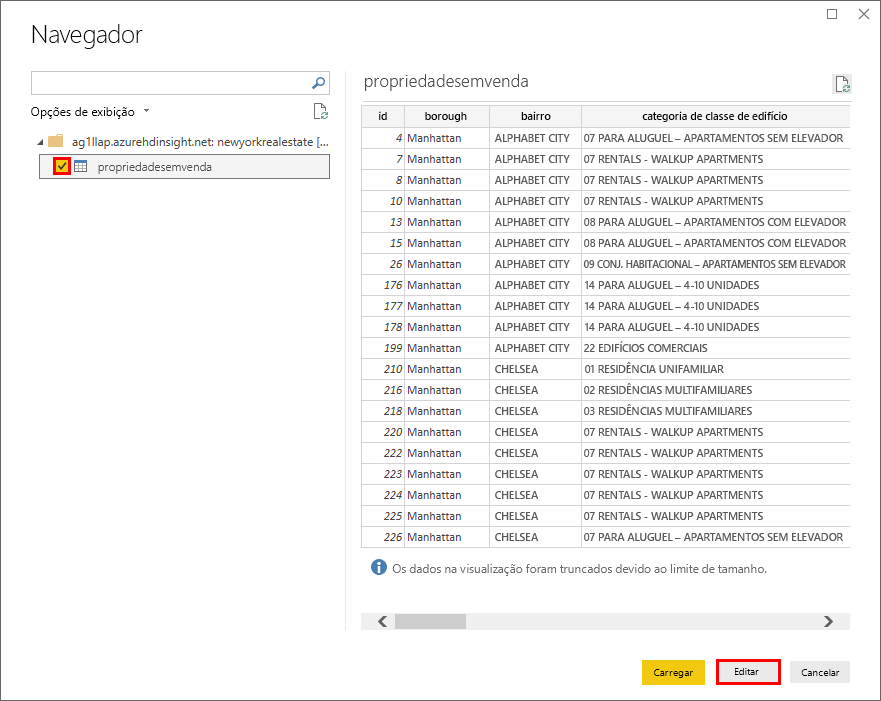
- Quando a janela Editor do Power Query for aberta, coloque a inicial de cada título de coluna em letra maiúscula clicando com o botão direito do mouse no cabeçalho da coluna e clicando em Renomear. Isso aprimorará a formatação do dashboard do Power BI.
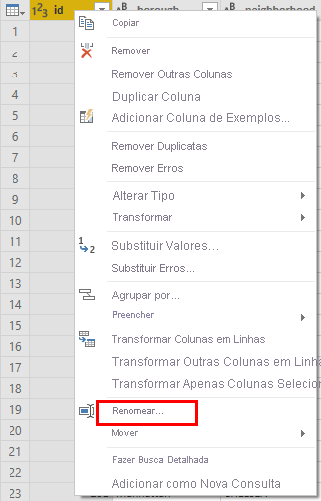
- Clique em Fechar e Aplicar.

- Adicione os elementos e visualizações a seguir ao dashboard do Power BI.
- Uma caixa de texto e uma imagem.
- Um cartão para o total de unidades.
- Um cartão para unidades residenciais.
- Um cartão para unidades comerciais.
- Uma segmentação para município.
- Uma segmentação para bairro.
- Uma segmentação para categoria de classe de construção.
- Uma segmentação para preço de venda.
- Uma segmentação para metragem quadrada.
- Um mapa em que o campo Latitude é definido como Latitude e o campo Longitude é definido como Longitude.
- Um cartão com várias linhas que inclui os seguintes campos: endereço, bairro, município, categoria de classe de construção, ano de construção, data de venda, total de unidades, unidades comerciais, preço de venda, metragem quadrada e preço por metro quadrado.
- Uma tabela que inclui os seguintes valores: endereço, municípios, preço de venda, metragem quadrada.
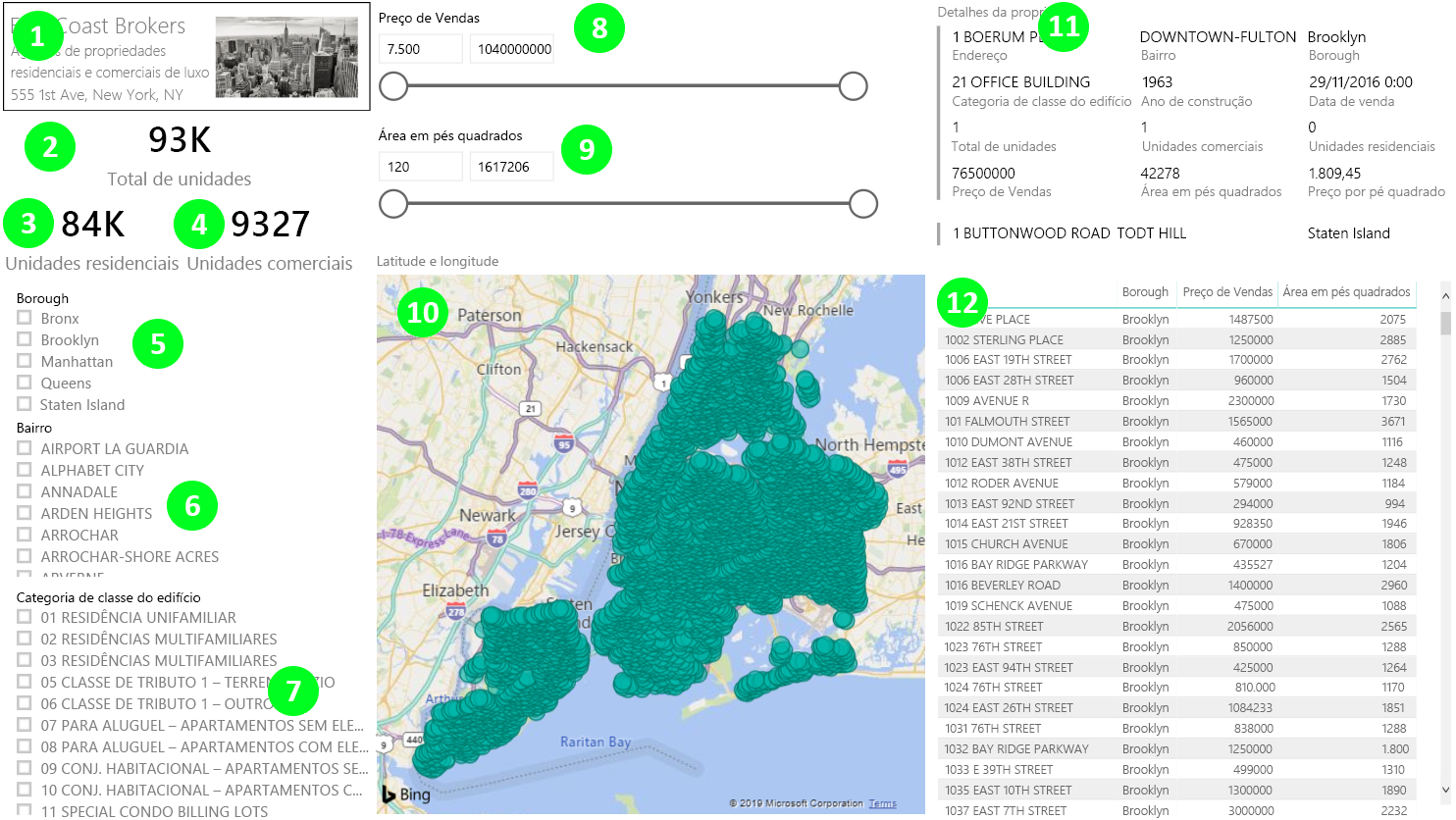
- Clique em Arquivo > Salvar como, nomeie o arquivo RealEstate e salve o arquivo pbix localmente.
- Clique em Publicar > Salvar> e selecione Meu workspace como um destino.
- Na janela Publicando no Power BI, clique em Abrir 'Real Estate.pbix' no Power BI. Se você receber uma mensagem sobre como adicionar permissões, insira seu nome de usuário (admin) e senha e defina as permissões para organização.
Agora você pode usar o botão Compartilhar para compartilhar seu relatório com a organização.