Exercício – Publicar a API com o GitHub Actions
O aplicativo Web e a API estão sendo executados localmente. Agora, é hora de publicar o aplicativo Web e a API nos Aplicativos Web Estáticos do Azure.
Efetuar push das alterações para o GitHub
Você fez alterações na API no exercício anterior. Confirme essas alterações no branch api e efetue push delas para o GitHub seguindo estas etapas:
- No Visual Studio Code, abra a paleta de comandos pressionando F1
- Digite e selecione Git: Confirmar Tudo. Se o Visual Studio Code solicitar que você prepare automaticamente todas as alterações e as confirme diretamente, selecione Sim.
- Insira uma mensagem de confirmação, como alterações de API
- Abra a paleta de comandos pressionando F1
- Digite e selecione Git: Efetuar Push
- Se aparecer um prompt com a mensagem , a ramificação "api" não terá branch upstream. Deseja publicar este branch?, pressione o botão OK
Criar uma solicitação de pull
Você efetuou push de seu branch api para o GitHub. Agora, você deseja que a GitHub Action publique o aplicativo Web e a API em uma URL de visualização. Portanto, a próxima etapa é criar uma solicitação de pull no branch main.
Abra um navegador
Navegue para seu repositório
https://github.com/<YOUR_GITHUB_USERNAME>/my-static-web-app-and-apiSelecione o link Pull requests
Selecione o botão Novo pull request
Selecione o branch main na lista suspensa base
Selecione o branch api na lista suspensa comparar
Selecione o botão Criar pull request
Novamente, selecione o segundo botão Criar pull request
Seu GitHub Actions agora está acionado.
Observar a GitHub Action compilar e publicar
Você pode ficar no navegador ou no repositório e observar o progresso da GitHub Action. Siga estas etapas para ver o progresso:
- Selecione o menu Ações
- No menu Fluxos de trabalho, selecione o item de fluxo de trabalho de CI/CD dos Aplicativos Web Estáticos do Azure
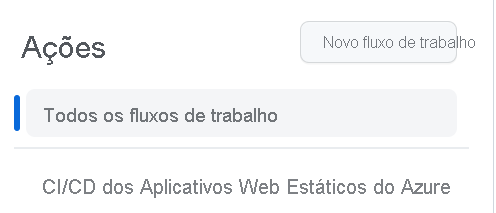
- Selecione o link superior na lista de execuções de ação.
- Selecione o link Criar e Implantar Trabalho.
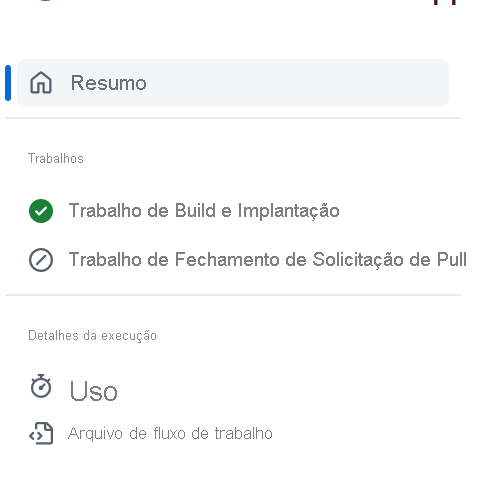
Você pode ver o progresso da GitHub Action à medida que ela compila e publica o aplicativo Web e a API.
Navegar até a URL de visualização
Depois que a ação do GitHub Actions for concluída com êxito, você poderá exibir o seu aplicativo em execução no navegador.
- Selecione o menu Pull requests
- Selecione sua solicitação de pull
- Selecione o link após a mensagem Aplicativos Web Estáticos do Azure: Seu site de preparo está pronto. Visite-o aqui
Observe que a URL de visualização contém um hífen seguido de um número. Ele corresponde ao número da solicitação de pull que você criou. Para cada pull request que você cria, você recebe uma URL de versão prévia exclusiva e repetível. A região também é usada para formar a URL de pré-visualização.
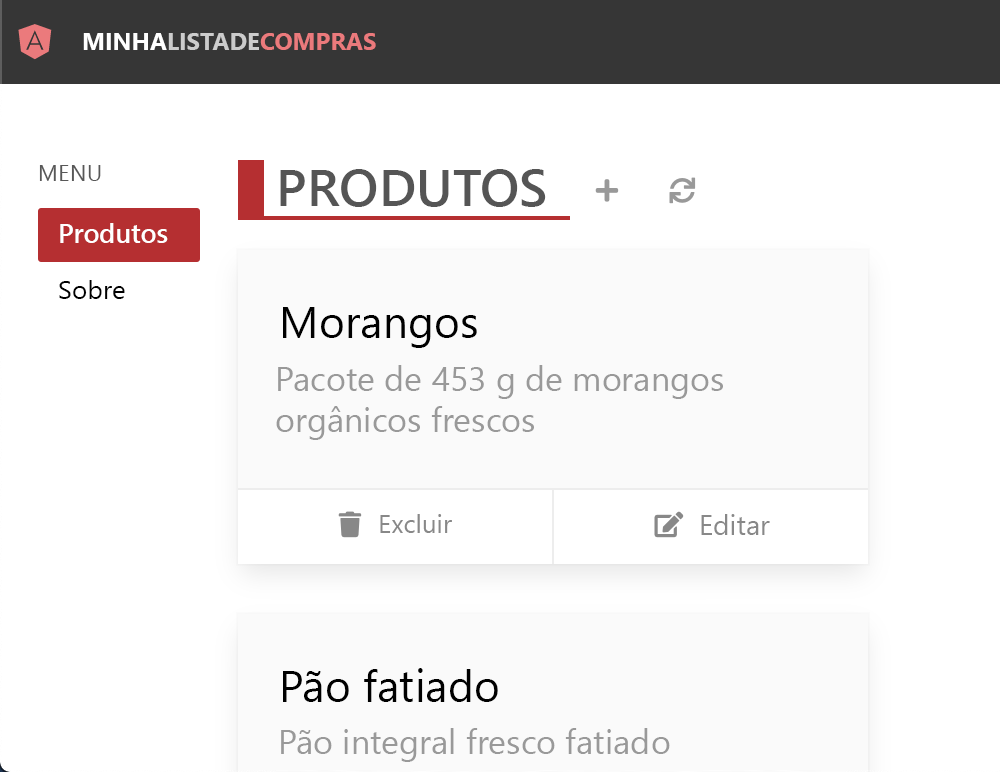
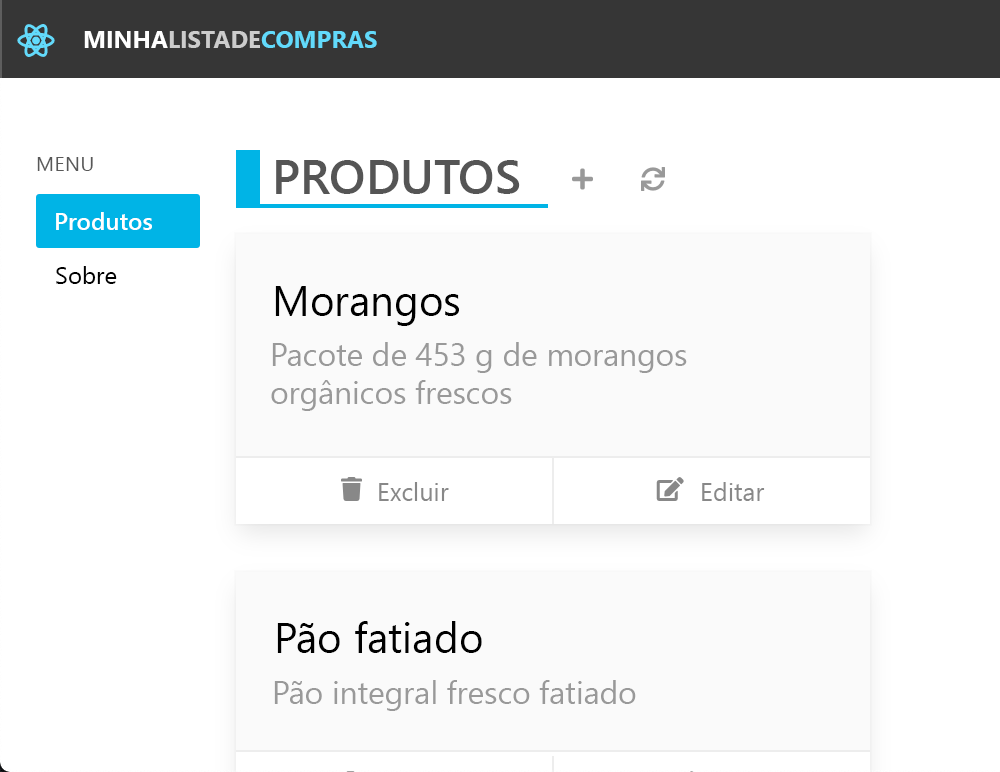
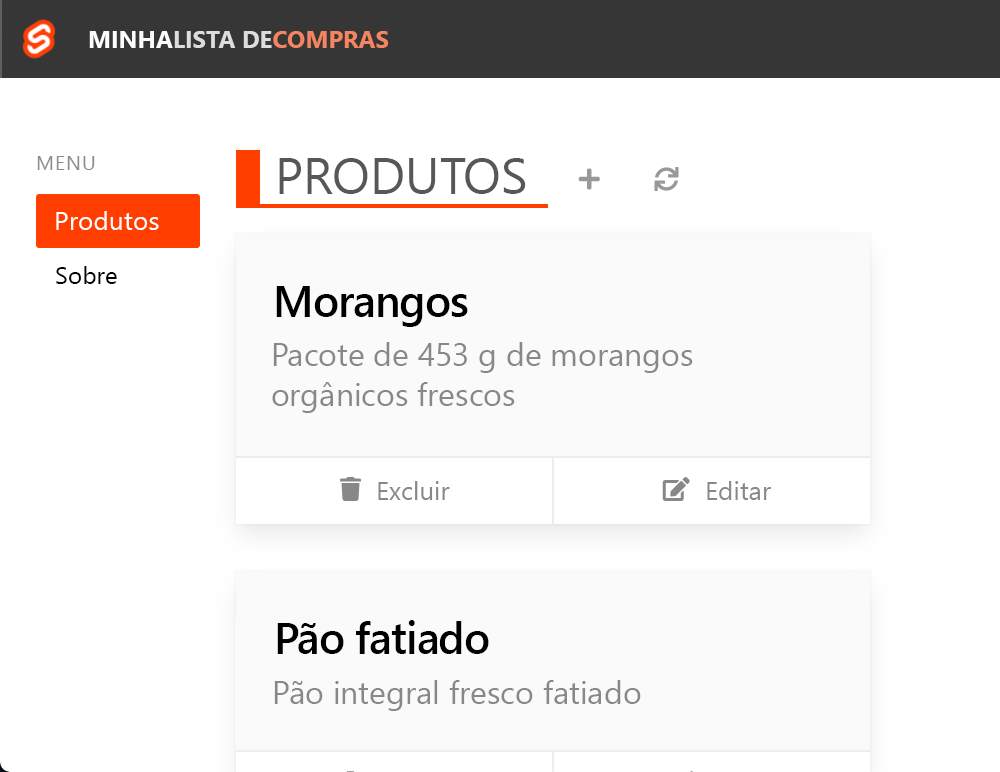
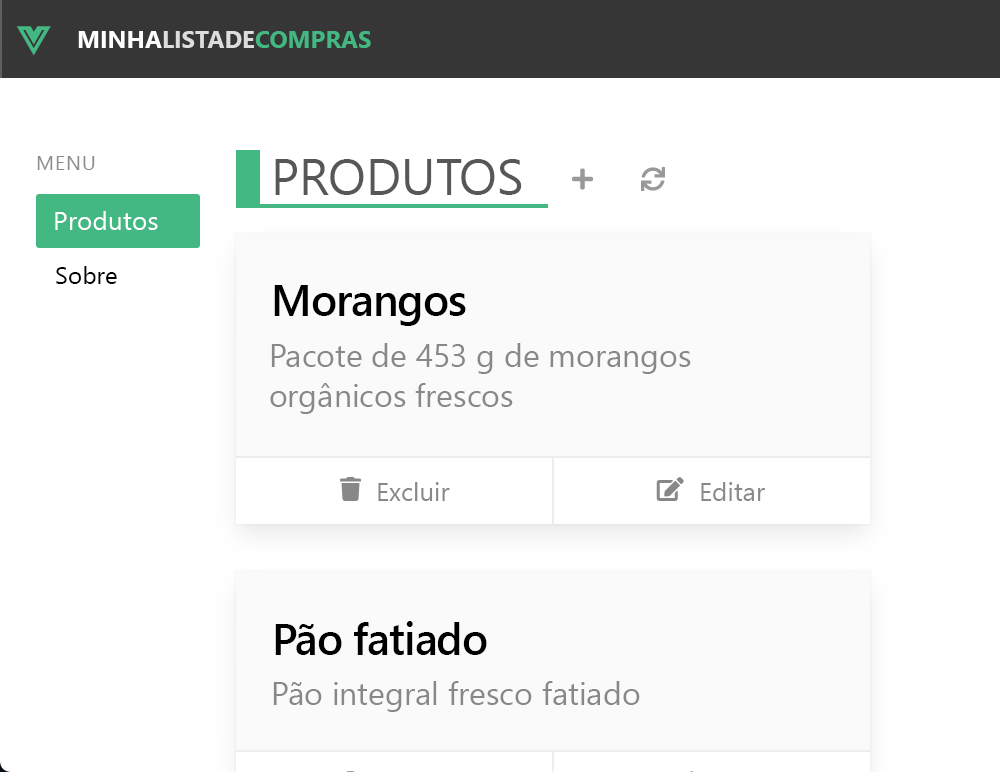
Próximas etapas
Parabéns, você criou sua primeira instância dos Aplicativos Web Estáticos do Azure com um aplicativo Web e uma API!