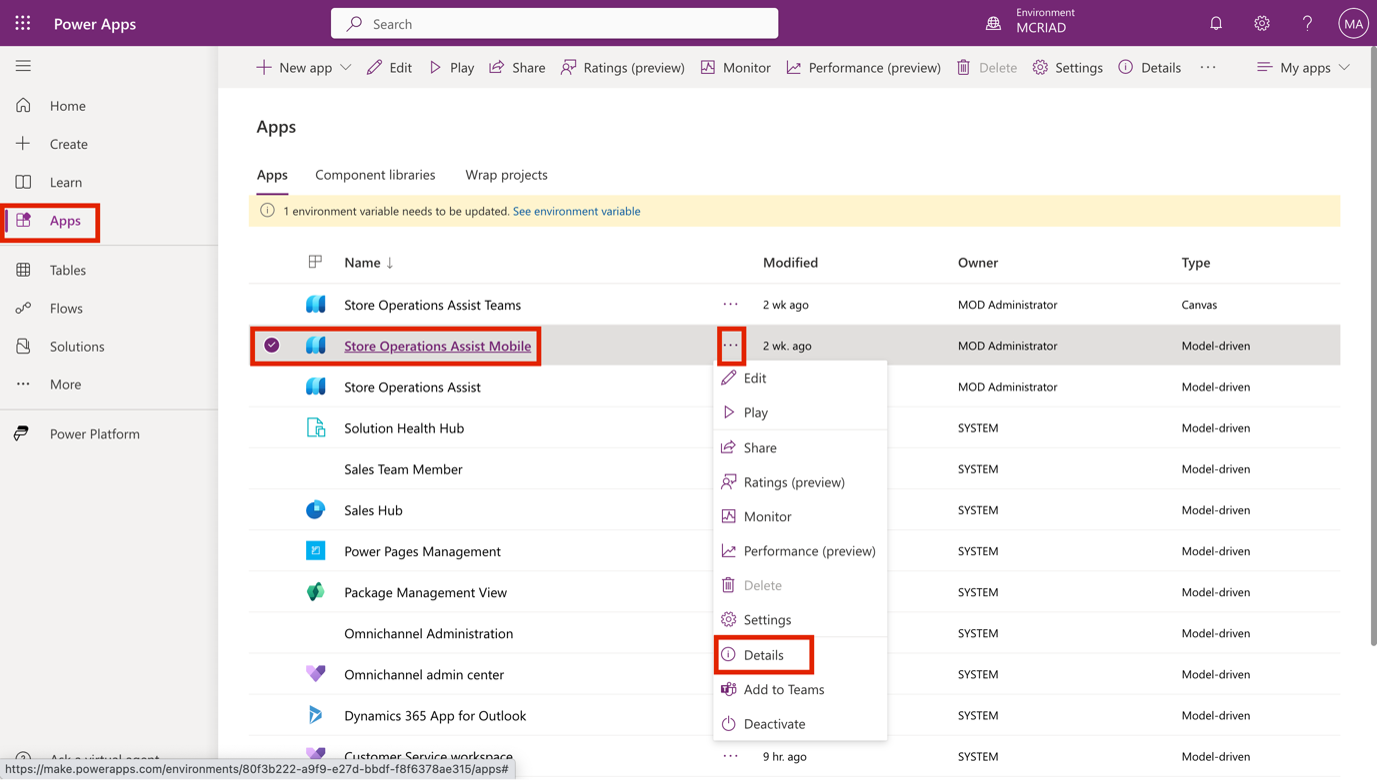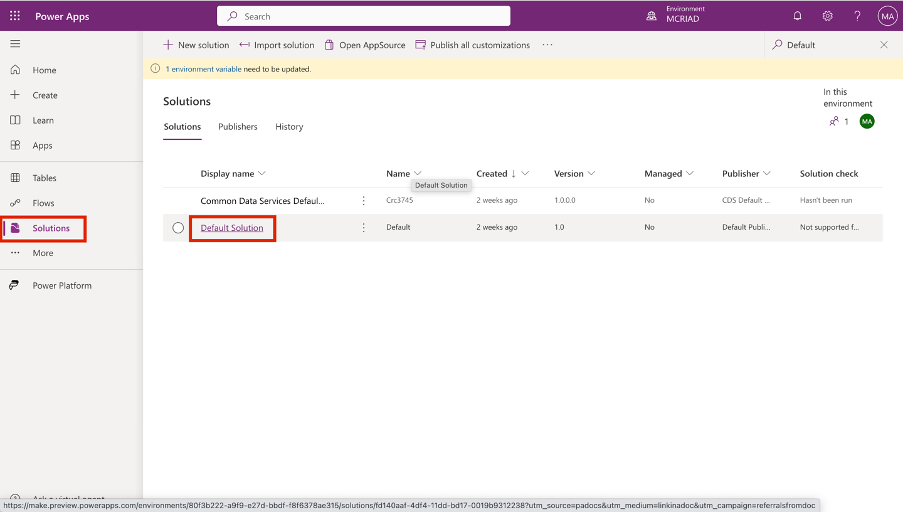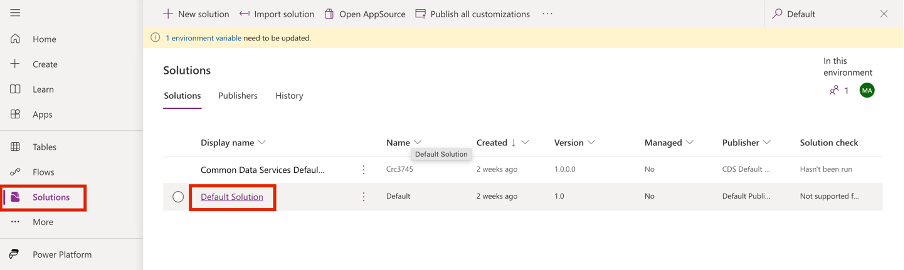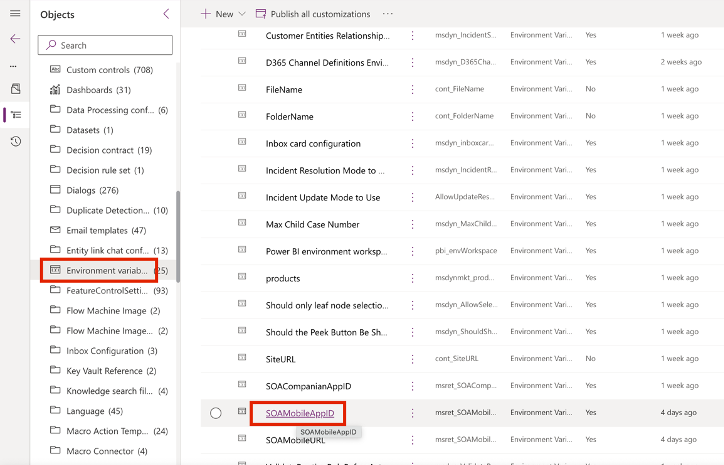Exercise – Set up environment variables for Store operations Teams
In this exercise, you set up the mobile App ID and the mobile URL environment variables.
Note
This setup is specific only for setting up Store operations Mobile within Microsoft Teams.
Task - Set up the mobile App ID environment variable
As Reed Smith, the System Administrator, you need to set up the mobile App ID so that store associates can navigate from Store operations Teams to Store operations Mobile.
Sign in as Reed Smith to Power Apps.
Ensure that you're in the correct environment.
Select Apps in the left navigation pane, select Store operations Mobile, and then select Details from the More Commands (...) dropdown menu.
Copy the App ID and then save it for use in a later step.
Select Solutions in the left navigation pane.
In the search area, search for Default. Select Default Solution.
Select Environment variables and then select SOAMobileAppID.
In the right pane, select + New value under Current Value.
Paste the copied App ID in the Current Value field for the SOAMobileAppID environment variable. Select Save.
Task - Set up the mobile URL environment variable
As Reed Smith, the System Administrator, you need to set up the URL of the Store operations environment that you want your store associates to access through Teams.
Sign in as Reed Smith to Power Apps.
Ensure that you're in the correct environment.
To get the app URL, go to Settings > Session details.
Copy the instance URL without the https://www part and the last forward slash (/) and then save it for use in a later step.
Select Solutions in the left navigation pane.
In the search area, search for Default. Select Default Solution.
Select Environment variables and then select SOAMobileURL.
In the right pane, select + New value under Current Value.
Paste the copied URL in the current value for the SOAMobileURL environment variable. Select Save.