Tutorial 1 Olá, Mundo – Criar insights personalizados para o Dynamics 365 Sales
Para concluir esses tutoriais, é necessário ter um ambiente de avaliação ou um ambiente de área restrita com o Sales Insights.
Objetivo
Para criar um insight "Olá, Mundo" que é exibido todas as manhãs em seu painel.
Etapa 1: Criar um gatilho para iniciar o fluxo
Definir um gatilho que seja executado todas as manhãs às 8:00.
Na pesquisa, digite Recorrência. Nos resultados da pesquisa, na opção Gatilhos, selecione Recorrência.

Você verá o gatilho abaixo. Insira Intervalo como 1 e selecione Frequência como Dia. Definir os valores de intervalo e frequência garante que o gatilho seja executado uma vez por dia.
As outras colunas podem ser definidas de acordo com sua necessidade. Neste exemplo, vamos definir Nestas horas como 8, pois queremos que o gatilho seja executado todas as manhãs às 8h.

Etapa 2: Adicionar uma ação ao fluxo
Na caixa que exibe Conectores e ações de pesquisa, digite "Sales Insights" ou "Assistente" e selecione o conector Dynamics 365 Sales Insights. Em ações, escolha Criar cartão para o assistente.
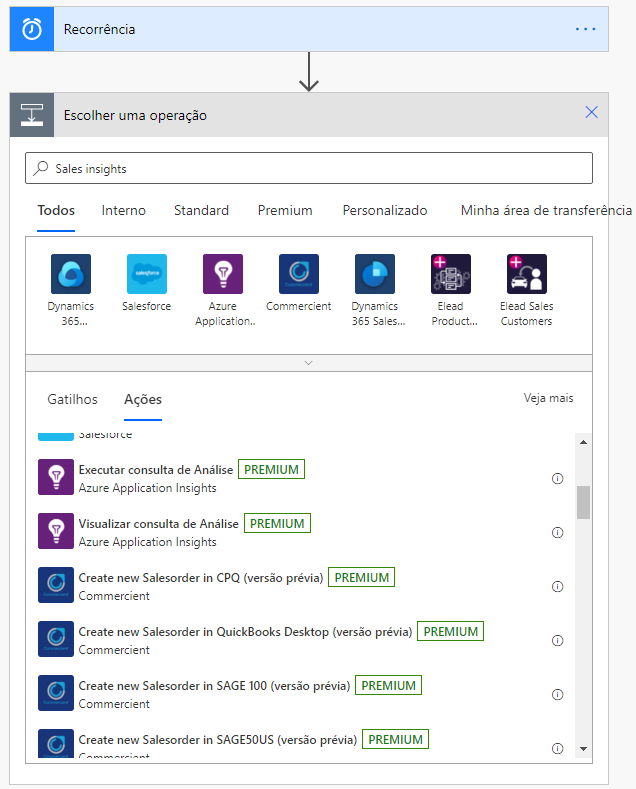
Se você não tiver feito uma conexão com o conector do Dynamics 365 Sales insights, use sua conta Dynamics 365 para entrar.

Depois de entrar, será exibida a tela a seguir, na qual você define as colunas obrigatórias para criar um cartão.

| Parâmetro | Descrição |
|---|---|
| Ambiente | O Dynamics 365 org, no qual desejamos criar o cartão. Podemos escolher sua organização no menu suspenso fornecido. |
| Nome do cartão | O nome da cartão que será mostrado em sua parte superior. Deve ser uma cadeia de caracteres sem nenhum caractere especial/conteúdo dinâmico. |
| Cabeçalho do cartão | O título do cartão que aparece no cabeçalho do cartão logo abaixo do nome. |
| Texto do cartão | A descrição a ser mostrada no corpo do cartão. |
| Tipo de botão | O tipo de ação executada ao clicar no botão do cartão. Pode ser Abrir a URL ou Abrir a tabela. (o padrão é Abrir a URL) |
| URL do botão/ID de registro | Se o tipo de botão selecionado acima for Abrir a URL, insira a URL a ser aberta. Se o tipo de botão for Abrir a tabela, insira a ID do registro da tabela a ser aberta. Neste caso, é Abrir a URL, então inserimos um URL nesta coluna. |
Etapa 3: Insira as informações para o insight
As outras colunas são opcionais e deixadas em branco para este fluxo.

Na imagem acima, o Texto do cartão foi preenchido com um texto e uma expressão. A expressão é formatDateTime(utcNow(), 'D'), que recebe a data atual no formato: quinta-feira, 17 de outubro de 2019.
Etapa 4: Salve o fluxo
Selecione Salvar na tela Criar cartão para assistente.
Etapa 5: Teste o fluxo
O teste garante que o insight esteja configurado corretamente. Para testar, selecione Testar no canto superior direito e siga as instruções.

Agora, você verá um cartão no painel do Dynamics 365 todas as manhãs às 8:00. A imagem a seguir é um exemplo de como o insight será exibido.

Você também verá o tipo de cartão na configuração do Studio:
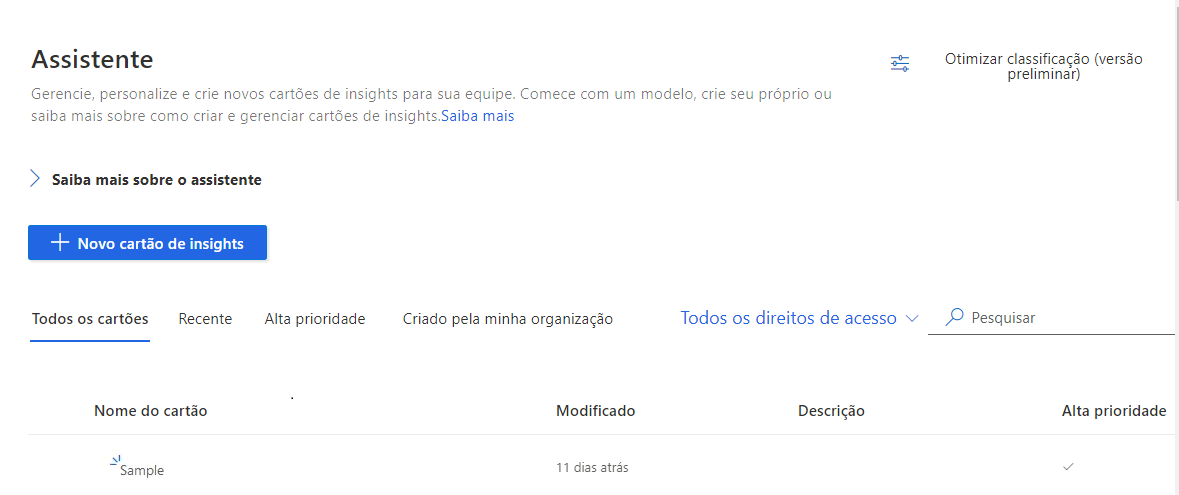
Precisa de ajuda? Fale conosco usando nossos fóruns da comunidade.