Exercício: como trabalhar com formulários
Este laboratório prático mostra como trabalhar com formulários para exibir e editar dados.
Comece baixando a pasta de trabalho Flooring Estimates e salve-a no OneDrive for Business.
Acesse https://make.powerapps.com e entre com sua conta organizacional.
Na tela inicial, selecione Aplicativos (no menu do lado esquerdo), + Novo aplicativo (na barra de comandos), Tela.
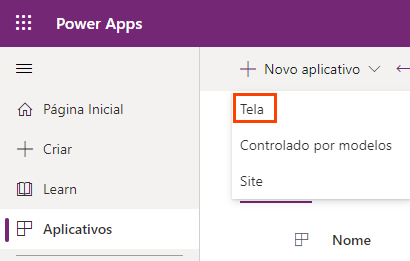
Nomeie o aplicativo como Novo Aplicativo, defina o formato como Tablet e selecione Criar.
Selecione Adicionar Dados na barra de comandos, procure OneDrive e selecione OneDrive for Business. Se solicitado, adicione uma conexão ao OneDrive for Business e entre usando suas credenciais organizacionais ou selecione uma conexão já existente ao OneDrive for Business.
No menu Escolha um arquivo do Excel à direita, localize e selecione o arquivo FlooringEstimates.xlsx. O menu muda para Escolha uma tabela; deve haver apenas uma tabela chamada FlooringEstimates, portanto, selecione-a e, depois, Conectar. A tabela do Excel agora é uma fonte de dados para o aplicativo.
Insira uma Galeria vertical e defina a fonte de dados (ou a propriedade Items) para FlooringEstimates. A Galeria agora começará a exibir a lista.
Defina a propriedade OnSelect da nova galeria para o seguinte:
Navigate(Screen2)Criamos Screen2 na próxima etapa para que você possa ignorar o erro de fórmula no momento.
Selecione Nova Tela e escolha Em branco. A ação leva você para Screen2.
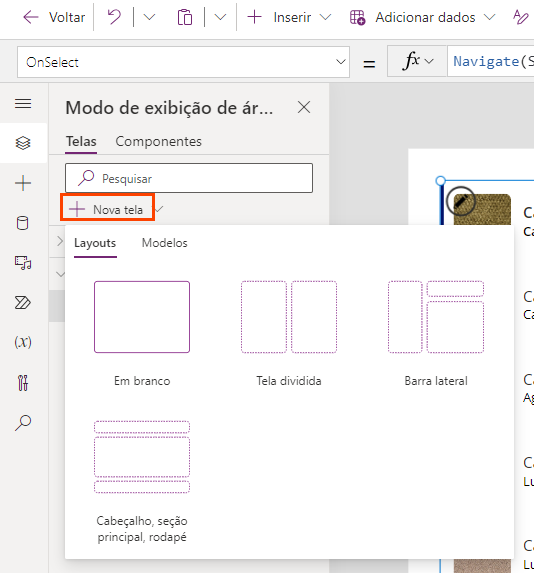
Em Screen2, selecione Inserir>Formulário de edição. Defina a propriedade DataSource como FlooringEstimates e a propriedade Item como Gallery1.Selected.
No painel de propriedades à direita, selecione Editar campos>+ Adicionar campo e selecione todos os campos disponíveis (Categoria, Imagem, Nome, Visão Geral e Preço). Depois, selecione Adicionar.
Agora você deve ver o formulário com os cinco campos exibidos. Altere a propriedade OnSuccess do formulário para o seguinte:
Navigate(Screen1, ScreenTransition.Cover); Notify("You have successfully submitted a record for " & Self.LastSubmit.Name)Altere a propriedade OnFailure do formulário para o seguinte:
Notify("Your data was not saved. Please try again or contact an administrator.", NotificationType.Error)Selecione a guia Inserir e adicione dois botões. Altere o texto de um para Novo Formulário e o outro para Enviar Formulário.
Altere a propriedade OnSelect do botão Novo Formulário para o seguinte:
NewForm(Form1)Altere a propriedade OnSelect do botão Enviar Formulário para o seguinte:
SubmitForm(Form1)Volte para a primeira página, coloque o aplicativo no modo de visualização e selecione o segundo item na galeria: tapete "Caserta Sky Grey". Selecionar esse registro deve levar você à tela do formulário (Screen2) mostrando os detalhes do tapete "Caserta Sky Grey".
Altere o preço de "8,1" para "8,25" e selecione o botão Enviar Formulário. Após um instante, o aplicativo deve navegar de volta para a tela inicial e exibir a mensagem na parte superior informando que você enviou um registro com êxito.
Selecione o mesmo item para retornar à tela do formulário e observe que o "Preço" agora é "8,25".
Selecione o botão Novo Formulário e insira as seguintes informações (não se preocupe em adicionar uma imagem):
Campo Entrada Categoria Carpete Nome Um novo teste Visão geral Teste Preço 1,75 Selecione Enviar Formulário. Após retornar à tela inicial, role até o final da galeria e encontre Um novo teste.
Parabéns! Você criou com êxito um aplicativo básico usando os princípios ensinados neste módulo.
