Observação
O acesso a essa página exige autorização. Você pode tentar entrar ou alterar diretórios.
O acesso a essa página exige autorização. Você pode tentar alterar os diretórios.
Quando você usa o modo de sessão aprimorado na ferramenta Conexão de Máquina Virtual (VMConnect), pode se conectar a máquinas virtuais Hyper-V (VMs) usando o protocolo de área de trabalho remota (RDP). Essa funcionalidade não só melhora sua experiência geral de exibição de VM, como usar o RDP também fornece uma maneira para a VM e seu computador compartilharem dispositivos. Essa funcionalidade só está disponível para VMs do Windows.
Usar o RDP no modo de sessão aprimorado oferece muitos benefícios:
- Torna as VMs ajustáveis e compatíveis com alta DPI
- Melhora a integração da VM:
- Área de transferência compartilhada
- Compartilhamento de arquivos por meio de arrastar ou copiar e colar
- Torna possível o compartilhamento de dispositivos:
- Microfone e alto-falantes
- Dispositivos USB
- Discos de dados, incluindo a unidade C
- Impressoras
Como o RDP está ativado por padrão no Windows, você provavelmente já usa o RDP para se conectar às VMs do Windows. Este artigo destaca alguns dos benefícios e opções ocultas na caixa de diálogo de configurações de conexão. Ele mostra como ver o tipo de sessão, inserir o modo de sessão aprimorado e definir as configurações de sessão.
Verificar o tipo de sessão
Você pode verificar o tipo de conexão usando o ícone de modo de sessão aprimorado na barra de ferramentas VMConnect. Você também pode usar esse botão para alternar entre o modo de sessão básico e o modo de sessão aprimorado.
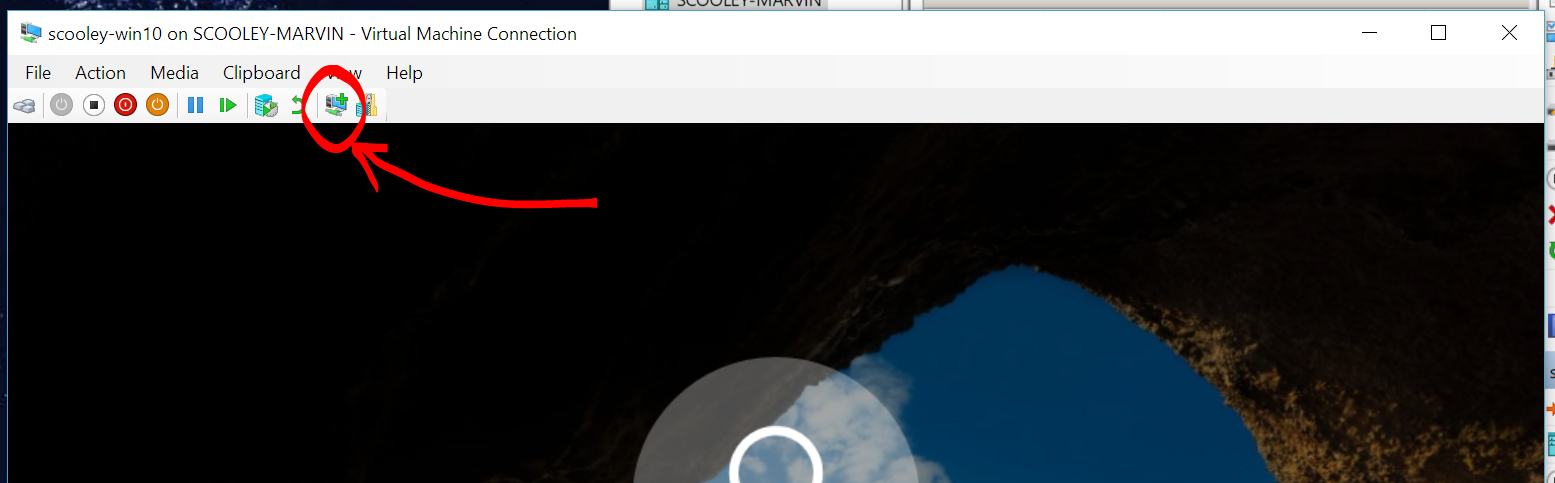
Configurar uma VM para Área de Trabalho Remota
O modo de sessão aprimorado requer que a Área de Trabalho Remota seja ativada na VM. No menu Iniciar ou aplicativo Configurações, pesquise as configurações da Área de Trabalho Remota. Ative a opção Habilitar Área de Trabalho Remota.
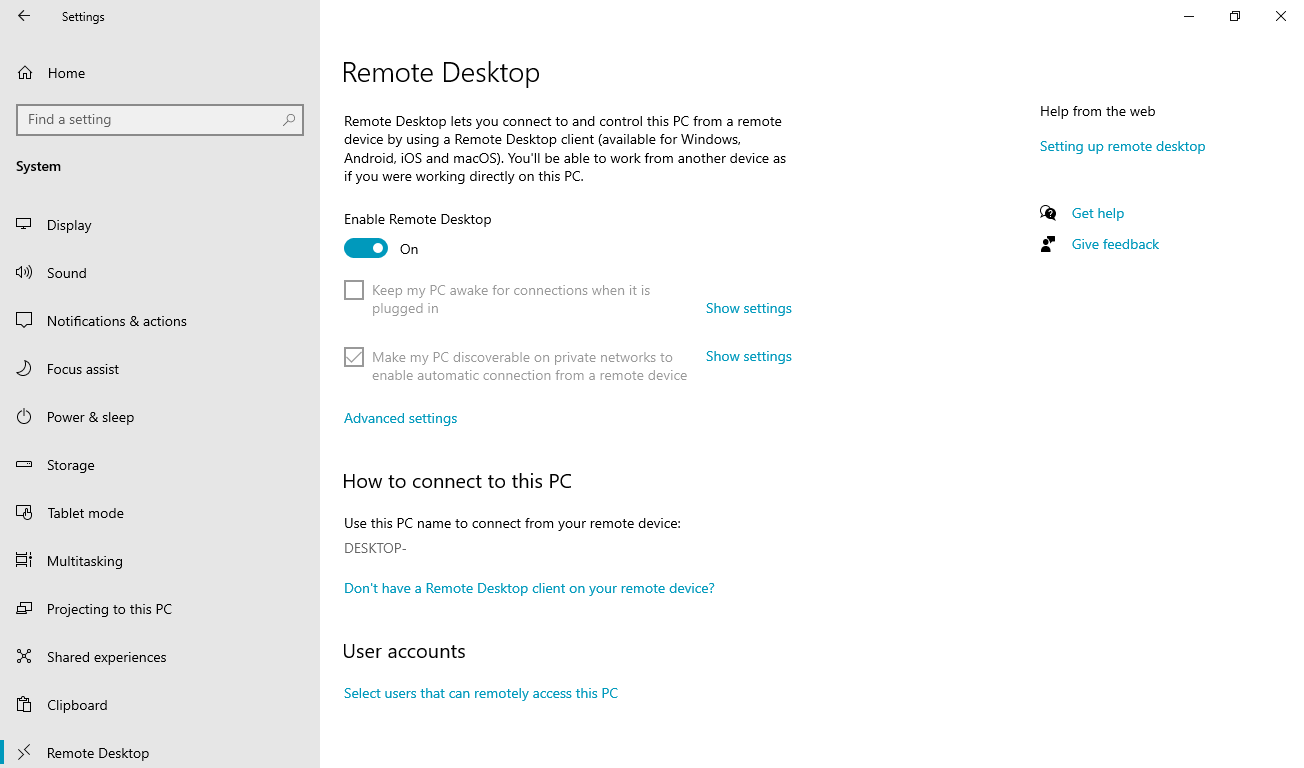
O Windows 10, versão 2004 e versões posteriores exigem uma configuração extra. Esse requisito se aplica ao Windows 11. Se o plano de fundo da janela VMConnect não contiver um prompt de entrada, você precisará fazer mais uma alteração:
Entre na VM no modo de sessão básico.
No menu Configurações ou no menu Iniciar, pesquise as opções de entrada.
Na página Opções de entrada, desative o controle para exigir a entrada do Windows Hello para contas da Microsoft.
Windows 11 Windows 10 
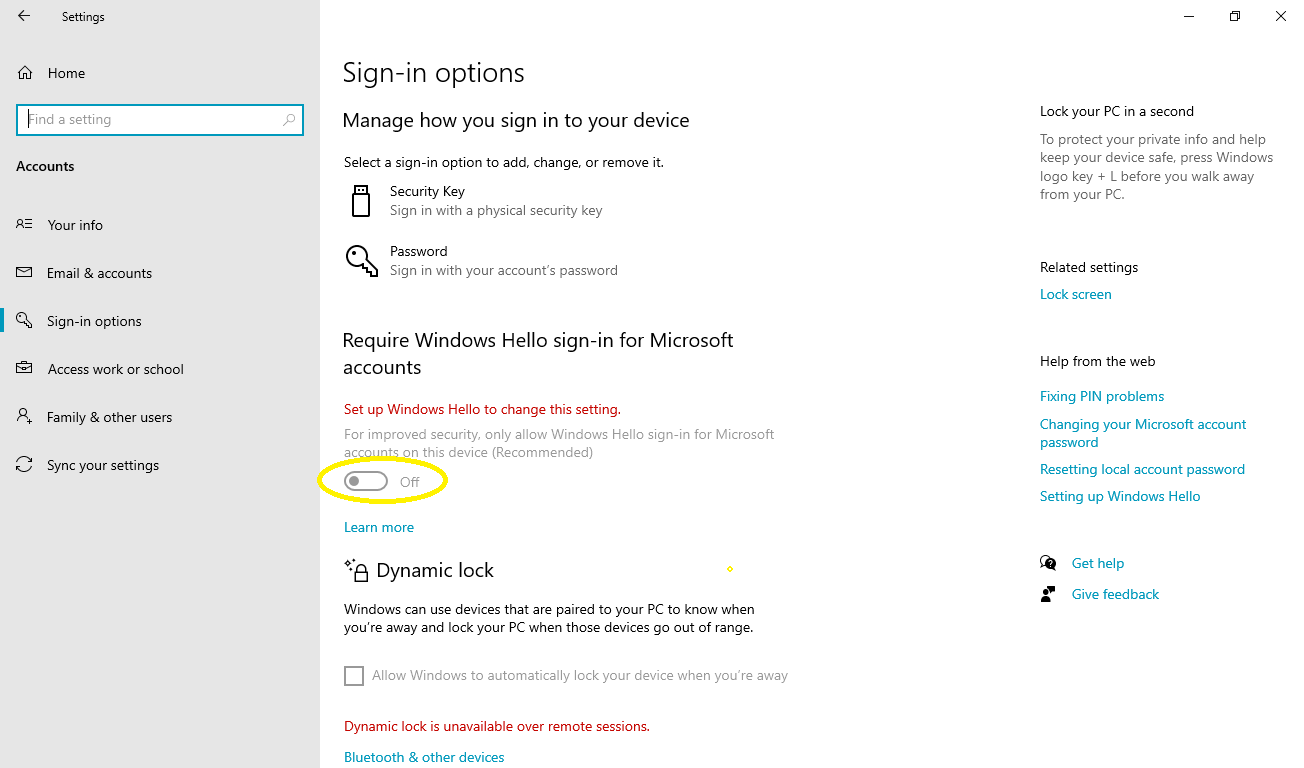
Saia da VM ou reinicie-a antes de fechar a janela VMConnect.
Compartilhar unidades e dispositivos
Você pode encontrar os recursos de compartilhamento de dispositivo do modo de sessão aprimorado na caixa de diálogo de conexão que é aberta quando você se conecta a uma VM:
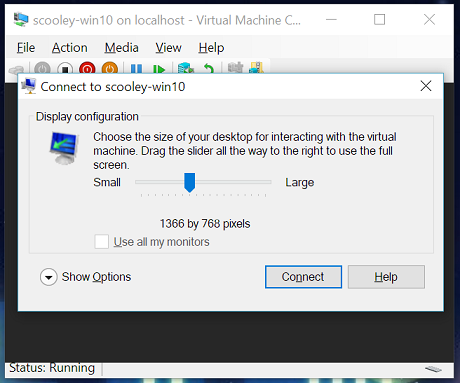
No modo de sessão aprimorado, as VMs têm acesso à área de transferência e impressoras por padrão. As VMs também são configuradas por padrão para transferir áudio para os alto-falantes do computador.
Para compartilhar dispositivos com sua VM ou alterar as configurações padrão:
Na VMConnect, selecione a máquina virtual à qual você deseja se conectar.
Selecione Mostrar Opções.
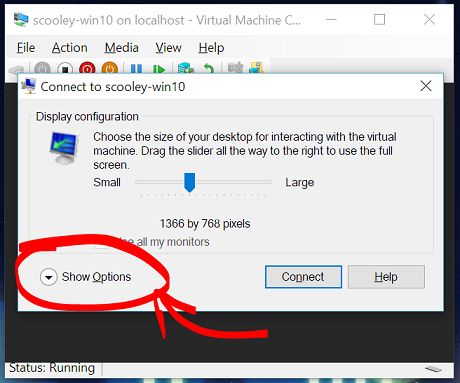
Selecione Recursos Locais e ajuste as configurações.
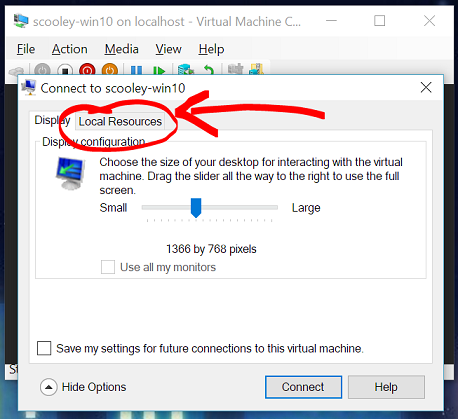
Compartilhar armazenamento e dispositivos USB
Além da área de transferência e impressoras, as VMs têm acesso a cartões inteligentes e outros dispositivos de segurança no modo de sessão aprimorado. Como resultado, você pode usar ferramentas de entrada mais seguras de sua VM.
Para compartilhar outros dispositivos com uma VM, como dispositivos USB ou unidade C, execute as seguintes etapas:
Em Dispositivos e recursos locais, selecione Mais.
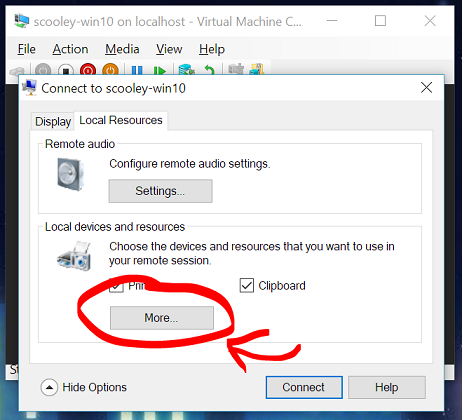
Selecione os dispositivos que você deseja compartilhar com a VM. A unidade do sistema, que é a unidade C no Windows, é especialmente útil para o compartilhamento de arquivos.
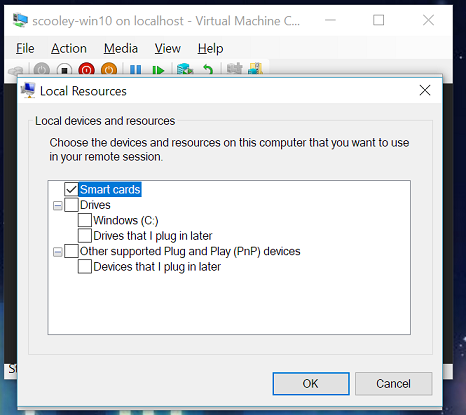
Compartilhar dispositivos de áudio (alto-falantes e microfones)
Como as VMs transferem áudio por padrão no modo de sessão aprimorado, você pode ouvir áudio da VM no computador host. A VM usa o dispositivo de áudio atualmente selecionado no computador host.
Para alterar essas configurações ou adicionar passagem de microfone para que você possa gravar áudio em uma VM:
Selecione Configurações para definir as configurações de áudio remoto.
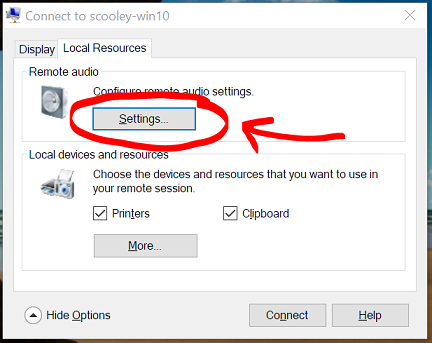
Defina as configurações de áudio e microfone.
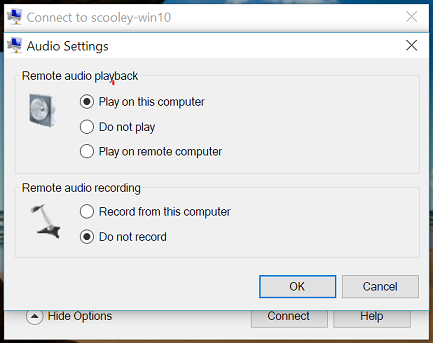
Se a VM estiver em execução localmente, as opções Reproduzir neste computador e Reproduzir no computador remoto produzirão os mesmos resultados.
Reabrir as configurações de conexão
Se você não vir a caixa de diálogo de conexão ou o botão Mostrar Opções , tente abrir o VMConnect independentemente do menu do Windows ou da linha de comando como administrador.
vmconnect.exe


