Observação
O acesso a essa página exige autorização. Você pode tentar entrar ou alterar diretórios.
O acesso a essa página exige autorização. Você pode tentar alterar os diretórios.
Observação
Os conjuntos de dados e as classes relacionadas são tecnologias herdadas do .NET Framework do início dos anos 2000 que permitem que os aplicativos trabalhem com dados na memória enquanto os aplicativos estão desconectados do banco de dados. As tecnologias são bastante úteis em aplicativos que permitem que os usuários modifiquem dados e persistam as alterações no banco de dados. Embora os conjuntos de dados tenham se mostrado uma tecnologia muito bem-sucedida, é recomendado que os novos aplicativos .NET usem o Entity Framework Core. O Entity Framework proporciona uma forma mais natural de trabalhar com dados tabulares como modelos de objeto e conta com uma interface de programação mais simples.
Você pode usar o Visual Studio para criar e atualizar um arquivo de banco de dados local no SQL Server Express LocalDB. Você também pode criar um banco de dados executando instruções Transact-SQL na janela de ferramentas Pesquisador de Objetos do SQL Server no Visual Studio. Neste tópico, você cria um arquivo .mdf e adiciona tabelas e chaves usando o Designer de Tabela.
Pré-requisitos
Para concluir este passo a passo, você precisa das cargas de trabalho de desenvolvimento em .NET para desktop e Armazenamento e processamento de dados instaladas no Visual Studio. Para instalá-las, abra Instalador do Visual Studio e escolha Modificar (ou Mais>Modificar) ao lado da versão do Visual Studio que você deseja modificar. Confira Modificar o Visual Studio.
Observação
Os procedimentos neste artigo se aplicam somente a projetos do Windows Forms do .NET Framework, não a projetos do Windows Forms do .NET Core.
Criar um projeto e um arquivo de banco de dados local
Crie um novo projeto Windows Forms App (.NET Framework) e nomeie-o como SampleDatabaseWalkthrough.
Na barra de menus, escolha Projeto>Adicionar Novo Item. Se você vir uma caixa de diálogo pequena com uma caixa para um nome de arquivo, escolha Mostrar Todos os Modelos.
Na lista de modelos de item, role para baixo e selecione Banco de Dados baseado em serviço.
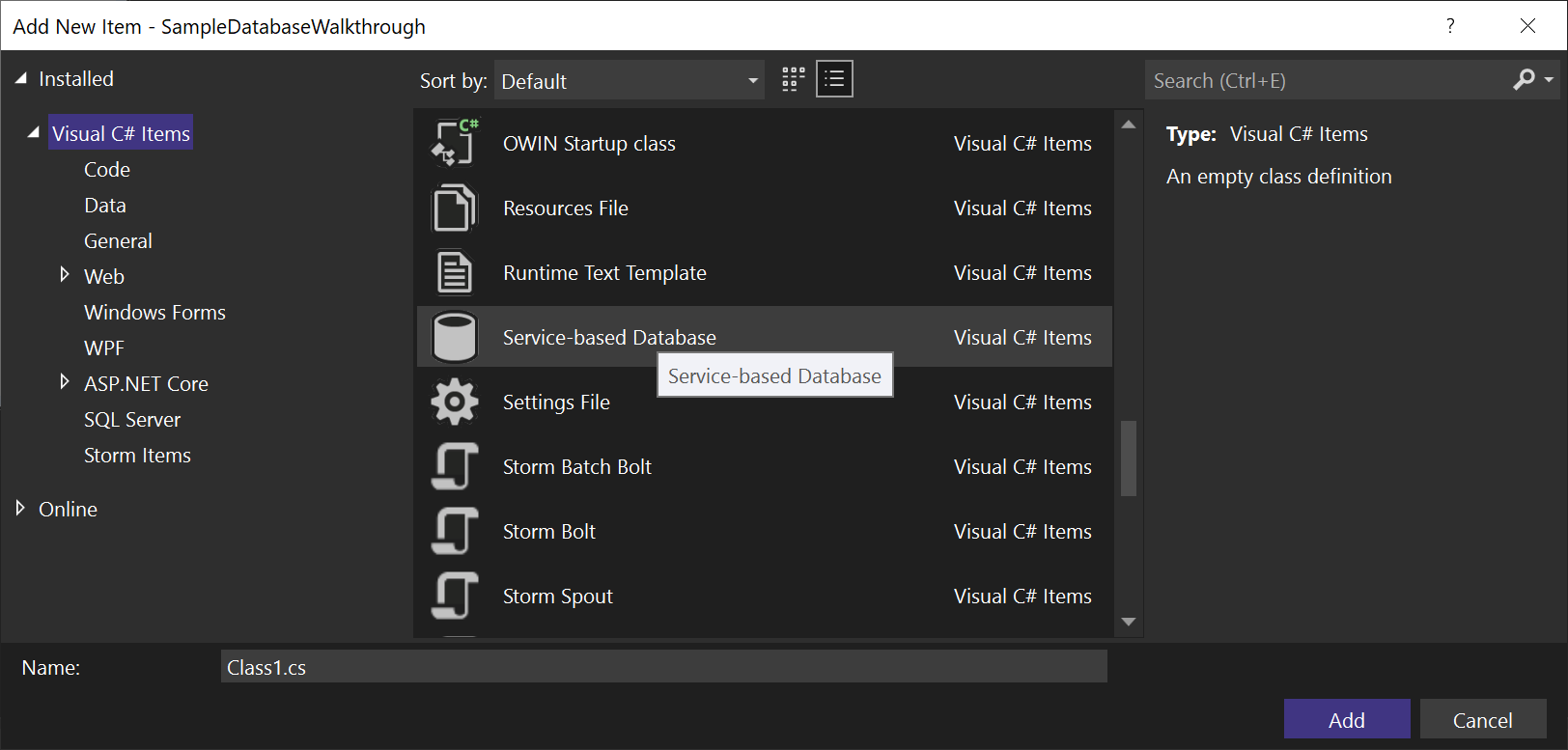
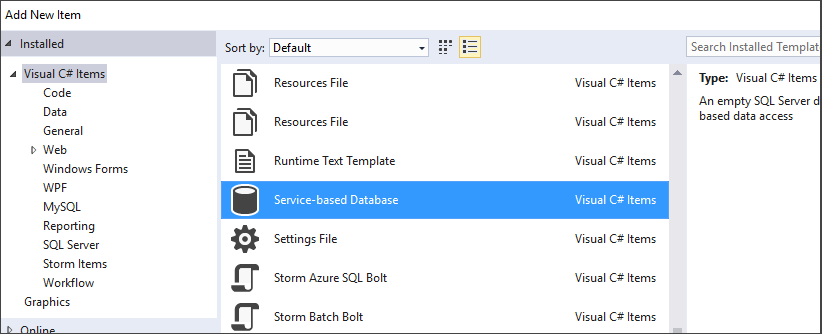
Chame o banco de dados de SampleDatabase.mdf e selecione Adicionar.
Adicionar uma fonte de dados
Se a janela Fontes de Dados não estiver aberta, abra-a pressionando Shift+Alt+D ou selecionando Exibir>Outras Janelas>Fontes de Dados na barra de menus.
Na janela Fontes de Dados, clique em Adicionar Nova Fonte de Dados.
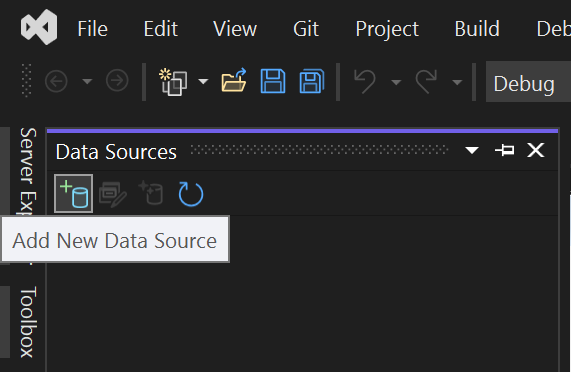
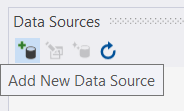
O Assistente de Configuração de Fonte de Dados é aberto.
Na página Escolher um Tipo de Fonte de Dados, escolha Banco de dados e, em seguida, escolha Avançar.
Na página Escolher um Modelo de Banco de Dados, escolha Avançar para aceitar o padrão (Conjunto de dados).
Na página Escolher Sua Conexão de Dados, selecione o arquivo SampleDatabase.mdf na lista suspensa e escolha Avançar.
Na página Salvar a Cadeia de Conexão no Arquivo de Configuração do Aplicativo, escolha Avançar.
Na página Escolher seus Objetos de Banco de Dados, você verá uma mensagem informando que o banco de dados não contém nenhum objeto. Escolha Concluir.
Cuidado
Em um aplicativo real, você deve armazenar a cadeia de conexão com segurança, conforme descrito em Cadeias de conexão e arquivos de configuração. Para obter a melhor segurança, use um método de autenticação que não dependa do armazenamento de uma senha na cadeia de conexão, como a Autenticação do Windows, para um banco de dados local do SQL Server. Consulte Salvar e editar cadeias de conexão.
Exibir propriedades da conexão de dados
Você pode exibir algumas das propriedades do arquivo SampleDatabase.mdf abrindo a janela Propriedades da conexão de dados:
Selecione Exibir>Pesquisador de Objetos do SQL Server (ou Ctrl+\, Ctrl+S) para abrir a janela Pesquisador de Objetos do SQL Server. Expanda (localdb)\MSSQLLocalDB>Bancos de Dados e clique com o botão direito em SampleDatabase.mdf (ele pode estar listado como um caminho completo) e selecione Propriedades.
Como alternativa, você pode selecionar Exibir>Gerenciador de Servidores, se essa janela ainda não estiver aberta. Abra o janela Propriedades expandindo o nó Conexões de Dados, clicando com o botão direito em SampleDatabase.mdf e selecionando Propriedades.
Dica
Se você não puder expandir o nó Conexões de Dados ou a conexão SampleDatabase.mdf não estiver listada, selecione o botão Conectar-se ao Banco de Dados na barra de ferramentas de Gerenciador de Servidores. Na caixa de diálogo Adicionar Conexão, verifique se o Arquivo de Banco de Dados do Microsoft SQL Server está selecionado em Fonte de dados e, em seguida, navegue e selecione o arquivo SampleDatabase.mdf. Conclua a adição da conexão selecionando OK.
Para exibir a cadeia de conexão, você pode abrir o arquivo App.config no Gerenciador de Soluções. Você deve ver uma entrada sob o elemento connectionStrings semelhante ao seguinte código:
<connectionStrings>
<add name="SampleDatabaseWalkthrough.Properties.Settings.SampleDatabaseConnectionString"
connectionString="Data Source=(LocalDB)\MSSQLLocalDB;AttachDbFilename=|DataDirectory|\SampleDatabase.mdf;Integrated Security=True"
providerName="System.Data.SqlClient" />
</connectionStrings>
Criar tabelas e chaves usando o Designer de Tabela
Nesta seção, você criará algumas tabelas, uma chave primária em cada tabela e algumas linhas de dados de exemplo. Você também criará uma chave estrangeira para especificar como os registros em uma tabela podem corresponder aos registros na outra tabela.
Criar a tabela Clientes
No Gerenciador de Servidores ou Navegador de Objetos do SQL Server, expanda o nó Conexões de Dados e, em seguida, expanda o nó SampleDatabase.mdf.
Clique com o botão direito em Tabelas e selecione Adicionar Nova Tabela.
O Designer de Tabela é aberto e mostra uma grade com uma linha padrão, que representa uma única coluna na tabela que você está criando. Adicionando linhas à grade, você adicionará colunas na tabela.
Na grade, adicione uma linha para cada uma das seguintes entradas:
Nome da coluna Tipo de dados Permitir nulos CustomerIDnchar(5)Falso (desmarcado) CompanyNamenvarchar(50)Falso (desmarcado) ContactNamenvarchar (50)Verdadeiro (marcado) Phonenvarchar (24)Verdadeiro (marcado) Clique com o botão direito na linha
CustomerIDe selecione Definir Chave Primária.Clique com o botão direito na linha padrão (
Id) e selecione Excluir.Nomeie a tabela Clientes atualizando a primeira linha no painel de script de acordo com o seguinte exemplo:
CREATE TABLE [dbo].[Customers]Adicione uma restrição de índice à tabela Clientes. Adicione uma vírgula no final da linha
Phonee adicione o seguinte exemplo antes do parêntese de fechamento:CONSTRAINT [PK_Customers] PRIMARY KEY ([CustomerID])Você deverá ver algo como:
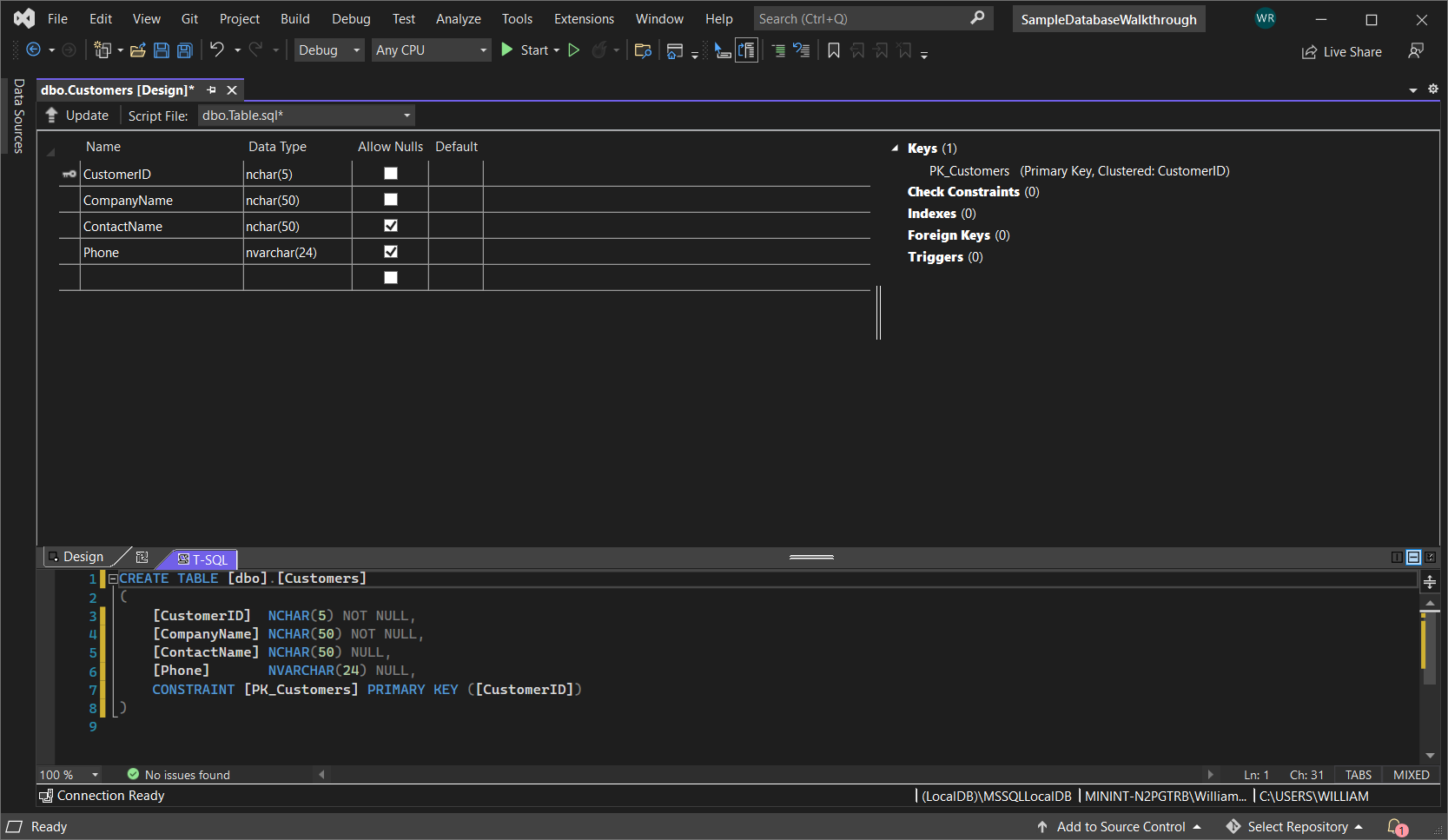
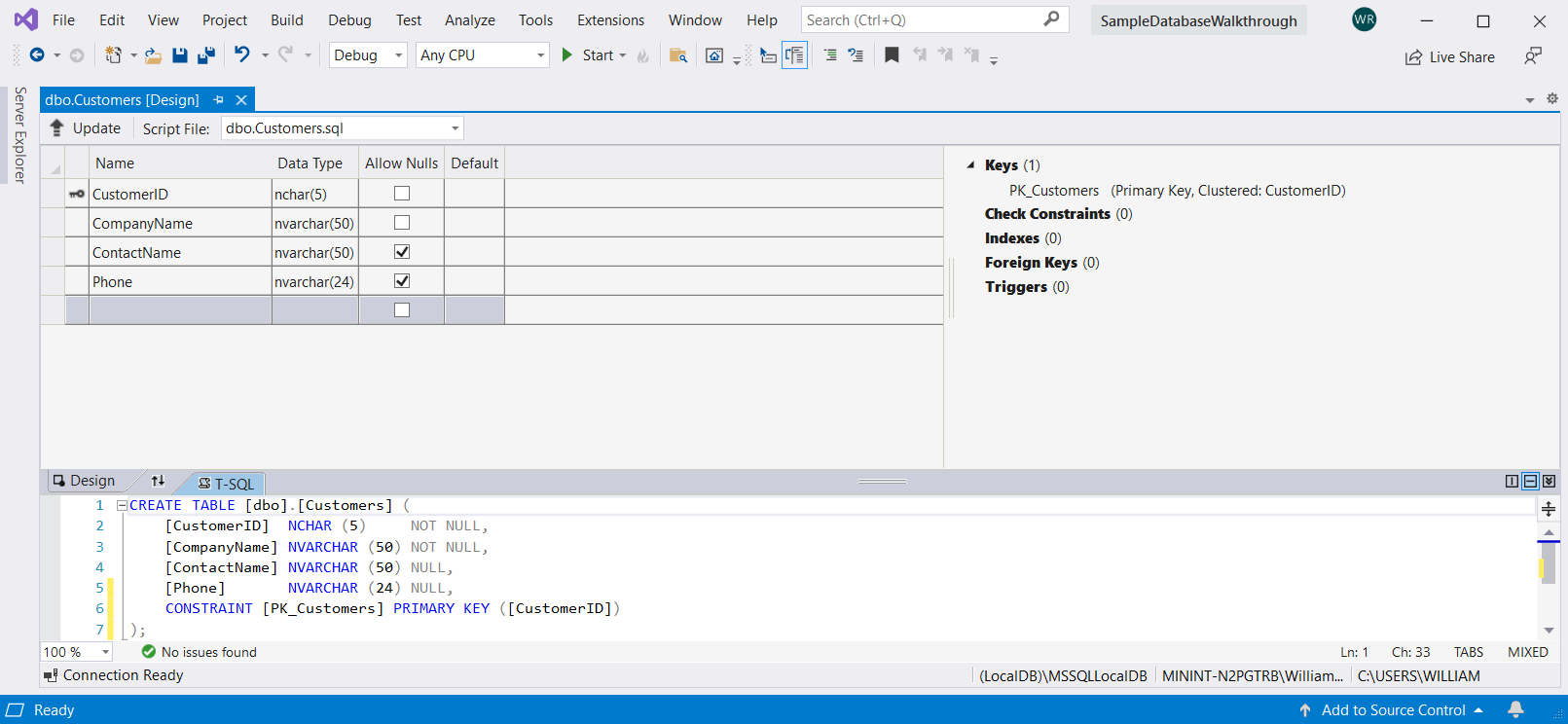
No canto superior esquerdo do Designer de Tabela, selecione Atualizar ou pressione Shift+Alt+U.
Na caixa de diálogo Visualizar Atualizações de Banco de Dados, selecione Atualizar Banco de Dados.
A tabela Clientes é criada no arquivo de banco de dados local.
Criar a tabela Pedidos
Adicione outra tabela e uma linha para cada entrada na seguinte tabela:
Nome da coluna Tipo de dados Permitir nulos OrderIDintFalso (desmarcado) CustomerIDnchar(5)Falso (desmarcado) OrderDatedatetimeVerdadeiro (marcado) OrderQuantityintVerdadeiro (marcado) Defina OrderID como a chave primária e, em seguida, exclua a linha padrão.
Nomeie a tabela Orders atualizando a primeira linha no painel de script de acordo com o seguinte exemplo:
CREATE TABLE [dbo].[Orders]Adicione uma restrição de índice à tabela Clientes. Adicione uma vírgula no final da linha
OrderQuantitye adicione o seguinte exemplo antes do parêntese de fechamento:CONSTRAINT [PK_Orders] PRIMARY KEY ([OrderId])No canto superior esquerdo do Designer de Tabela, selecione Atualizar ou pressione Shift+Alt+U.
Na caixa de diálogo Visualizar Atualizações de Banco de Dados, selecione Atualizar Banco de Dados.
A tabela Pedidos é criada no arquivo de banco de dados local. Se você expandir o nó Tabelas no Gerenciador de Servidores, verá as duas tabelas:
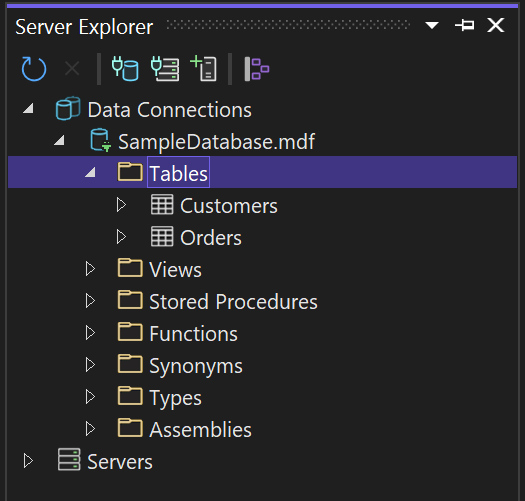
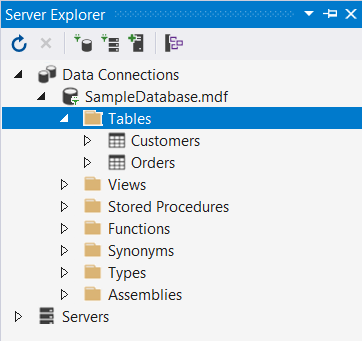
Se você não o vir, pressione o botão Atualizar da barra de ferramentas.
Criar uma chave estrangeira
No painel de contexto no lado direito da grade Designer de Tabela da tabela Pedidos, clique com o botão direito do mouse em Chaves Estrangeiras e selecione Adicionar Nova Chave Estrangeira.
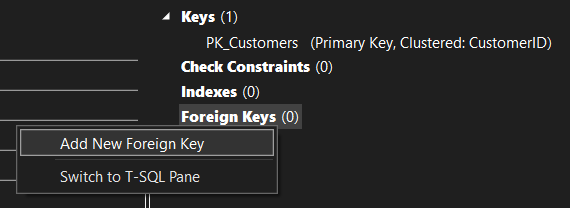
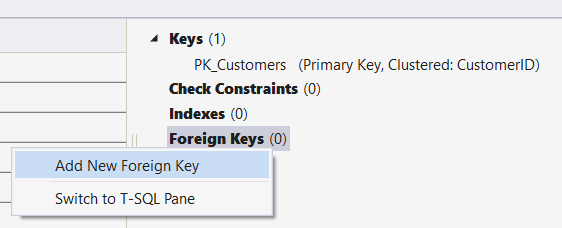
Na caixa de texto exibida, substitua o texto ToTable por Clientes.
No painel T-SQL, atualize a última linha de acordo com o seguinte exemplo:
CONSTRAINT [FK_Orders_Customers] FOREIGN KEY ([CustomerID]) REFERENCES [Customers]([CustomerID])No canto superior esquerdo do Designer de Tabela, selecione Atualizar (Shift+Alt+U).
Na caixa de diálogo Visualizar Atualizações de Banco de Dados, selecione Atualizar Banco de Dados.
A chave estrangeira é criada.
Preencher as tabelas com dados
No Gerenciador de Servidores ou no Pesquisador de Objetos do SQL Server, expanda o nó do banco de dados de exemplo.
Abra o menu de atalho do nó Tables, selecione Atualizar e, em seguida, expanda o nó Tables.
Abra o menu de atalho da tabela Cientes e, em seguida selecione Mostrar Dados da Tabela ou Exibir Dados.
Adicione os dados desejados para alguns clientes.
É possível especificar cinco caracteres desejados como IDs de cliente, mas escolha pelo menos um do qual é possível se lembrar para uso posteriormente neste procedimento.
Abra o menu de atalho da tabela Pedidos e, em seguida, escolha Mostrar Dados da Tabela ou Exibir Dados.
Adicione dados para alguns pedidos. À medida que você insere cada linha, ela é salva no banco de dados.
Importante
Verifique se todas as IDs e as quantidades de pedido são inteiros e se cada ID do cliente corresponde a um valor especificado na coluna CustomerID da tabela Clientes.
Parabéns! Agora você sabe como criar tabelas, vinculá-las a uma chave estrangeira e adicionar dados.