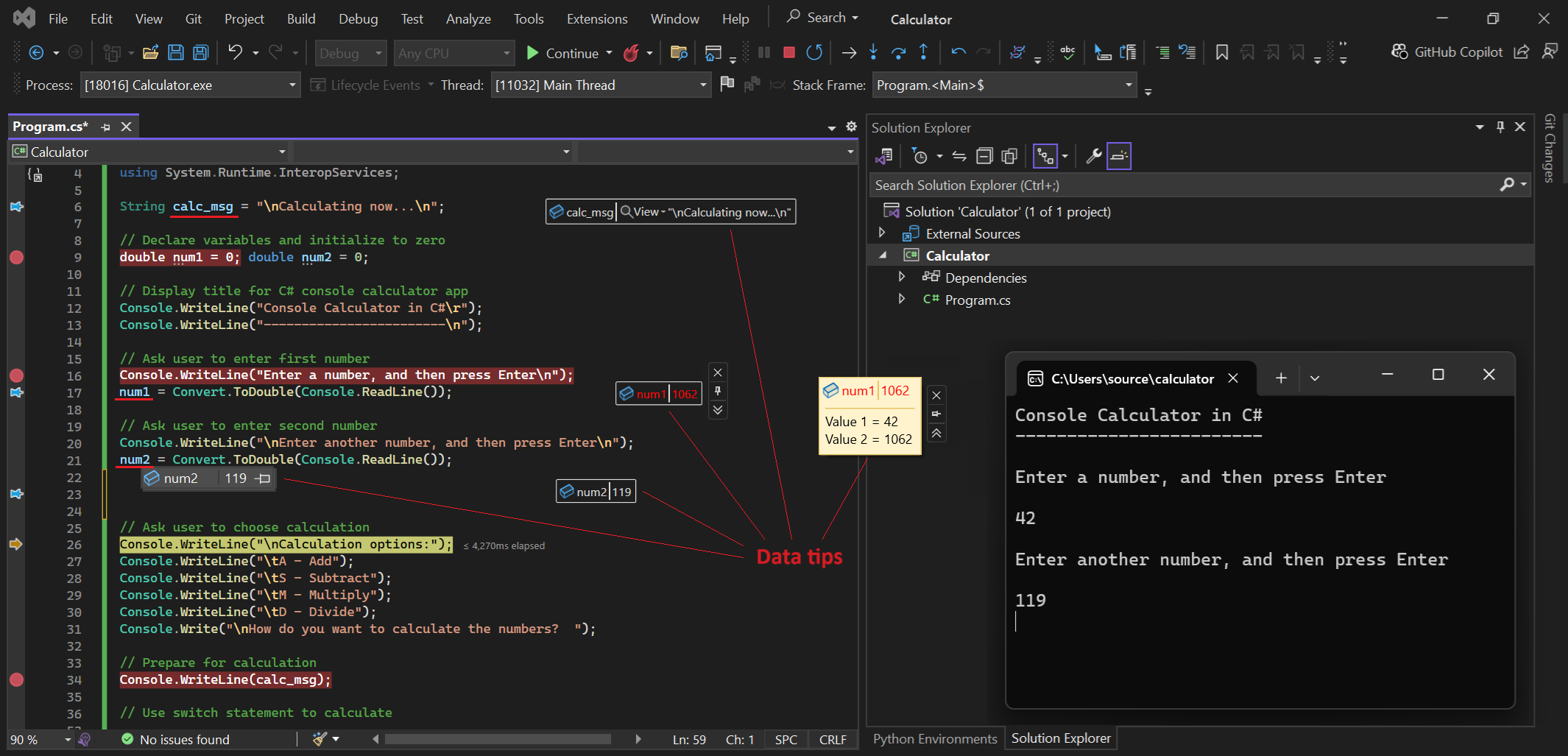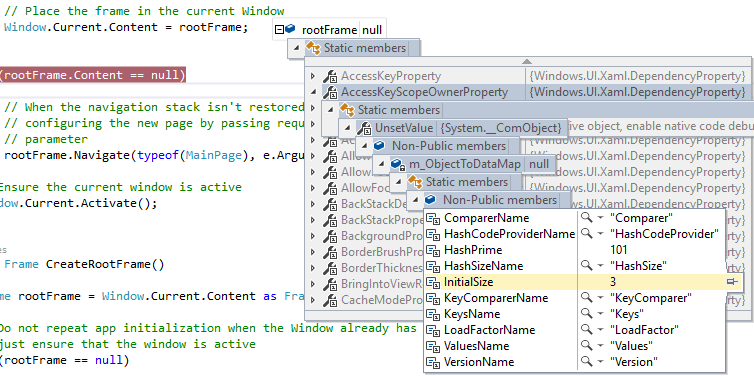Observação
O acesso a essa página exige autorização. Você pode tentar entrar ou alterar diretórios.
O acesso a essa página exige autorização. Você pode tentar alterar os diretórios.
Este artigo explora como trabalhar com o recurso de dicas de dados no Visual Studio. As dicas de dados fornecem uma maneira conveniente de exibir informações sobre variáveis em seu programa enquanto você depura seu código. Quando você define pontos de interrupção no código e inicia a depuração, as informações sobre dados ficam disponíveis para variáveis, à medida que entram no escopo atual da execução. Você pode usar a dica de dados para alterar o valor de uma variável no escopo e executar novamente o código no ponto de interrupção para ver o efeito da alteração.
Dica
Se você não estiver familiarizado com a depuração, convém ler Depuração para iniciantes absolutos e Técnicas e ferramentas de depuração antes de ler este artigo.
Pré-requisitos
Visual Studio. Se você não tiver o Visual Studio, vá para a página downloads do Visual Studio para instalá-lo gratuitamente.
Algum código de programa a ser executado no depurador do Visual Studio.
Trabalhar com dicas de dados
As dicas de dados ficam visíveis durante uma sessão de depuração quando você tem pontos de interrupção definidos no código. Quando o depurador pausa a execução do programa em um ponto de interrupção, as dicas de informação ficam disponíveis para todas as variáveis no escopo atual.
A partir do Visual Studio 2022 versão 17.14, você também pode exibir dicas de dados para expressões LINQ.
Este é o processo:
Defina um ponto de interrupção no seu código e inicie a depuração selecionando Depurar>Iniciar Depuração ou use o atalho de teclado F5.
Quando o depurador pausar a execução no ponto de interrupção, passe o mouse sobre qualquer variável no escopo atual para abrir a dica de dados.
Use a dica de dados para ver o nome da variável e trabalhar com o valor.
Conforme necessário, altere o valor de uma variável ou adicione comentários.
Nota
O Visual Studio avalia o valor da variável e o exibe em uma dica de dados de acordo com o contexto em que o depurador está pausado durante a execução. A avaliação não se baseia no local atual do cursor ou da dica de dados. Se você passar o mouse sobre uma variável em outra função com o mesmo nome de uma variável que está no contexto atual, o Visual Studio exibirá o valor da variável na dica de dados para o contexto atual.
O Visual Studio dá suporte a muitas ações para dicas sobre dados e para trabalhar com variáveis e valores, incluindo:
- Fixar ou deslocar uma dica de dados para mantê-la visível, à medida que a execução do código continua
- Tornar as dicas de dados transparentes
- Habilitar dicas de dados autoadesivas que permanecem expandidas até que você selecione outro lugar
- Expanda a dica de dados de uma matriz, estrutura ou objeto para exibir os respectivos membros em um formato de árvore
- Alterar o valor de uma variável em uma dica de dados
- Adicionar comentários de várias linhas a uma dica de dados fixada para observação durante a depuração
- Dicas para importação e exportação de dados
Tornar as dicas de dados transparentes
Ao passar o mouse sobre uma variável para exibir o tooltip, você pode tornar o tooltip transparente para ver o código por baixo. Essa ação também ativa a transparência para outras ações de dica no editor de código, como definições de método e sintaxe de expressão.
Para habilitar a transparência, siga estas etapas:
No editor do Visual Studio Code, selecione dentro de uma dica de dados e selecione e segure Ctrl.
Para manter a transparência, continue mantendo Ctrl.
Para encerrar a transparência, pare de selecionar a tecla Ctrl ou selecione outro lugar.
A transparência não está disponível para uma dica de dados fixada ou flutuante.
Manter as dicas de dados expandidas
No Visual Studio 2022 Atualização 1 e posterior, ao expandir uma dica de dados, você pode mantê-la expandida até selecionar outro lugar. Essa ação produz uma dica de dados de autoadesiva.
Para tornar uma dica de dados autoadesiva, siga estas etapas:
No Visual Studio, selecione Depuração>Opções para abrir a caixa de diálogo Opções.
Na guia Geral, role até localizar a opção Manter as dicas de dados expandidas abertas até clicar.
Marque a caixa de seleção para habilitar a opção autoadesiva e selecione OK.
Quando a opção autoadesiva estiver habilitada, se você expandir qualquer dica de dados no editor de código, ela permanecerá expandida.
Fixar dicas de dados
Você pode fixar uma dica de dados para mantê-la aberta na superfície do editor de código. Você também pode alterar o local da dica de dados fixada.
Para fixar uma dica de dados, siga estas etapas:
No editor do Visual Studio Code, passe o mouse sobre uma variável para mostrar a dica de dados.
Na dica sobre dados, use o ícone de alfinete para selecionar Fixar à origem:

O Visual Studio fixa a dica de dados em um local próximo à variável na superfície do código. Um pino será exibido na margem do editor de código ao lado da linha em que você fixar a dica de informação.
Selecione e arraste a dica de dados fixada para qualquer local na área do editor de código.
Deslocar (desafixar) dicas de dados
Depois de fixar uma dica de dados, você pode desafixar a dica de dados e torná-la flutuante. Uma dica de dados flutuante pode ser posicionada em qualquer lugar do IDE do Visual Studio.
Para exibir uma dica de dados, siga estas etapas.
Em uma dica de dados fixada, use o pino para selecionar Desafixar da origem.
O Visual Studio desafixa a dica de dados e fornece à dica de dados uma tela de fundo de cor sólida. O pino da dica de dados mudará para a posição desafixada, e o pino na margem do editor de código será removido.
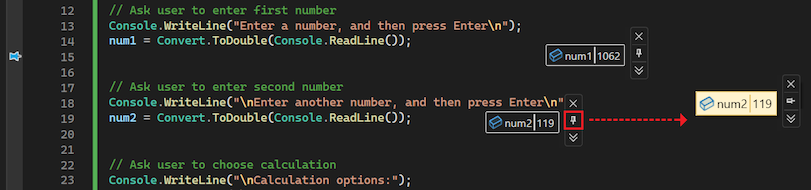
Selecione e arraste a dica de dados flutuante para qualquer local no IDE do Visual Studio.
Se você posicionar a dica de dados flutuante fora da superfície do editor de código, o pino será removido do menu lateral da dica de dados. A opção Fixar à origem só estará disponível quando a dica de dados flutuante estiver sobre a área do editor de código.
Dicas para fixar novamente as dicas de dados
Depois de mostrar uma dica de dados, você pode fixá-la novamente em um local de origem específico na interface do editor de código.
Para fixar novamente uma dica flutuante de dados, siga estas etapas:
Selecione e mova a dica de dados flutuante e posicione-a na superfície do editor de código.
Na dica de dados flutuante, use o pino para selecionar Fixar à origem.
O pino mudará para a posição fixada. A dica de dados é fixada novamente em um local específico no editor de código, e um pico da origem será exibido na margem do editor de código.
Fechar as dicas de dados
Há várias maneiras de fechar as dicas de dados no Visual Studio.
Ao encerrar a sessão de depuração, se você tiver dicas de dados abertas, o Visual Studio vai fechá-las. Se você iniciar outra sessão de depuração, o Visual Studio tentará restabelecer as dicas de dados que você deixou abertas anteriormente.
A tabela a seguir resume como você pode fechar dicas de dados manualmente:
| Fechar alvo | Ação |
|---|---|
| Dica de dados específica | Selecione o X na dica de dados. |
| Todas as dicas de dados para um arquivo específico | Selecione Depurar>Limpar Todas as Dicas de Dados Fixadas em <Nome de Arquivo> na barra de ferramentas do Visual Studio. |
| Todas as dicas de dados abertas | Selecione Depurar>Limpar Todas as Dicas de Dados na barra de ferramentas do Visual Studio. |
Trabalhar com variáveis e valores em dicas de dados
Ao trabalhar com dicas de dados no Visual Studio, você obtém a capacidade de ver os detalhes sobre variáveis e objetos e editar valores durante a depuração. Esses recursos são úteis para solução rápida de problemas e teste de alterações em seu código.
Expandir objetos em dicas de dados para exibir membros
Quando uma dica de dados representa uma matriz, estrutura ou objeto, você pode expandir a exibição da dica de dados para ver os membros. A exibição expandida mostra as informações extras em um formato de árvore hierárquica.
Para expandir a exibição de um objeto em uma dica de dados, siga estas etapas:
Em uma dica de dados para uma matriz, estrutura ou objeto, selecione a seta de expansão antes do nome do item para mostrar os membros. A visualização é apresentada em formato de árvore:
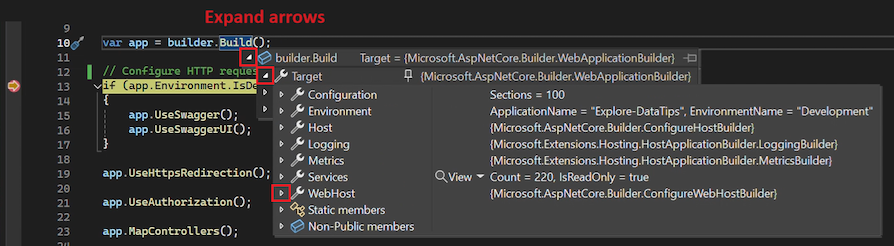
Para obter uma dica de dados fixada, selecione o símbolo de adição (+) antes do nome da variável para expandir a definição.
Continue selecionando as setas de expansão para exibir mais da hierarquia de membros:
Para mover para cima e para baixo no modo de exibição expandido, use as teclas de seta para cima e para baixo do mouse ou do teclado.
Para fixar um membro expandido com a dica de dados fixada original, use o pino no membro para selecionar Fixar à origem. Depois de recolher a exibição de árvore, todos os elementos de membro fixados permanecerão visíveis com a dica de dados fixada.
Editar valores de variável
Outra vantagem de trabalhar com sugestões de dados é a capacidade de editar o valor de uma variável ou elemento em uma sugestão de dados no momento da depuração. Essa funcionalidade é útil para testes rápidos de pequenas alterações em seu código.
Para editar o valor de uma variável ou elemento em uma dica de dados, siga estas etapas:
Na dica de dados, selecione o valor. O Visual Studio realça o valor e o disponibiliza para edição.
Insira um novo valor na dica de dados e selecione Enter.
Tenha em mente que alguns valores de variável são somente leitura. O Visual Studio não torna disponíveis os valores somente leitura para edição.
Usar comentários em dicas de dados
A região de Comentários da dica de dados é útil para manter anotações sobre as variáveis, enquanto você depura o código. Essa região é um local conveniente para acompanhar valores diferentes conforme eles são alterados durante a depuração. Você pode adicionar comentários em uma dica de dados fixada ou flutuante.
Para usar os Comentários em uma dica de dados, siga estas etapas:
Na dica de dados, use a seta dupla para baixo para selecionar Expandir para ver o comentário. A seta dupla para baixo abre a região de Comentários da dica de dados em que você pode adicionar anotações.
Para adicionar um comentário, insira o cursor na região Comentários e insira texto. A região aceita várias linhas.
Para fechar a região de Comentários, use a seta dupla para cima para Recolher comentários. Os comentários que você insere permanecem associados à dica de dados, mas não ficam visíveis no momento.
Fixar propriedades em dicas de dados
O Visual Studio dá suporte à fixação de propriedades em dicas de dados fixadas no .NET Core 3.0 e posterior. Esse recurso permite inspecionar rapidamente objetos pelas respectivas propriedades em informações de dados.
Para fixar propriedades em dicas de dados, siga estas etapas:
Em uma dica de dados fixada, expanda a hierarquia de membros até ver uma propriedade que você deseja manter visível com a dica de dados.
Use o pino da propriedade para fixá-la com a dica de dados. Você também pode clicar com o botão direito do mouse na propriedade e selecionar Fixar Membro como Favorito.
O Visual Studio move a propriedade selecionada para a parte superior da lista de propriedades do objeto. O nome da propriedade e o valor serão exibidos na coluna direita da dica de dados fixada:
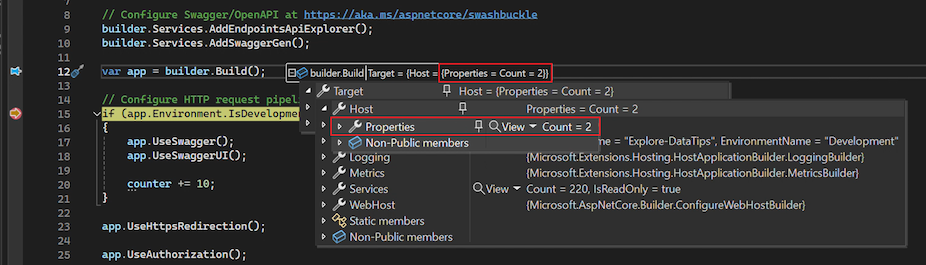
Para desafixar uma propriedade em uma dica de dados, selecione o pino da propriedade novamente ou clique com o botão direito do mouse na propriedade e selecione Desafixar membro como favorito.
Você também pode alternar a visibilidade dos nomes de propriedade e filtrar as propriedades desafixadas na lista de propriedades do objeto em uma dica de dados:
Para filtrar propriedades não fixadas, clique com o botão direito do mouse na linha de propriedade na dica de dados e selecione Mostrar Somente Membros Fixados.
Para alternar a visibilidade dos nomes de propriedade, clique com o botão direito do mouse na linha de propriedade na dica de dados e selecione Ocultar Nomes de Membro Fixados em Valores.
A imagem a seguir mostra as várias opções no menu de clique com o botão direito do mouse para a hierarquia de membros em uma dica de dados:

Obter assistência de IA
Se você tiver o Copilot, poderá obter assistência de IA enquanto estiver examinando as variáveis em dicas sobre dados. Clique com o botão direito do mouse em uma variável e use o botão Ask Copilot . Nesse cenário, Copilot já conhece o contexto da sua pergunta, portanto, você não precisa fornecer contexto por conta própria no chat. Para obter mais informações, confira Depurar com o Copilot.
. Nesse cenário, Copilot já conhece o contexto da sua pergunta, portanto, você não precisa fornecer contexto por conta própria no chat. Para obter mais informações, confira Depurar com o Copilot.
A partir do Visual Studio 2022 versão 17.14, você também pode obter assistência Copilot de dicas de dados para expressões LINQ.
Visualizar tipos de dados complexos
Os visualizadores exibem informações de maneira mais significativa e, às vezes, gráfica. Exemplos de visualizadores incluem XML, HTML, JSON, Visualizador de Texto e visualizadores tabulares. Você pode usar visualizações para examinar tipos de dados complexos em seu código durante a depuração.
Se os visualizadores estiverem disponíveis para um elemento, o Visual Studio mostrará a lupa Exibir ao lado do nome do elemento na dica de dados. Quando você seleciona uma visualização, o Visual Studio abre uma janela separada para exibir os dados complexos em um formato legível.
Você pode usar esse recurso para selecionar uma visualização para seus dados:
Para exibir o elemento usando o visualizador padrão para o tipo de dados, selecione a lupa.

Para selecionar um visualizador específico, expanda a lista suspensa Exibir ao lado da lupa e escolha uma opção.
Adicionar variáveis às janelas de inspeção
Você pode continuar a monitorar as variáveis adicionando-as à janela Observar do Visual Studio a partir de um tooltip:
- Na dica de dados, clique com o botão direito do mouse no nome da variável e selecione Adicionar Observação.
O Visual Studio adiciona a variável na janela do Watch. Se a edição do Visual Studio der suporte a várias janelas Watch, a variável aparecerá na janela rotulada Watch 1.
Dicas para importação e exportação de dados
Você pode exportar dicas de dados para um arquivo XML, que pode ser compartilhado ou editado usando um editor de texto. Você também pode importar dicas de dados de um arquivo XML que você recebeu ou editou anteriormente.
Para exportar dicas sobre dados, siga estas etapas:
No Visual Studio, selecione Depurar>Exportar Dicas de Dados. A caixa de diálogo Export DataTips abre.
Na caixa de diálogo, navegue até o local onde você deseja salvar o arquivo XML.
Insira um nome para o arquivo de exportação e selecione Salvar.
O Visual Studio exporta as dicas de dados para o arquivo e o local especificados.
Para importar dicas de dados a partir de um arquivo, siga estas etapas:
No Visual Studio, selecione Depurar>Importar Dicas de Dados. A caixa de diálogo Importar Dicas de Dados será aberta.
Na caixa de diálogo, navegue até o local do arquivo XML de dicas de dados a ser usado para a importação.
Selecione o arquivo a ser aberto e selecione Abrir.
O Visual Studio importará as dicas de dados do arquivo especificado para o espaço de trabalho atual. Quando você depura o código do workspace, as dicas de dados importadas ficam disponíveis.