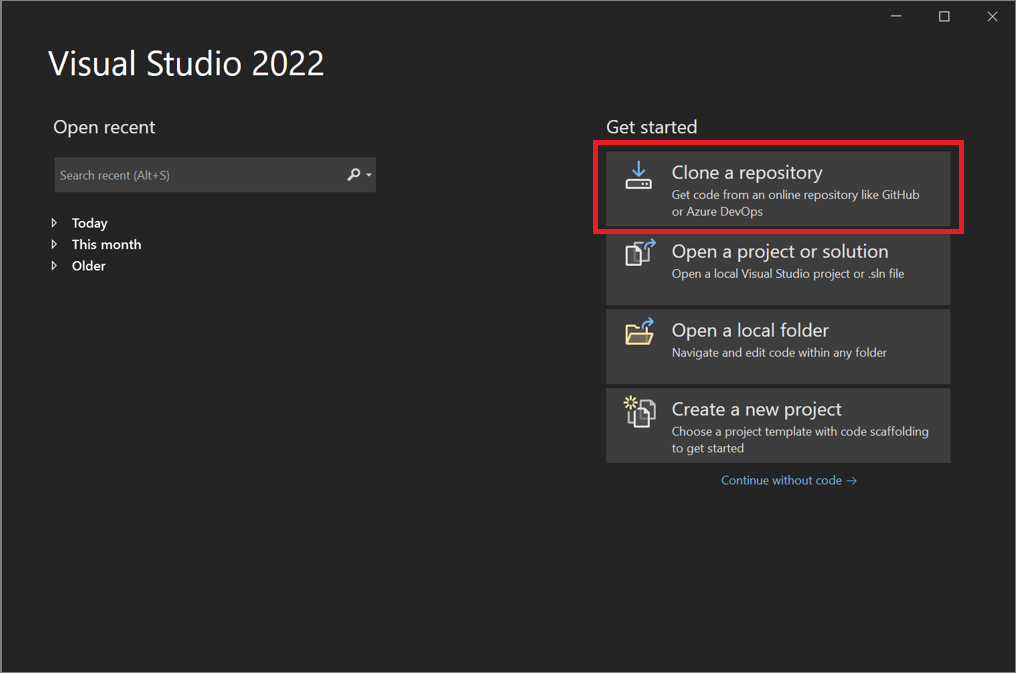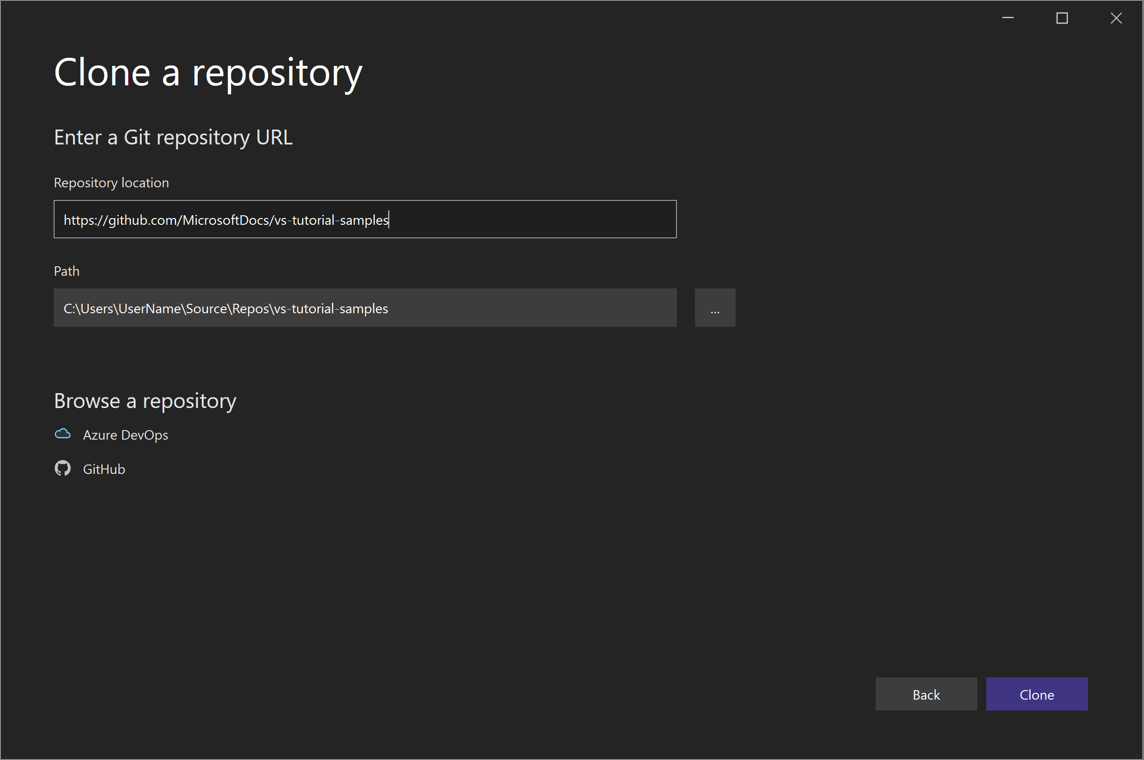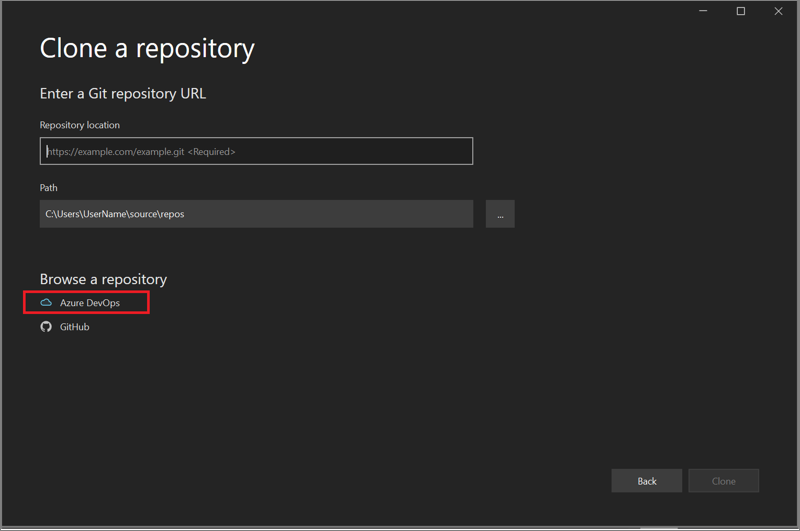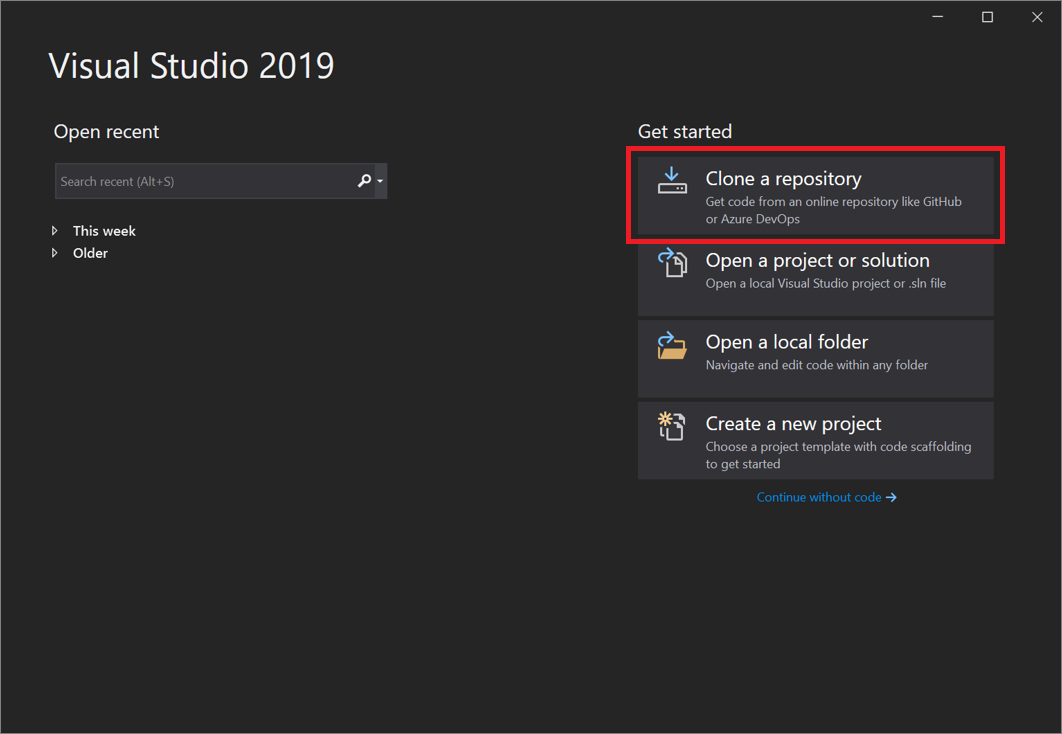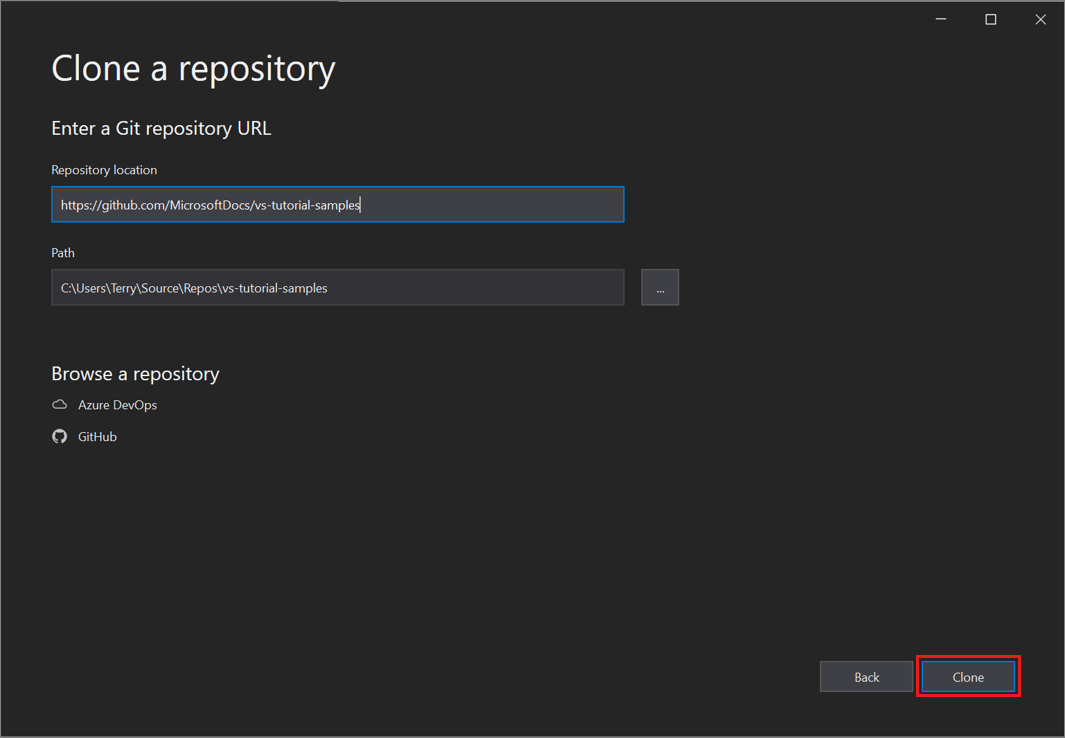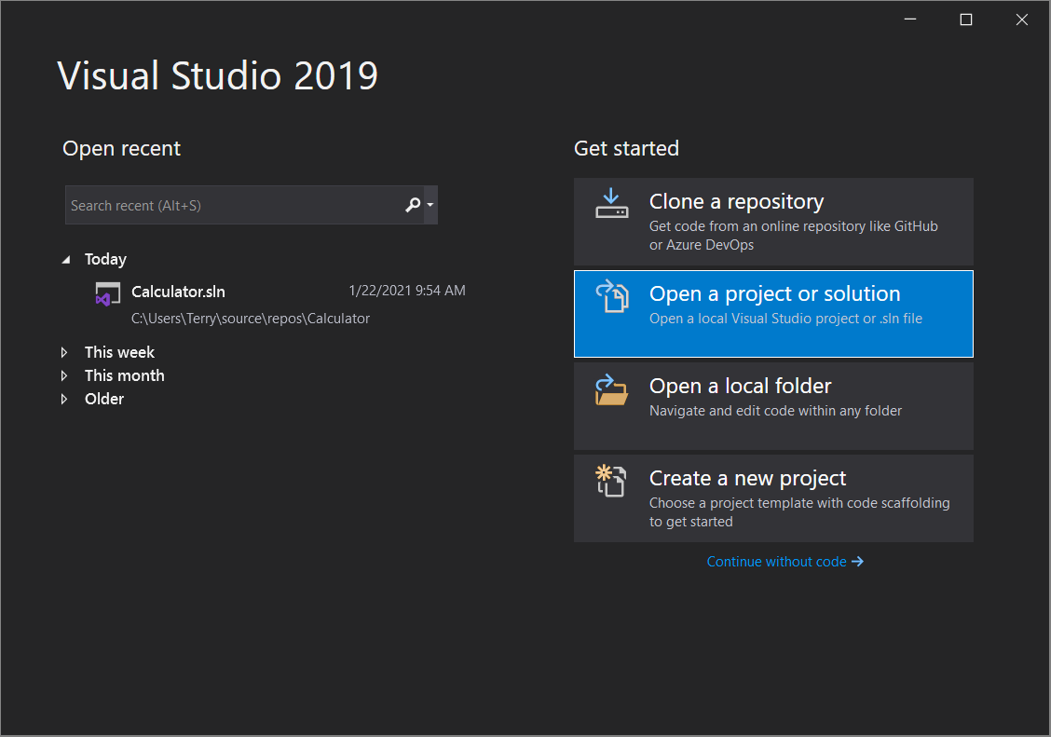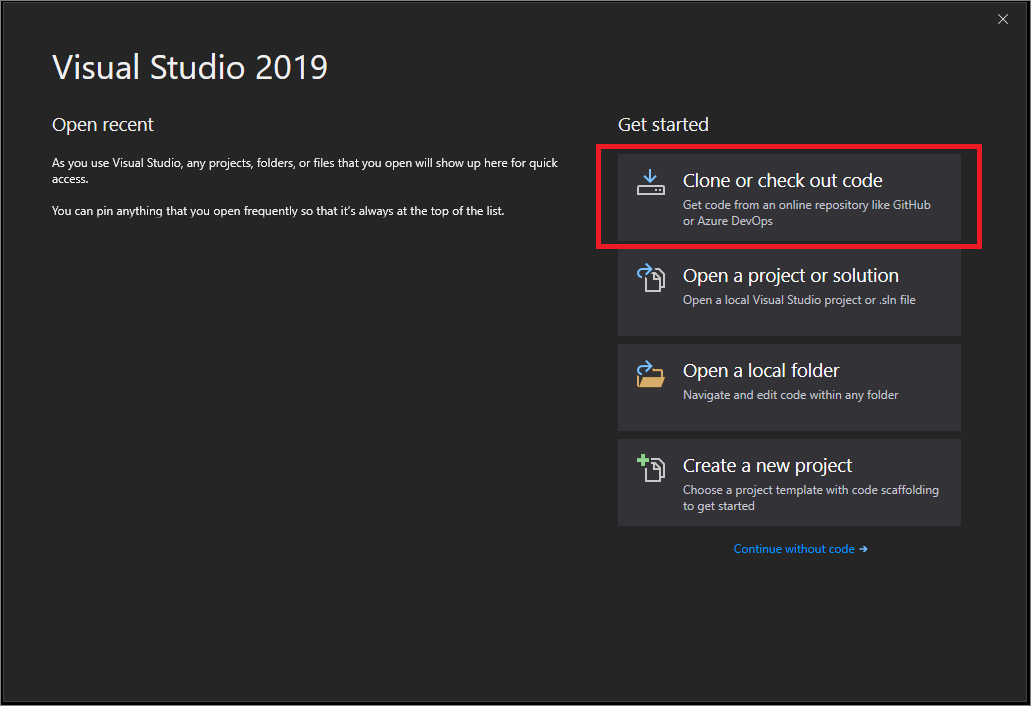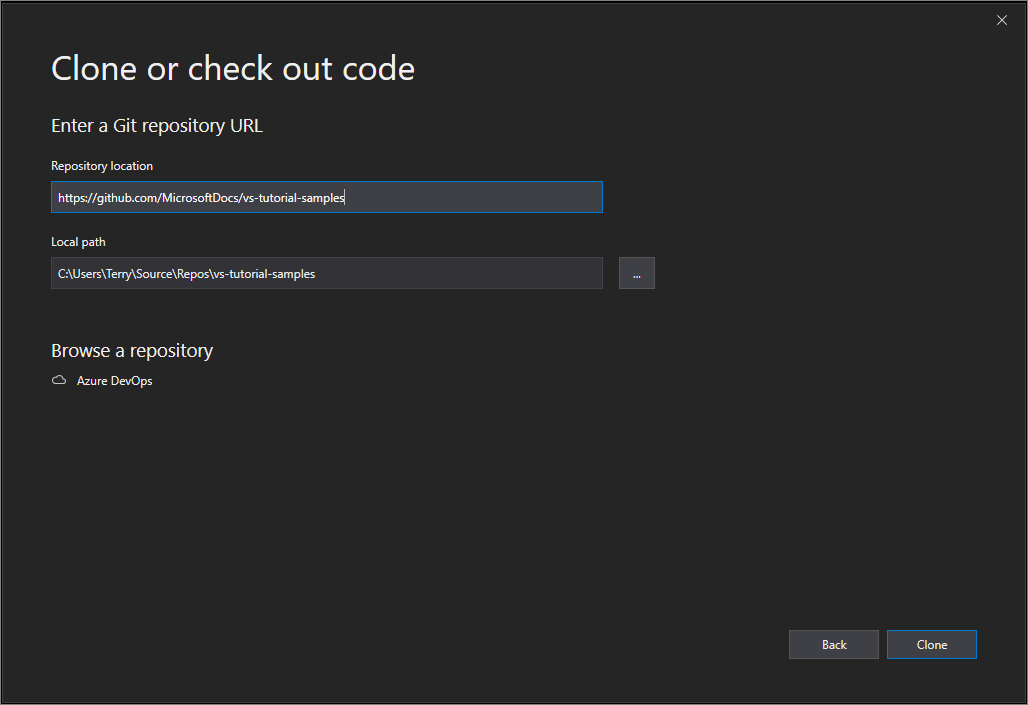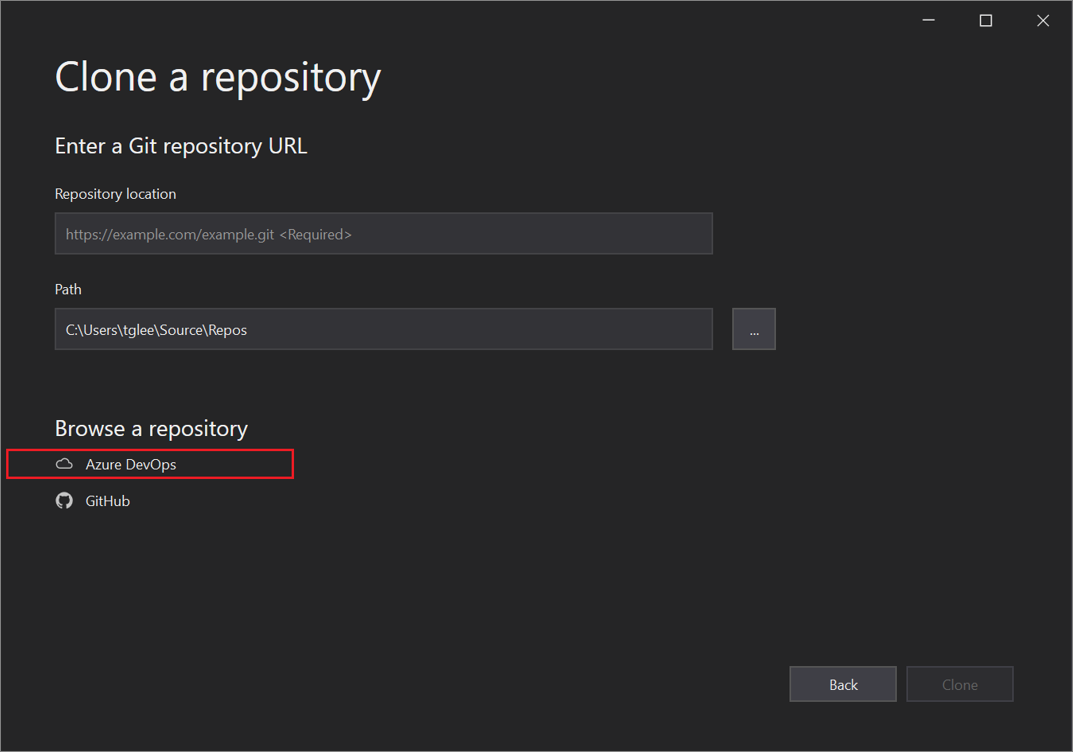Tutorial: Abrir um projeto de um repositório
Neste tutorial, você usa o Visual Studio para se conectar a um repositório ou repositóriopela primeira vez, cloná-lo e, em seguida, abrir um projeto a partir dele.
Neste tutorial, você aprenderá a:
- Abrir um projeto de um repositório do GitHub
- Navegue até um repositório do Azure DevOps
Pré-requisitos
- Se você ainda não tiver o Visual Studio, acesse Downloads do Visual Studio para instalá-lo gratuitamente.
Abrir um projeto de um repositório do GitHub
O Visual Studio facilita a abertura de um projeto de um repositório. Você pode fazer isso ao iniciar o Visual Studio ou pode fazer isso diretamente de dentro do do IDE do Visual Studio.
Veja como.
Usar a janela de início
Abra o Visual Studio.
Na janela inicial, selecione Clonar um repositório.
Insira ou digite o local do repositório e selecione Clone.
Se você ainda não estiver conectado, talvez seja solicitado que você entre no Visual Studio ou em sua conta do GitHub.
Dica
Para mais informações sobre como fazer login no Visual Studio, consulte Fazer login ou mudar contas de usuário do Visual Studio. Para obter informações específicas sobre como usar sua conta do GitHub para entrar, consulte Adicionar suas contas do GitHub ao conjunto de chaves do Visual Studio. Você pode receber uma notificação de confiança. Para obter mais informações, consulte Definir configurações de confiança para arquivos e pastas.
Exibir arquivos no Gerenciador de Soluções
O Visual Studio carrega as soluções do repositório usando o Modo de Exibição de Pasta no Gerenciador de Soluções.

Você pode exibir uma solução no Modo de Exibição de Solução clicando duas vezes em seu arquivo .sln.
Você pode selecionar Alternar Exibições para alternar entre a exibição da pasta e a exibição da solução.
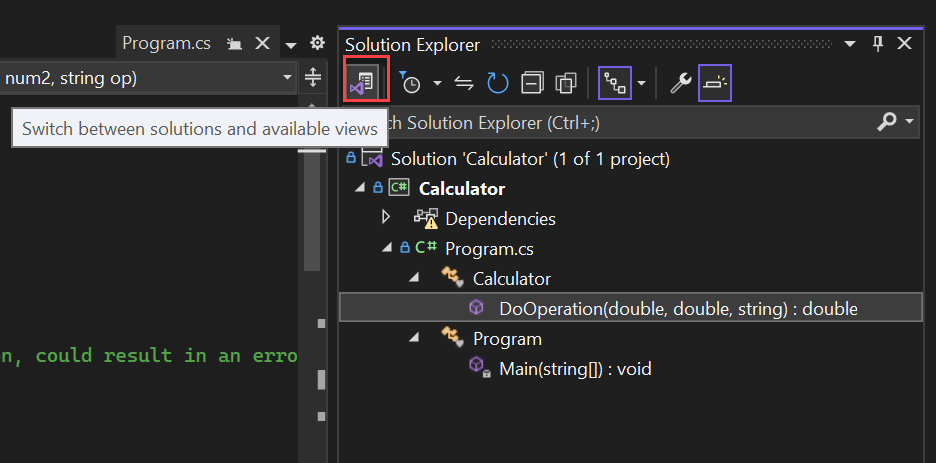
Dica
Você pode alterar do Modo de Exibição de Pasta padrão para o Modo de Exibição de Solução no menu git. Selecione Configurações>Controle do Código-Fonte>Configurações Globais do Git>carregar automaticamente a solução ao abrir um repositório Git.
Abrir um projeto localmente de um repositório GitHub clonado anteriormente
Abra o Visual Studio.
Na janela inicial, selecione Abrir um projeto ou solução.
O Visual Studio abre uma instância do Explorador de Arquivos, na qual você pode navegar até sua solução ou projeto e selecioná-la para abri-la.

Dica
Se você abriu o projeto ou a solução recentemente, selecione-o na seção Abrir recente.
Inicie a codificação!
Usar o IDE
Você também pode usar o menu Git ou o controle Selecionar Repositório no IDE do Visual Studio para interagir com pastas e arquivos de um repositório.
Veja como.
Para clonar um repositório e abrir um projeto
No Visual Studio IDE, selecione o menu Git e, em seguida, selecione Clonar Repositório.
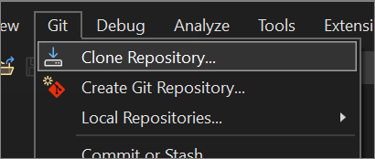
Siga os prompts para se conectar ao repositório Git que inclui os arquivos que você está procurando.
Para abrir pastas e arquivos locais
No IDE do Visual Studio, selecione o menu Git, selecione Repositórios Locaise selecione Abrir Repositório Local.
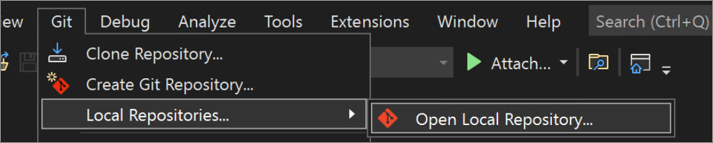
Siga os prompts para se conectar ao repositório Git que tem os arquivos que você está procurando.
Navegar até um repositório do Azure DevOps
Veja como procurar e clonar um repositório do Azure DevOps usando o Visual Studio.
Abrir um projeto de um repositório GitHub com o Visual Studio 2019
Como você abre um projeto de um repositório GitHub usando o Visual Studio depende de qual versão você tem. Especificamente, se você instalou a versão Visual Studio 2019 versão 16.8 ou posterior, há uma nova experiência do Git totalmente integrada no Visual Studio disponível para você.
Mas não importa qual versão você instalou, você sempre pode abrir um projeto de um repositório GitHub com o Visual Studio.
Visual Studio 2019 versão 16.8 e posterior
Veja como usar o Git no Visual Studio 2019 versão 16.8 ou posterior.
Clonar um repositório do GitHub e abrir um projeto
Abra o Visual Studio 2019.
Na janela inicial, selecione Clonar um repositório.
Insira ou digite a localização do repositório e, em seguida, selecione Clonar.
Você pode ser solicitado a fornecer informações de entrada do usuário na caixa de diálogo Informações do Usuário do Git. Você pode adicionar suas informações ou editar as informações padrão que ela fornece.
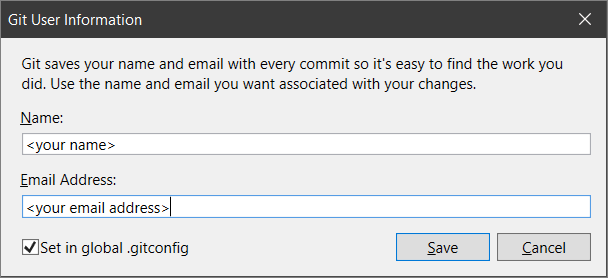
Selecione Salvar para adicionar as informações ao arquivo de
.gitconfigglobal. (Ou você pode selecionar Cancelar se quiser salvar as informações mais tarde.)Dica
Para obter mais informações sobre como fazer login no Visual Studio, consulte Fazer login ou alternar contas de usuário do Visual Studio. Para obter mais informações sobre como usar sua conta do GitHub para entrar, consulte Adicionar suas contas do GitHub ao conjunto de chaves do Visual Studio.
Em seguida, o Visual Studio carrega e abre automaticamente a solução no repositório.
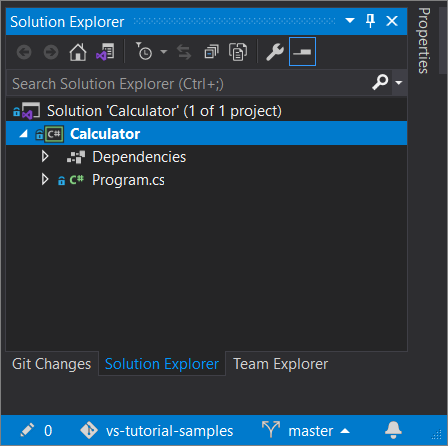
Se o repositório contiver várias soluções, o Gerenciador de Soluções as exibirá. Para obter uma exibição de lista das soluções, selecione o botão Alternar Exibições no Gerenciador de Soluções.
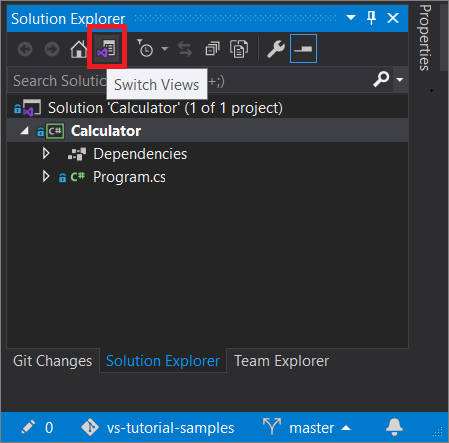
Em seguida, o Gerenciador de Soluções oferece a opção de abrir a pasta raiz na Exibição de Pasta ou selecionar um arquivo de solução para abrir.
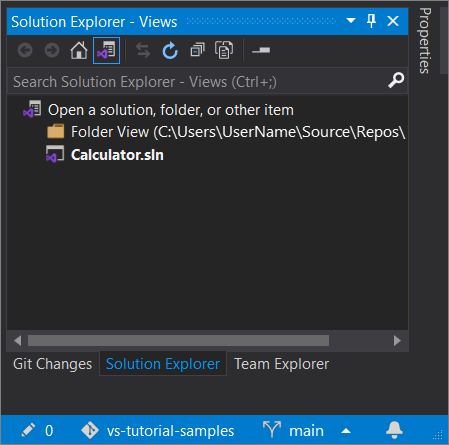
Para alternar o modo de exibição, selecione o botão Alternar Modos de Exibição novamente.
Dica
Você também pode usar o menu Git no IDE do Visual Studio para clonar um repositório e abrir um projeto.
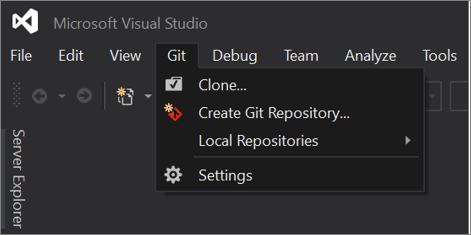
Abrir um projeto localmente de um repositório GitHub clonado anteriormente
Abra o Visual Studio 2019 versão 16.8 ou posterior.
Na janela inicial, selecione Abrir um projeto ou solução.
O Visual Studio abre uma instância do Explorador de Arquivos, na qual você pode navegar até sua solução ou projeto e selecioná-la para abri-la.
Se você abriu o projeto ou a solução recentemente, selecione-o na seção Abrir recente para abri-lo rapidamente novamente.
Dica
Você também pode usar o menu Git no IDE do Visual Studio para abrir pastas e arquivos locais de um repositório clonado anteriormente.
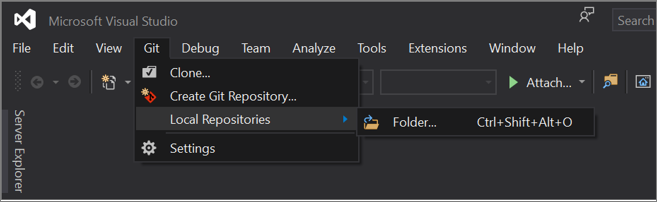
Inicie a codificação!
Visual Studio 2019 versão 16.7 e anterior
Veja como usar o Git no Visual Studio 2019 versão 16.7 ou anterior.
Clonar um repositório do GitHub e abrir um projeto
Abra o Visual Studio 2019 versão 16.7 ou anterior.
Na janela de início, selecione Clonar ou verificar código.
Insira ou digite a localização do repositório e, em seguida, selecione Clonar.
O Visual Studio abre o projeto do repositório.
Se houver um arquivo de solução disponível, ele é exibido no menu suspenso Soluções e Pastas. Selecione-o e o Visual Studio abre sua solução.
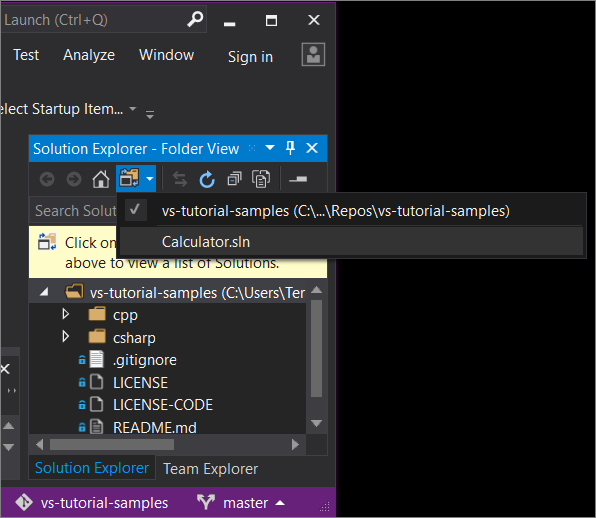
Se você não tiver um arquivo de solução (especificamente, um arquivo
.sln) em seu repositório, o menu de submenu diz Nenhuma solução encontrada. No entanto, você pode clicar duas vezes em qualquer arquivo no menu de pastas para abri-lo no editor do Visual Studio.Inicie a codificação!
Navegar para um repositório do Azure DevOps com o Visual Studio 2019
O que você vê quando navega e clona um repositório do Azure DevOps usando o Visual Studio 2019 depende de qual versão você tem. Com a versão 16.8 ou posterior, a interface do usuário acomoda uma nova experiência do Git mais totalmente integrada no Visual Studio.
Mas não importa qual versão você instalou, você sempre pode navegar e clonar um repositório do Azure DevOps com o Visual Studio.
Visual Studio 2019 versão 16.8 e posterior
Abra o Visual Studio 2019 versão 16.8 ou posterior.
Na janela inicial, selecione Clonar um repositório.
Na seção Navegar em um repositório, selecione Azure DevOps.
Se você vir uma janela de entrada, entre em sua conta.
Na caixa de diálogo Conectar a um Projeto, escolha o repositório ao qual deseja se conectar e selecione Clonar.
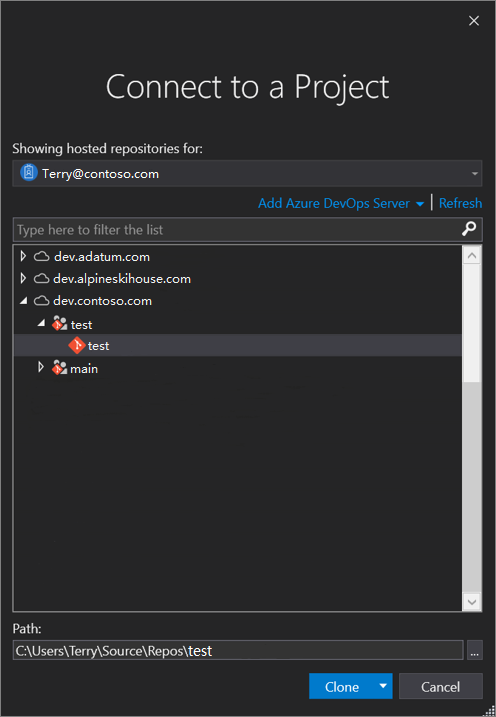
Dica
Se você não vir uma lista previamente preenchida de repositórios para conexão, selecione Adicionar Azure DevOps Server para inserir uma URL do servidor. Como alternativa, você pode ver uma mensagem de 'Nenhum servidor encontrado' que inclui links para adicionar um servidor do Azure DevOps existente ou criar uma conta do Azure DevOps.
Em seguida, o Visual Studio abre o Explorador de Soluções ,, que mostra as pastas e os arquivos.
Selecione a guia Team Explorer para exibir as ações do Azure DevOps.
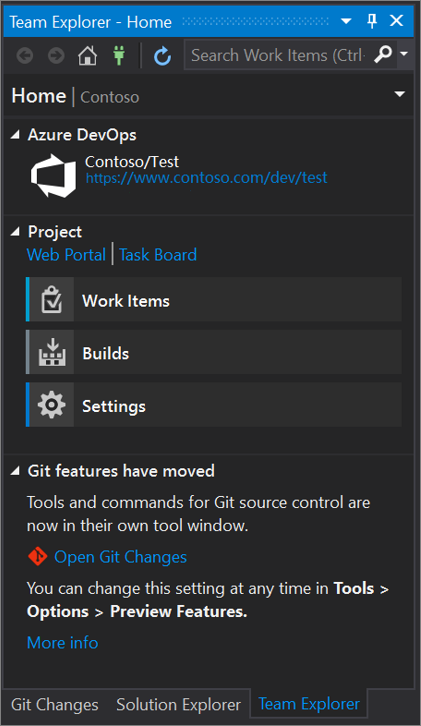
Visual Studio 2019 versão 16.7 e anterior
Abra o Visual Studio 2019 versão 16.7 ou anterior.
Na janela de início, selecione Clonar ou verificar código.
Na seção Navegar em um repositório, selecione Azure DevOps.
Se você vir uma janela de entrada, entre em sua conta.
Na caixa de diálogo Conectar-se a um Projeto, escolha o repositório a que você deseja se conectar e selecione Clonar.
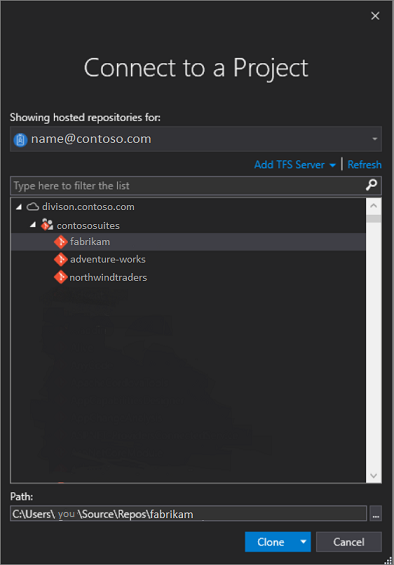
Nota
O que você vê na lista depende dos repositórios do Azure DevOps aos quais você tem acesso.
O Visual Studio abre do Team Explorer e uma notificação é exibida quando o clone é concluído.
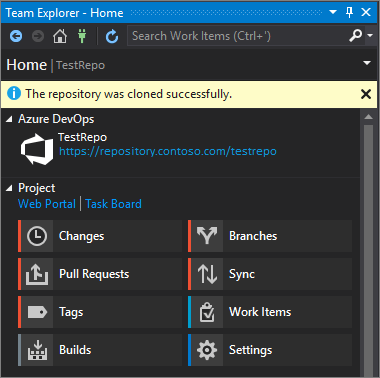
Para exibir suas pastas e arquivos, selecione o link Mostrar Exibição de Pasta.
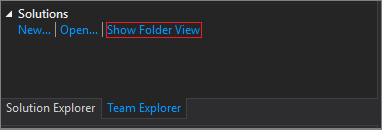
O Visual Studio abre o Gerenciador de Soluções.
Escolha o link Soluções e Pastas para procurar um arquivo de solução (especificamente, um arquivo
.sln) para abrir.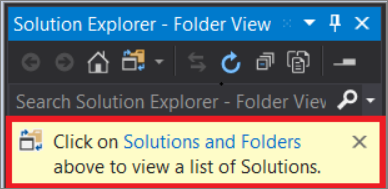
Se você não tiver um arquivo de solução em seu repositório, uma mensagem Nenhuma Solução Encontrada será exibida. No entanto, você pode clicar duas vezes em qualquer arquivo no menu de pastas para abri-lo no editor do Visual Studio.
Conteúdo relacionado
Fique à vontade para se aprofundar em qualquer um dos seguintes tutoriais específicos do idioma:
- tutoriais do Visual Studio | C#
- tutoriais do Visual Studio | Visual Basic
- tutoriais do Visual Studio | C++
- tutoriais do Visual Studio | python
- tutoriais do Visual Studio | JavaScript, TypeScript e Node.js
Para obter mais informações, consulte: