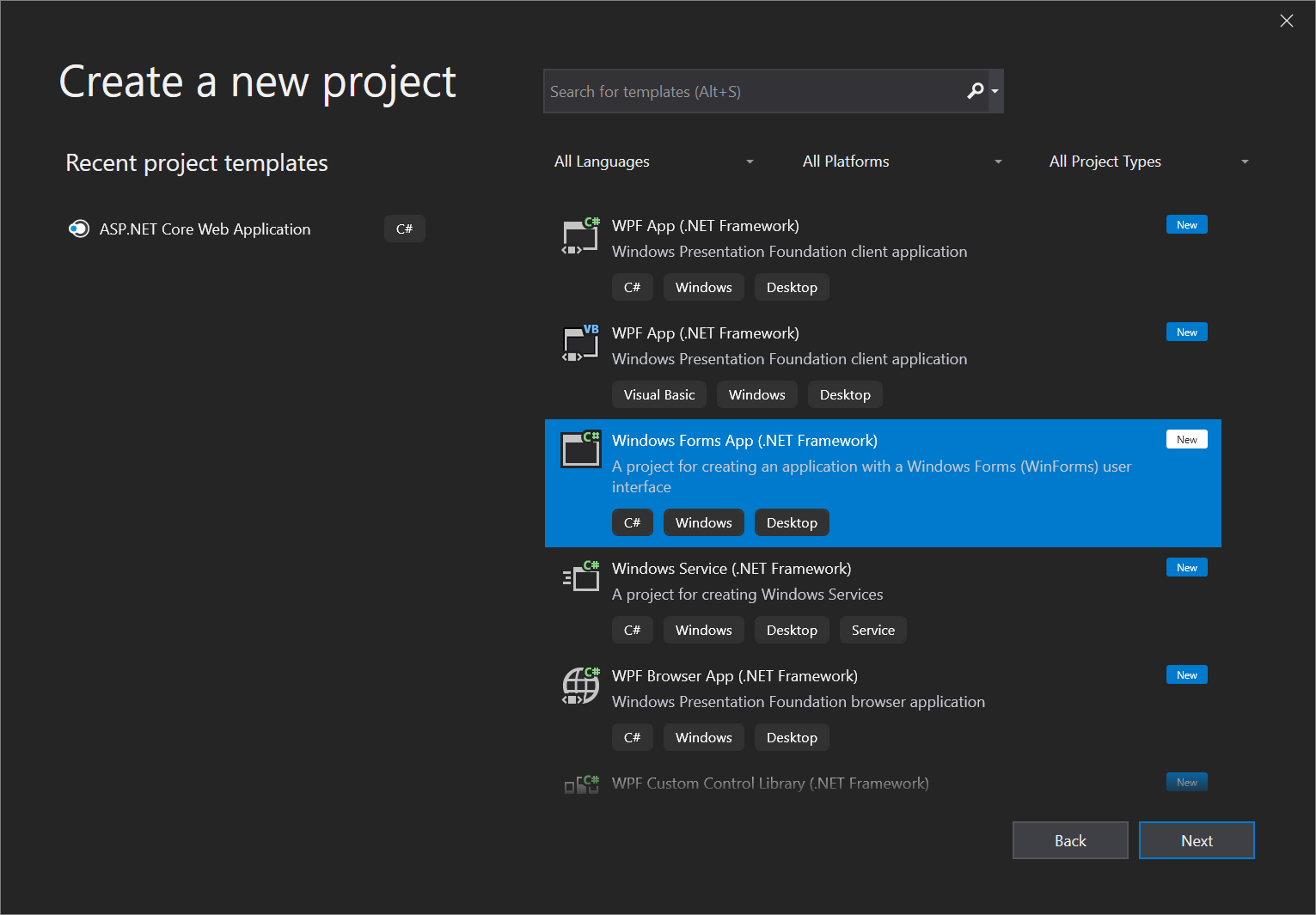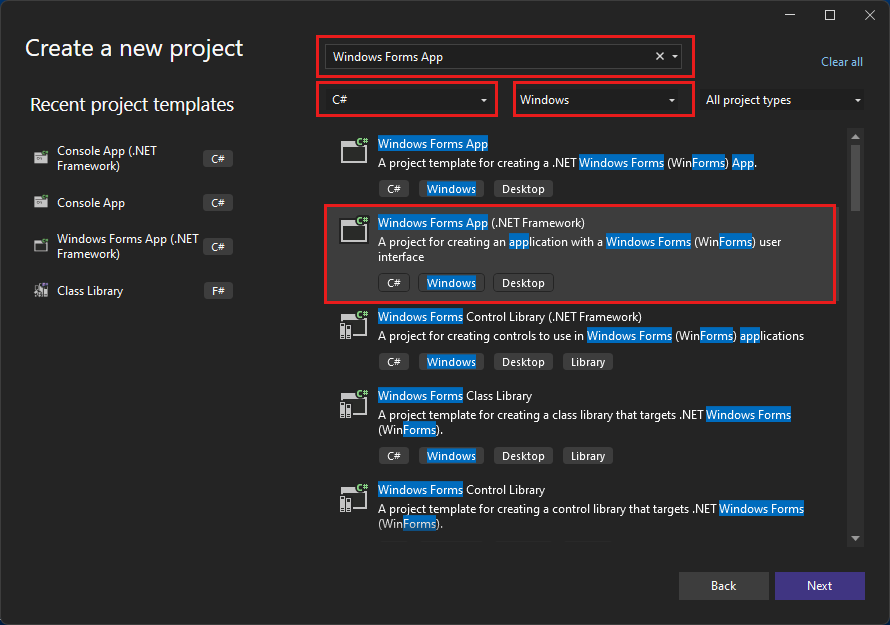Observação
O acesso a essa página exige autorização. Você pode tentar entrar ou alterar diretórios.
O acesso a essa página exige autorização. Você pode tentar alterar os diretórios.
Neste tutorial, você criará um aplicativo C# simples que tem uma interface do usuário (interface do usuário) baseada no Windows. O aplicativo tem um botão que altera o texto de um rótulo. Este aplicativo simples tem todos os componentes usados para programas mais complicados do Windows Forms.
- Criar um projeto em C# no Visual Studio
- Criar um aplicativo
- Executar seu aplicativo
Pré-requisitos
- Se você não tiver o Visual Studio, acesse a página de downloads do Visual Studio para instalá-lo gratuitamente.
- A carga de trabalho de desenvolvimento da área de trabalho do .NET. Para verificar ou instalar essa carga de trabalho no Visual Studio, selecione Ferramentas>Obter Ferramentas e Recursos. Para obter mais informações, confira Alterar cargas de trabalho ou componentes individuais.
- Se você não tiver o Visual Studio, acesse downloads do Visual Studio 2022 para instalá-lo gratuitamente.
- A carga de trabalho de desenvolvimento da área de trabalho do .NET. Para verificar ou instalar essa carga de trabalho no Visual Studio, selecione Ferramentas>Obter Ferramentas e Recursos. Para obter mais informações, confira Alterar cargas de trabalho ou componentes individuais.
Criar um projeto
Primeiro, crie um projeto de aplicativo em C#. O tipo de projeto vem com todos os arquivos de modelo necessários para criar seu aplicativo.
Abra o Visual Studio e selecione Criar um novo projeto na janela inicial.
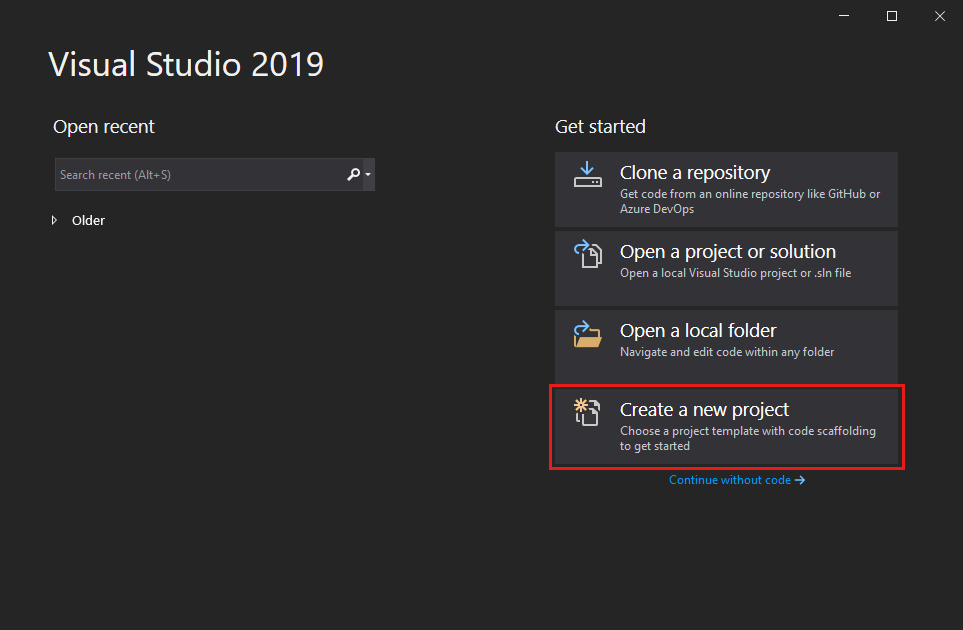
Em Criar um novo projeto, selecione o modelo de do aplicativo Windows Forms (.NET Framework) para C#.
Você pode refinar sua pesquisa para acessar rapidamente o modelo desejado. Por exemplo, insira Aplicativo do Windows Forms na caixa de pesquisa. Em seguida, escolha C# na lista de idiomas e escolha Windows na lista de plataformas.
Em Configurar o novo projeto, em Nome do projeto, insira HelloWorld e selecione Criar.
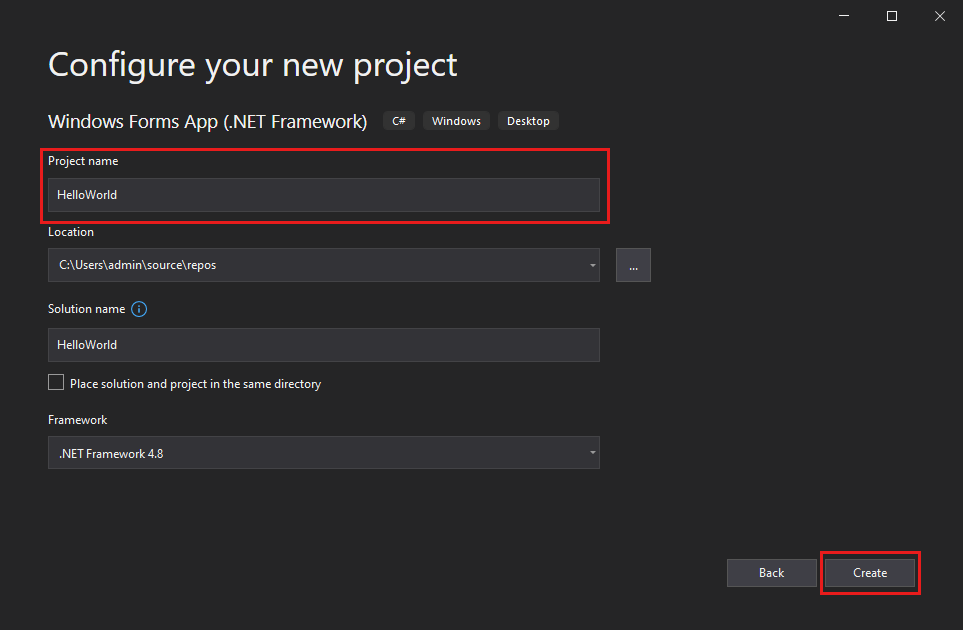
O Visual Studio abre seu novo projeto.
Abra o Visual Studio e selecione Criar um novo projeto na janela inicial.
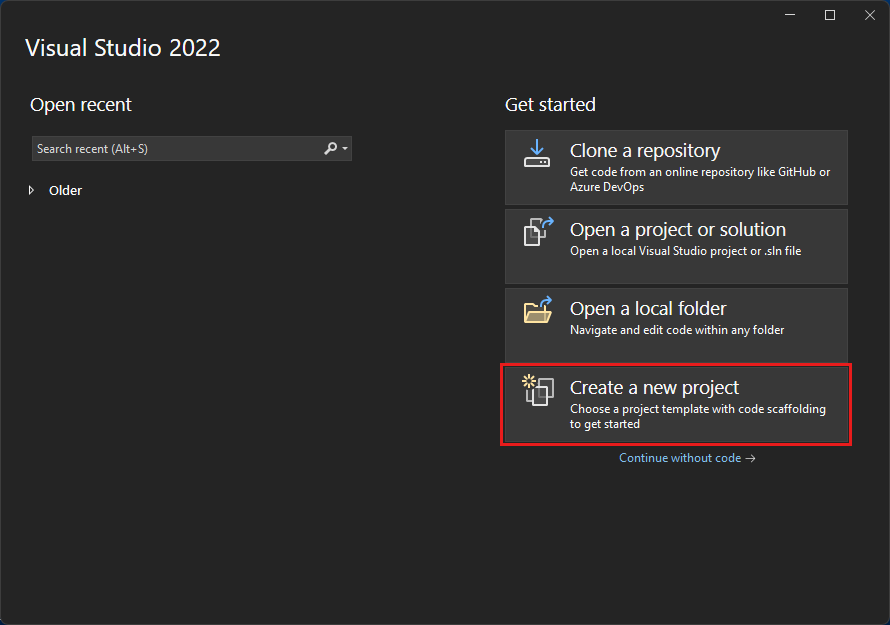
Em Criar um novo projeto, selecione o modelo de do aplicativo Windows Forms (.NET Framework) para C#.
Você pode refinar sua pesquisa para acessar rapidamente o modelo desejado. Por exemplo, digite Aplicativo do Windows Forms na caixa de pesquisa. Em seguida, selecione C# na lista de idiomas e selecione do Windows na lista de plataformas.
Na janela Configurar seu novo projeto, em Nome do Projeto, insira HelloWorlde selecione Criar.
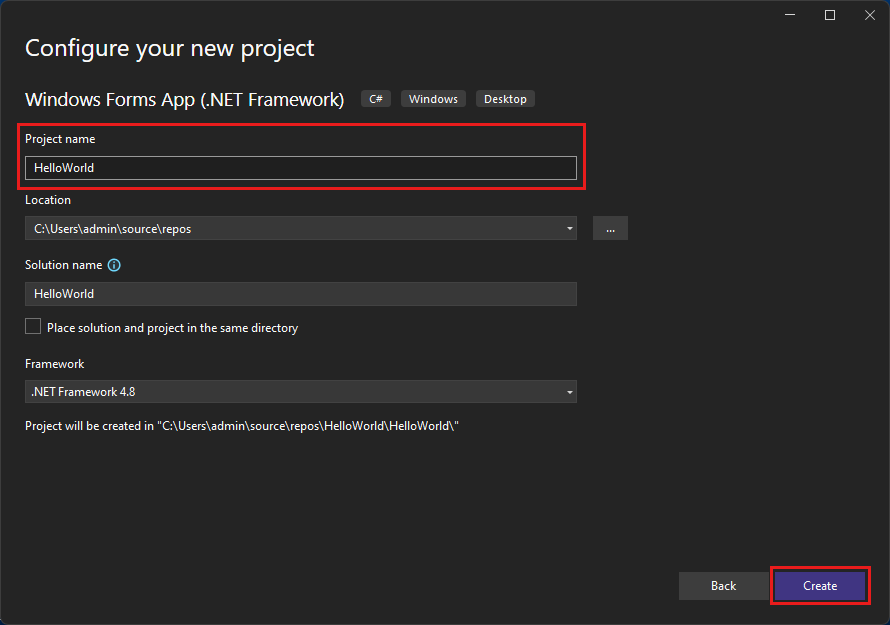
O Visual Studio abre seu novo projeto.
Criar o aplicativo
Depois de selecionar o modelo de projeto do C# e nomear seu projeto, o Visual Studio abrirá um formulário para você. Um formulário é uma interface do usuário do Windows. Crie um aplicativo Hello World adicionando controles ao formulário. Em seguida, vai executar o aplicativo.
Adicionar um botão ao formulário
Selecione Toolbox para abrir a janela deslizante Toolbox.
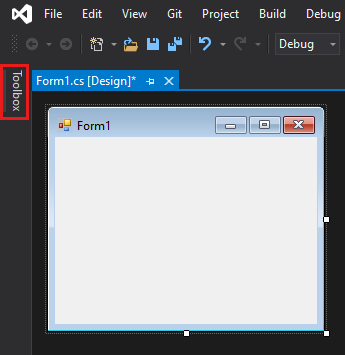
Se a opção Caixa de Ferramentas não for exibida, ela poderá ser aberta na barra de menus. Selecione Exibir>Caixa de Ferramentas ou Ctrl+Alt+X.
Selecione o ícone Fixar para encaixar a janela Caixa de ferramentas.
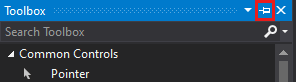
Selecione o controle Botão e, em seguida, arraste-o para o formulário.
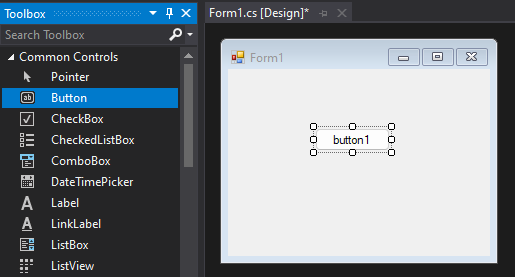
Na janela Propriedades, localize Texto, altere o nome de Button1 para
Click thise, em seguida, selecione Enter.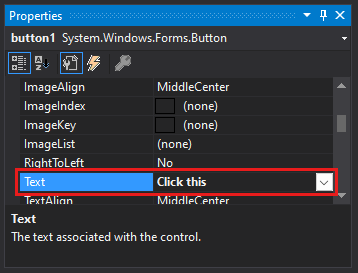
Se você não vir a janela Propriedades, poderá abri-la a partir da barra de menus. Selecione Exibir>Janela de Propriedades ou F4.
Na seção Design da janela Propriedades, altere o nome de Button1 para
btnClickThis, e então selecione Enter.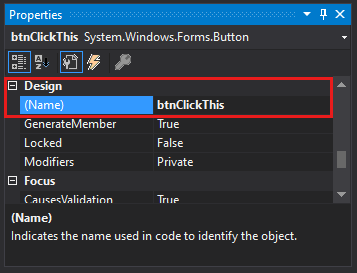
Se a lista estiver em ordem alfabética na janela Propriedades, como alternativa, o Button1 aparecerá na seção (DataBindings). Você pode encaixar ou ancorar os controles em seu formulário para ajudar com o posicionamento e o dimensionamento automáticos, quando o formulário muda de tamanho.
Adicionar um rótulo ao formulário
Depois de adicionar um controle de botão para criar uma ação, adicione um controle de rótulo para receber o texto.
Selecione o controle Rótulo na Caixa de Ferramentas. Em seguida, arraste-o para o formulário e solte-o abaixo do botão Clique aqui.
Na seção Design ou na seção (DataBindings) da janela de Propriedades, altere o nome do Label1 para
lblHelloWorld. Em seguida, selecione Enter.
Adicionar código ao formulário
Na janela Form1.cs [Design], clique duas vezes no botão Clique aqui para abrir a janela Form1.cs.
Como alternativa, você pode expandir Form1.cs no Gerenciador de Soluçõese, em seguida, escolher Exibir Código ou selecionar F7 no menu de atalho em Form1.cs.
Na janela Form1.cs, após a linha private void, digite ou insira
lblHelloWorld.Text = "Hello World!";conforme mostrado na captura de tela a seguir.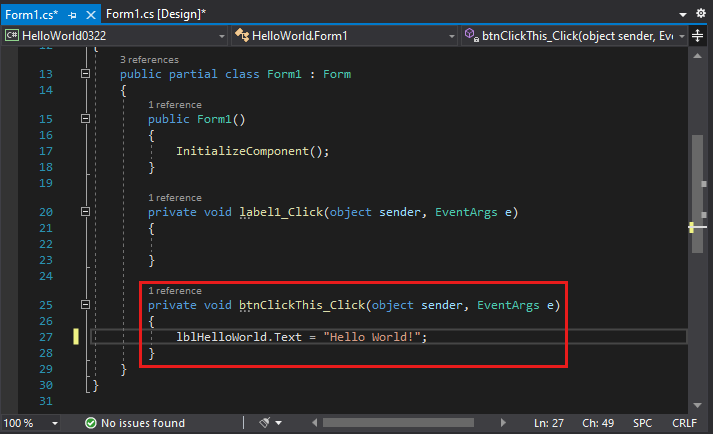
Depois de selecionar o modelo de projeto do C# e nomear seu projeto, o Visual Studio abrirá um formulário para você. Um formulário é uma interface do usuário do Windows. Crie um aplicativo Hello World adicionando controles ao formulário. Em seguida, vai executar o aplicativo.
Adicionar um botão ao formulário
Selecione Toolbox para abrir a janela deslizante Toolbox.
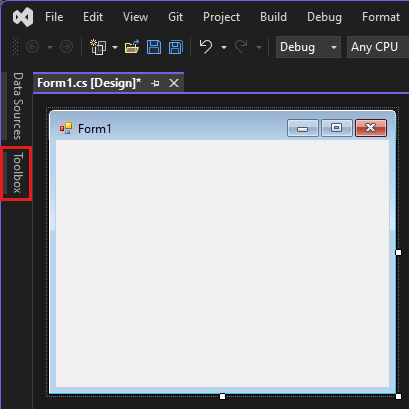
Se a opção Caixa de Ferramentas não for exibida, ela poderá ser aberta na barra de menus. Selecione Exibir>Caixa de Ferramentas ou Ctrl+Alt+X.
Expanda Controles Comuns e selecione o ícone Fixar para encaixar a janela Caixa de Ferramentas.
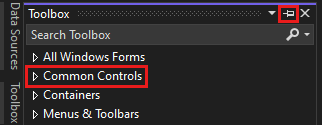
Selecione o controle Botão e, em seguida, arraste-o para o formulário.
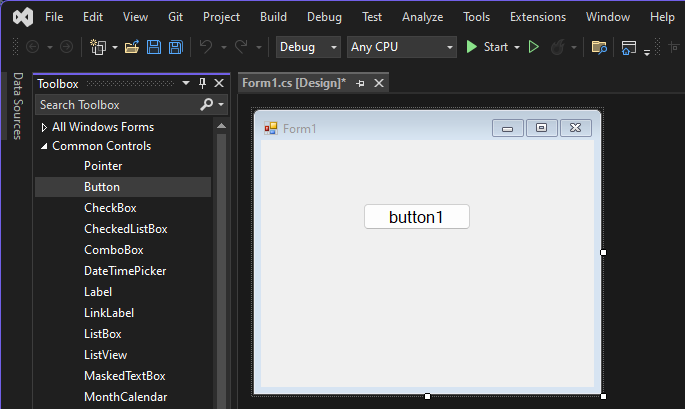
Na janela Propriedades, localize Texto. Altere o nome de button1 para
Click thise selecione Enter.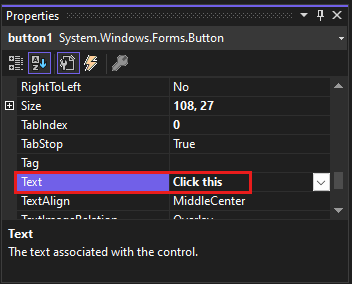
Se você não vir a janela Propriedades, poderá abri-la a partir da barra de menus. Selecione Exibir>Janela de Propriedades ou F4.
Na seção Design da janela Propriedades, altere o nome do button1 para
btnClickThise selecione Enter.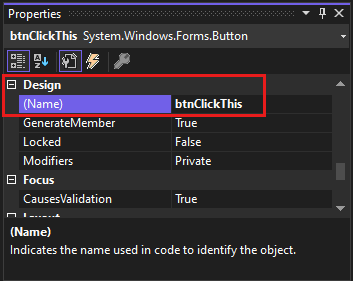
Se a lista estiver em ordem alfabética na janela Propriedades, como alternativa, o Button1 aparecerá na seção (DataBindings). Você pode encaixar ou ancorar os controles em seu formulário para ajudar com o posicionamento e o dimensionamento automáticos, quando o formulário muda de tamanho.
Adicionar um rótulo ao formulário
Depois de adicionar um controle de botão para criar uma ação, adicione um controle de rótulo para receber o texto.
Selecione o controle Rótulo na Caixa de Ferramentas. Em seguida, arraste-o para o formulário e solte-o abaixo do botão Clique aqui.
Na seção Design ou na seção (DataBindings) da janela Propriedades, altere o nome do label1 para
lblHelloWorld. Em seguida, selecione Enter.
Adicionar código ao formulário
Na janela Form1.cs [Design], clique duas vezes no botão Clique aqui para abrir a janela Form1.cs.
Como alternativa, você pode expandir Form1.cs no Gerenciador de Soluções e, em seguida, escolher Form1.
Na janela Form1.cs, após a linha private void, digite ou insira
lblHelloWorld.Text = "Hello World!";conforme mostrado na captura de tela a seguir.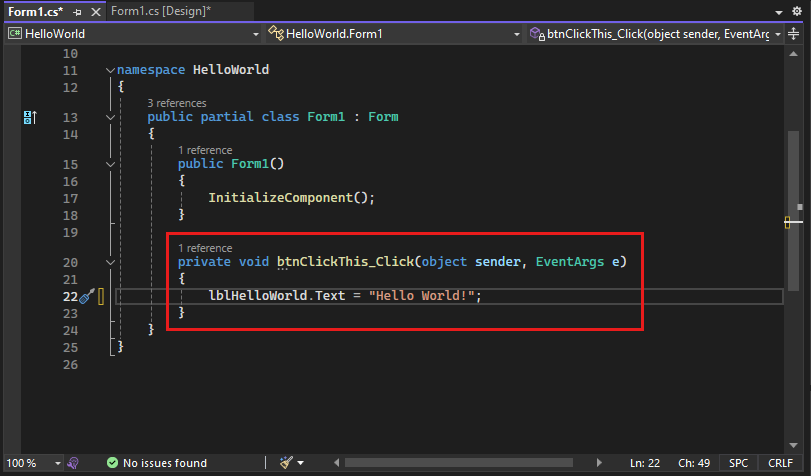
Executar o aplicativo
Selecione o botão Iniciar para executar o aplicativo.

Várias coisas acontecem. No IDE do Visual Studio, a janela Ferramentas de Diagnóstico será aberta, e também a janela Saída. Mas fora do IDE, uma caixa de diálogo Form1 é exibida. Inclui o botão Clique aqui e o texto Label1.
Escolha o botão Clique aqui na caixa de diálogo Form1. Observe que o texto Label1 muda para Hello World!.
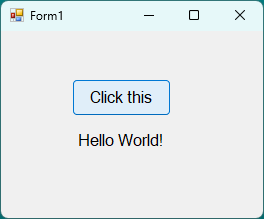
Feche a caixa de diálogo Form1 para parar de executar o aplicativo.
Selecione o botão Iniciar para executar o aplicativo.

Várias coisas acontecem. No IDE do Visual Studio, a janela Ferramentas de Diagnóstico será aberta, e também a janela Saída. Mas fora do IDE, uma caixa de diálogo Form1 é exibida. Inclui o botão Clique aqui e o texto label1.
Selecione o . Clique neste botão na caixa de diálogo Form1. Observe que o texto label1 é alterado para Olá, Mundo!.
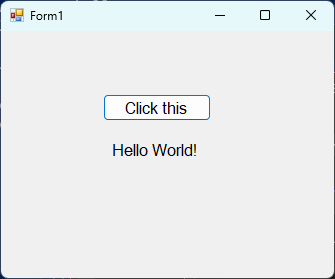
Feche a caixa de diálogo Form1 para parar de executar o aplicativo.
Conteúdo relacionado
Parabéns por concluir este tutorial. Para saber mais, continue com o seguinte tutorial:
Tutorial : Criar um visualizador de imagens
Ou experimente estes outros tutoriais: