Observação
O acesso a essa página exige autorização. Você pode tentar entrar ou alterar diretórios.
O acesso a essa página exige autorização. Você pode tentar alterar os diretórios.
Neste artigo, você aprenderá a criar rapidamente um novo projeto no Visual Studio a partir de um modelo.
Abra a caixa de diálogo "Criar um novo projeto"
Há várias maneiras de criar um novo projeto no Visual Studio. Quando você abre o Visual Studio pela primeira vez, a janela inicial é exibida e, a partir daí, você pode selecionar Criar um novo projeto.
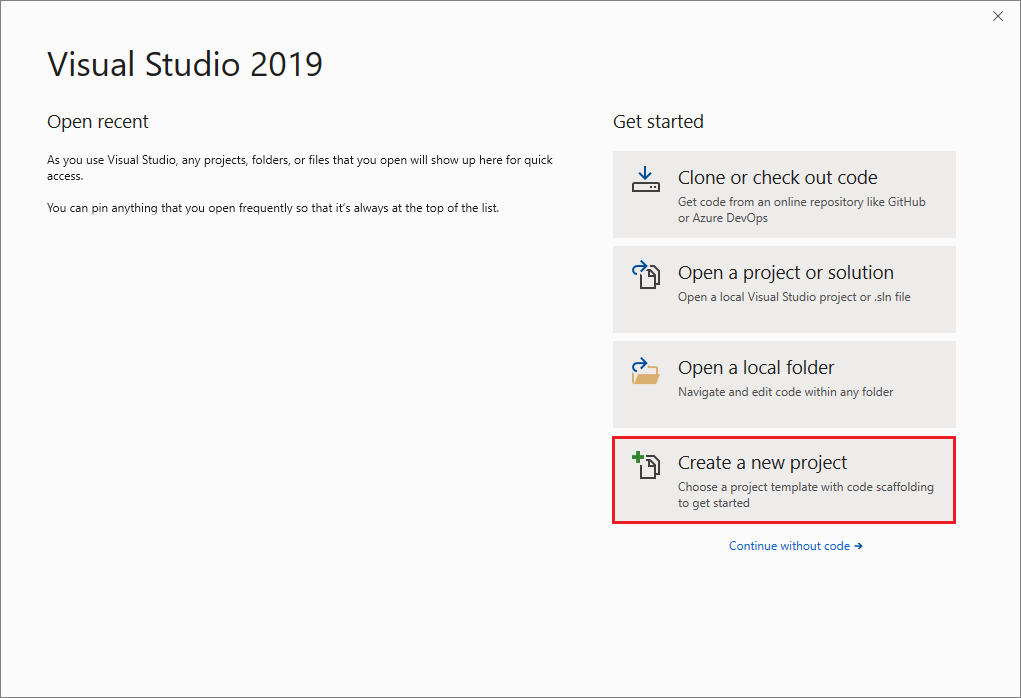
Se o ambiente de desenvolvimento do Visual Studio já estiver aberto, você poderá criar um novo projeto escolhendo Arquivo>Novo>Project na barra de menus. Você também pode selecionar o botão Novo Projeto na barra de ferramentas ou pressionar Ctrl+Shift+N.
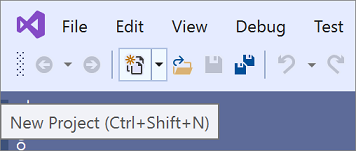
Abra a caixa de diálogo "Criar um novo projeto"
Há várias maneiras de criar um novo projeto no Visual Studio. Quando você abre o Visual Studio pela primeira vez, a janela inicial é exibida e, a partir daí, você pode selecionar Criar um novo projeto.
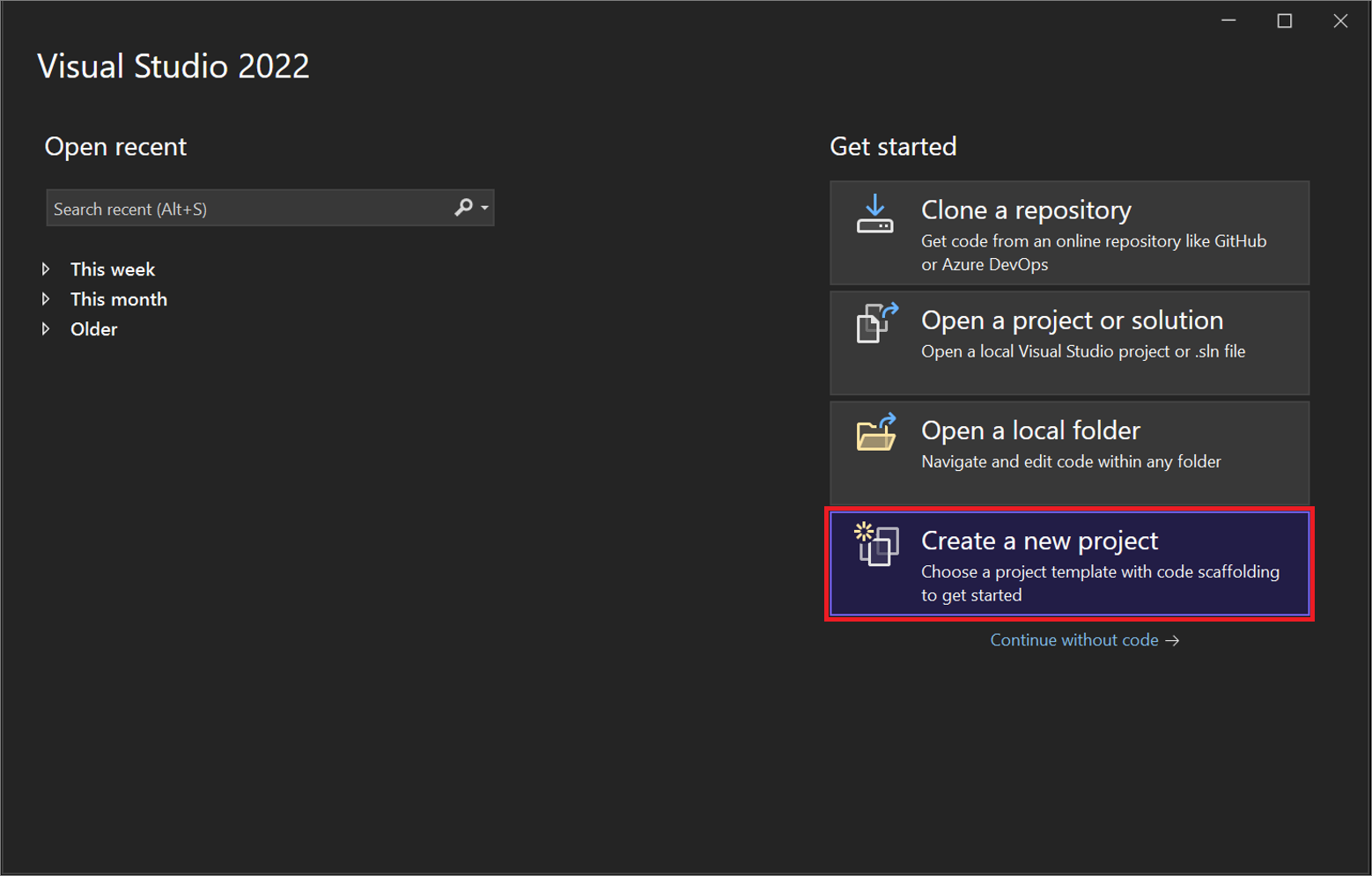
Se o ambiente de desenvolvimento do Visual Studio já estiver aberto, você poderá criar um novo projeto escolhendo Arquivo>Novo>Project na barra de menus. Você também pode selecionar o botão Novo Projeto na barra de ferramentas ou pressionar Ctrl+Shift+N.
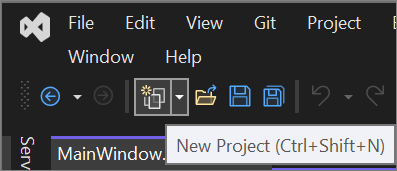
Selecionar um tipo de modelo
Na caixa de diálogo Criar um novo projeto, uma lista dos modelos selecionados recentemente aparece à esquerda. Os modelos são classificados por recém-usado.
Se você não estiver selecionando nos modelos usados recentemente, poderá filtrar todos os modelos de projeto disponíveis por Linguagem (por exemplo, C# ou C++), Plataforma (por exemplo, Windows ou Azure) e Tipo de Projeto (por exemplo, Desktop ou Web). Você também pode inserir o texto de pesquisa na caixa de pesquisa para filtrar ainda mais os modelos, por exemplo, asp.net.
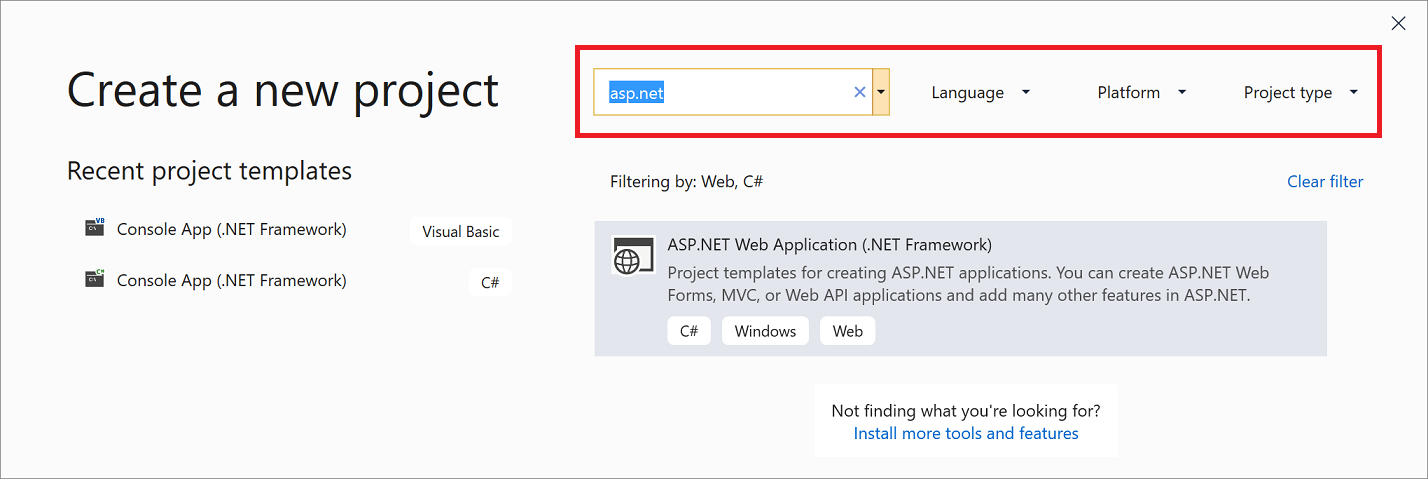
As marcas que aparecem em cada modelo correspondem aos três filtros de lista suspensa (linguagem, tipo de projeto e plataforma).
Dica
Se não vir o modelo que está procurando, você poderá ter uma carga de trabalho ausente para o Visual Studio. Para instalar cargas de trabalho adicionais, por exemplo, Desenvolvimento do Azure ou Desenvolvimento Móvel com .NET , selecione o link Instalar mais ferramentas e recursos para abrir o Instalador do Visual Studio. Nele, selecione as cargas de trabalho que deseja instalar e selecione Modificar. Depois disso, modelos de projeto adicionais estarão disponíveis para escolha.
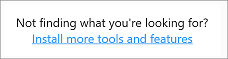
Selecione um modelo e selecione Avançar.
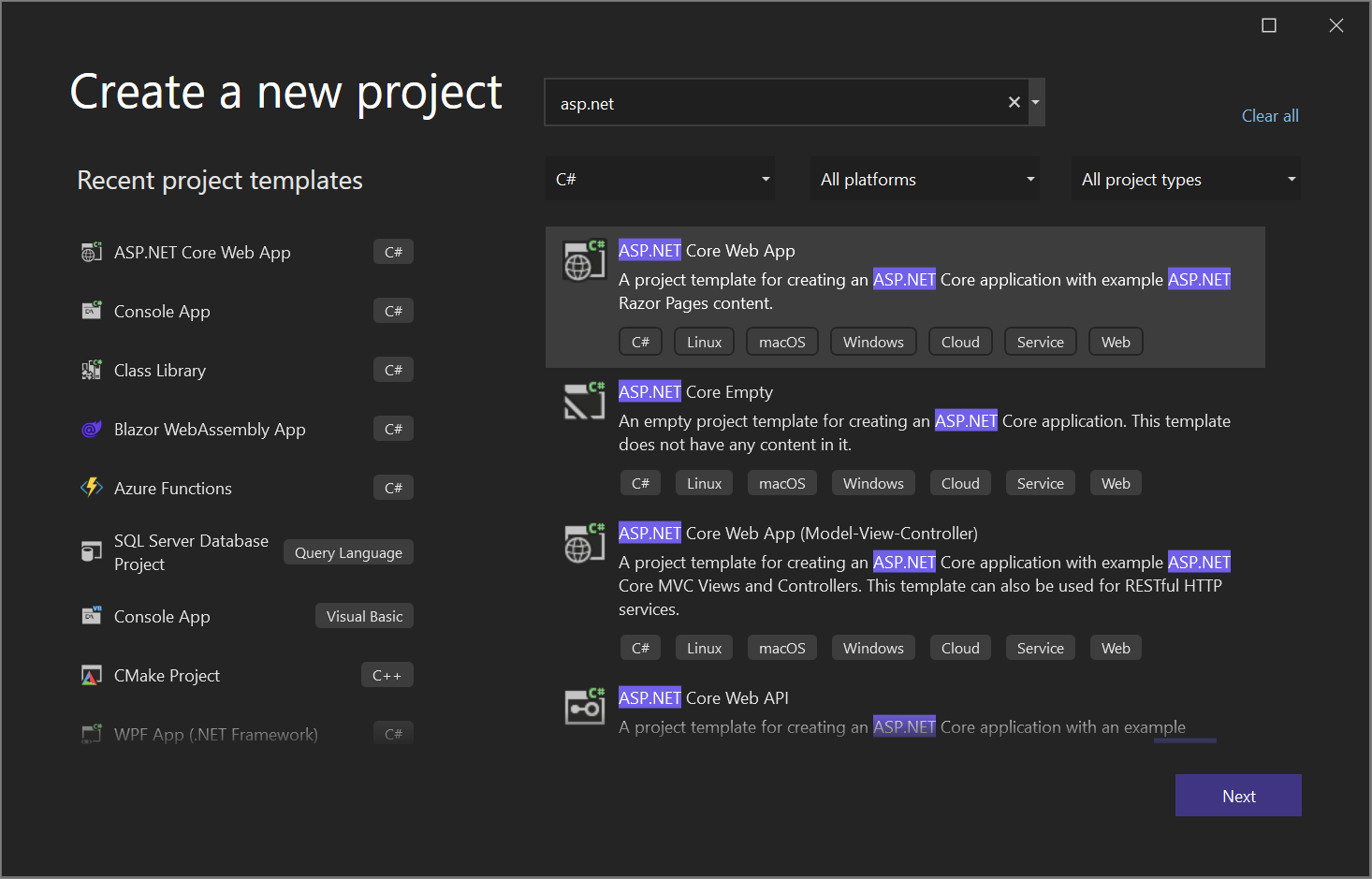
As marcas que aparecem em cada modelo correspondem aos três filtros de lista suspensa (linguagem, tipo de projeto e plataforma).
Dica
Se não vir o modelo que está procurando, você poderá ter uma carga de trabalho ausente para o Visual Studio. Para instalar cargas de trabalho adicionais, como Desenvolvimento do Azure ou Desenvolvimento Móvel com .NET, selecione o link Instalar mais ferramentas e recursos para abrir o Visual Studio Installer. Depois disso, selecione os workloads que você deseja instalar e selecione Modificar. Depois disso, modelos de projeto adicionais estarão disponíveis para escolha.
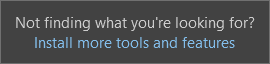
Selecione um modelo e, em seguida, selecione Próximo.
Configurar seu novo projeto
A caixa de diálogo Configurar seu novo projeto tem opções para nomear seu projeto (e solução), selecionar um local de disco e selecionar uma versão do Framework (se aplicável ao modelo escolhido).
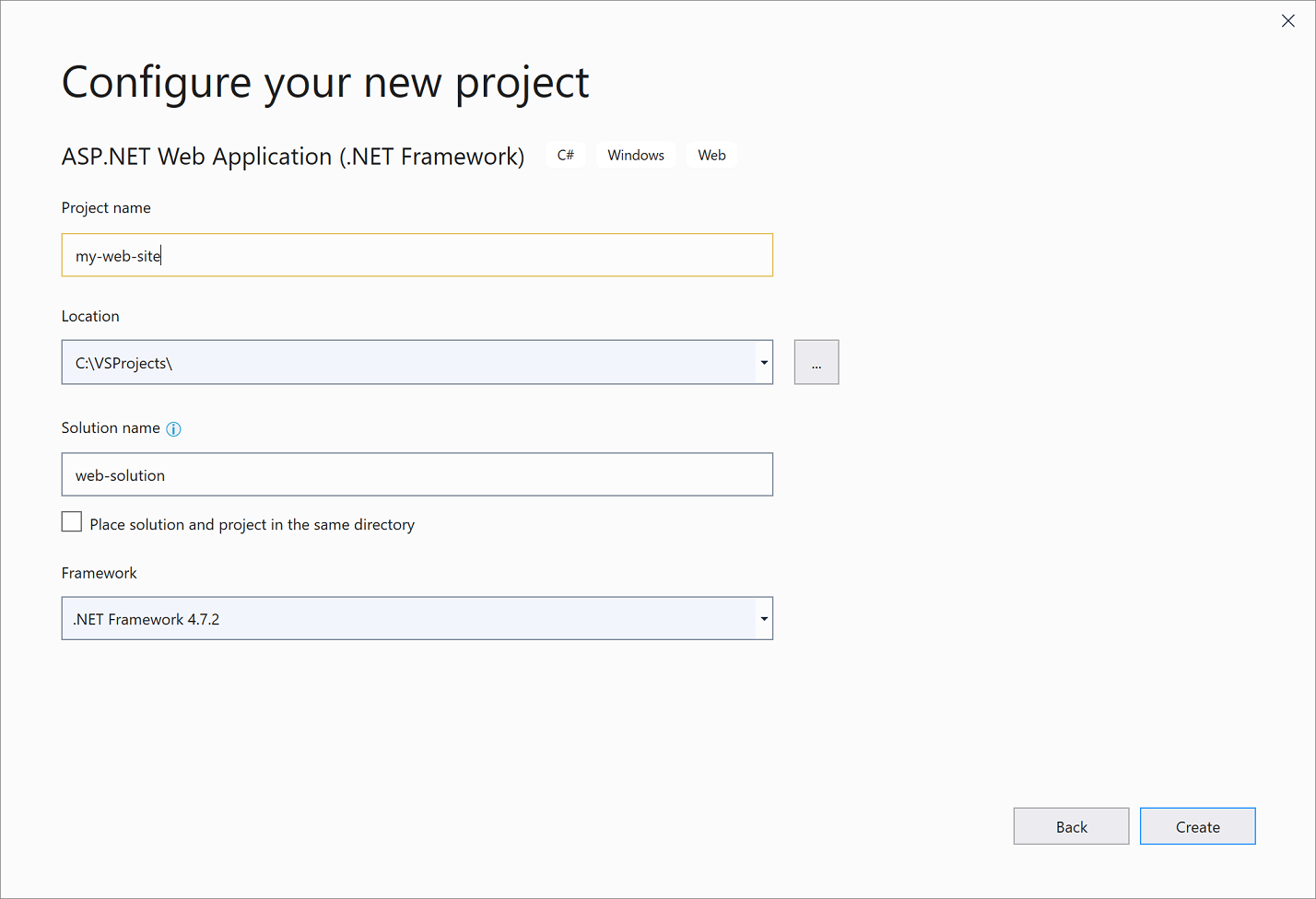
Nota
Se você criar um novo projeto quando já tiver um projeto ou uma solução aberta no Visual Studio, uma opção de configuração extra estará disponível. Você pode optar por criar uma nova solução ou adicionar o novo projeto à solução que já está aberta.
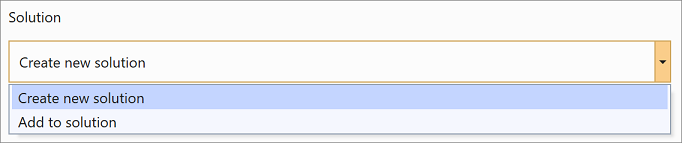
Selecione Criar para criar o novo projeto.
Configurar seu novo projeto
A caixa de diálogo Configurar seu novo projeto tem opções para nomear seu projeto (e solução), selecionar um local de disco e muito mais.
A caixa de diálogo Informações adicionais inclui opções para selecionar uma versão do Framework, um tipo de autenticação e muito mais.
Selecione Criar para criar o novo projeto.
Adicionar outro projeto a uma solução
Se você quiser adicionar outro projeto a uma solução, clique com o botão direito do mouse no nó da solução no do Gerenciador de Soluções e selecione Adicionar>Novo Projeto.
Dica
Para obter um exemplo de um projeto e uma solução criados do zero, com instruções passo a passo e código de exemplo, consulte Introdução a projetos e soluções.

