Observação
O acesso a essa página exige autorização. Você pode tentar entrar ou alterar diretórios.
O acesso a essa página exige autorização. Você pode tentar alterar os diretórios.
Quando você está trabalhando com arquivos de código longos, pode ser difícil controlar onde tudo está no arquivo. Você pode personalizar a barra de rolagem do editor de código para fornecer uma imagem geral do que está acontecendo em seu código.
Anotações
Você pode selecionar se a barra de rolagem mostra anotações como alterações de código, pontos de interrupção, indicadores, erros e posição de cursor.
Abra a página de opções Barras de rolagem escolhendo Ferramentas>Opções>Editor de Texto>Todos os idiomas>Barras de rolagem.
Selecione Mostrar Anotações na barra de rolagem vertical e selecione as anotações que você deseja ver. As anotações disponíveis são:
- Alterações
- Marcas
- Erros
- posição caret
Dica
A opção Mostrar marcas inclui pontos de interrupção e indicadores.
Experimente abrindo um arquivo de código grande e substituindo um texto que ocorre em vários locais do arquivo. A barra de rolagem mostra o efeito das substituições, para que você possa fazer backup das alterações se tiver substituído algo que não deveria.
Veja como a barra de rolagem fica após uma pesquisa por uma cadeia de caracteres. Observe que todas as instâncias da cadeia de caracteres aparecem na barra de rolagem.
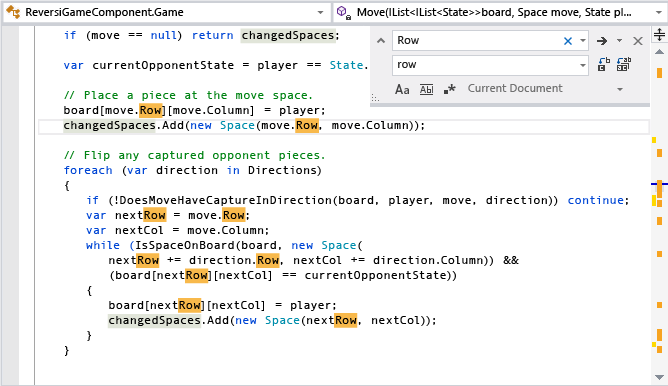
Aqui está a barra de rolagem depois de substituir todas as instâncias da cadeia de caracteres. As marcas vermelhas na barra de rolagem mostram onde a substituição de texto introduziu erros.
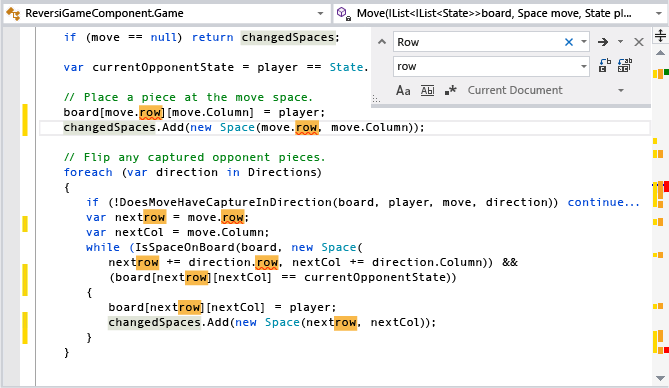
Tabela de anotações
Curioso quanto a quais anotações da barra de rolagem e suas cores associadas correspondem a quais ações? Consulte as tabelas a seguir para obter detalhes.
Alterações de código
As alterações de código são anotadas no lado esquerdo da barra de rolagem vertical. Para modificar a configuração Controlar alterações, vá para Ferramentas>Opções>Editor de Texto>Configurações.
Arquivos rastreados (em um repositório Git)
| Cor | Anotação padrão | Situação | Nome das configurações |
|---|---|---|---|
| Verde |

|
Não salvo | Acompanhar adições em arquivos sob controle do código-fonte |
| Verde |

|
Salvou | Acompanhar adições em arquivos sob controle do código-fonte |
| Vermelho |

|
Deletado | Controlar exclusões em arquivos sob controle do código-fonte |
| Azul |

|
Não salvo | Acompanhar modificações em arquivos sob controle do código-fonte |
| Azul |

|
Salvou | Acompanhar modificações em arquivos sob controle do código-fonte |
Arquivos não rastreados (não em um repositório Git)
| Cor | Anotação padrão | Situação | Nome das configurações |
|---|---|---|---|
| Ouro |

|
Não salvo | Controlar alterações em arquivos antes de salvar |
| Verde |

|
Salvou | Controlar alterações em arquivos após salvar |
| Azul |

|
Revertido | Rastrear alterações revertidas em arquivos |
Marcas
As marcas são anotadas na seção intermediária da barra de rolagem vertical.
| Cor | Anotação padrão | Nome das configurações |
|---|---|---|
| Cinza escuro |

|
Indicador |
| Amarelo |

|
Localizar correspondência |
| Vermelho escuro |

|
Ponto de Interrupção |
| Cinza claro |

|
Partida de seleção |
| Azul |

|
Ver definição |
Erro, aviso, informações ou sugestão
Erros, avisos, informações e sugestões são anotados no lado direito da barra de rolagem vertical.
| Cor | Anotação padrão | Nome das configurações |
|---|---|---|
| Vermelho |

|
Erro de sintaxe |
| Verde |

|
Aviso |
| Azul |

|
Informação |
| Cinza claro |

|
Reticências de sugestão (...) |
Posição do cursor
A posição do cursor também é anotada no lado direito extremo da barra de rolagem vertical.
| Cor | Anotação padrão | Nome das configurações |
|---|---|---|
| Azul escuro |

|
Visão geral |
Modos de exibição
A barra de rolagem tem dois modos: modo de barra e modo de mapa.
Modo de barra
O modo de barra exibe indicadores de anotação na barra de rolagem. Clicar na barra de rolagem rola a página para cima ou para baixo, mas não salta para esse local no arquivo.
Modo de mapa
O modo de mapa exibe linhas de código, em miniatura, na barra de rolagem. Você pode escolher a largura da coluna do mapa selecionando um valor na visão geral do código-fonte. Para habilitar uma visualização maior do código quando você colocar o ponteiro no mapa, selecione a opção Mostrar Dica de Ferramenta de Visualização . As regiões recolhidas são sombreadas de forma diferente e se expandem quando você clica duas vezes nelas.
Dica
Você pode desativar a exibição de código em miniatura no modo de mapa definindo a visão geral do código-fonte como Desativada. Se a Dica de Ferramenta de Visualização for selecionada, você ainda verá uma visualização do código nesse local quando passar o ponteiro sobre a barra de rolagem e o cursor ainda saltará para esse local no arquivo quando clicar.
A imagem a seguir mostra o exemplo de pesquisa quando o modo de mapa está ativado e a largura é definida como Média:
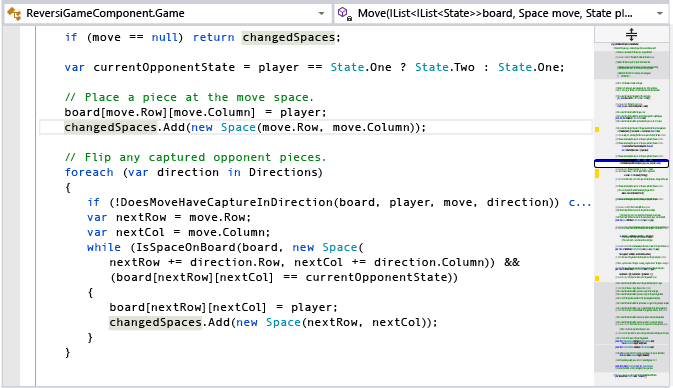
A imagem a seguir mostra a opção Mostrar Dica de Visualização:
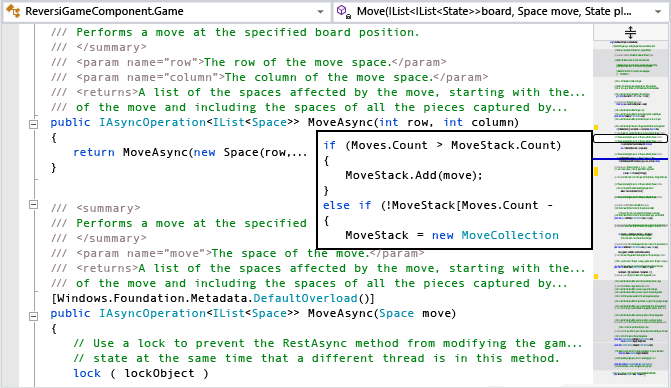
Dica
Para alterar as cores que você vê no modo de mapa, escolha Ferramentas>Opções>Ambiente>Fontes e Cores. Em seguida, em Exibir itens, escolha qualquer um dos itens precedidos com "Visão geral", faça as alterações de cor desejadas e escolha OK.