Observação
O acesso a essa página exige autorização. Você pode tentar entrar ou alterar diretórios.
O acesso a essa página exige autorização. Você pode tentar alterar os diretórios.
Para ocultar uma região do código da exibição, você pode recolhê-la para que ela apareça sob um sinal de interpolação (>) no editor de texto. Em seguida, para expandir uma região recolhida, selecione o sinal de interpolação (>).
Dica
Se for um usuário de teclado, você poderá escolher Ctrl+M+M para recolher e expandir.
Você também pode recolher uma região de estrutura de tópicos clicando duas vezes em qualquer linha da região na margem da estrutura de tópicos, que aparece à esquerda do código. Você pode ver o conteúdo de uma região recolhida como uma dica de ferramenta quando focaliza a região recolhida.
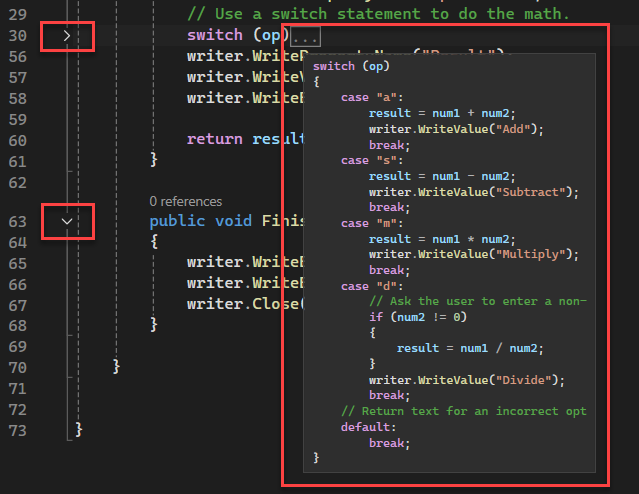
As regiões na margem de delineamento também são realçadas quando você passa o mouse sobre ela. A cor de realce padrão pode parecer um pouco fraca em algumas configurações de cores. Você pode alterá-la em Ferramentas>Opções>Ambiente>Fontes e Cores>Exibir itens>Região recolhível.
Quando você trabalha no código de estrutura de tópicos, pode expandir as seções nas quais deseja trabalhar, recolhê-las quando terminar e passar para outras seções. Quando não quiser exibir o delineamento, você pode usar o comando Interromper Delineamento para remover as informações de delineamento sem perturbar o código subjacente.
Os comandos Desfazer e Refazer no menu Editar afetam essas ações. As operações de Copiar, Recortar, Colar e do tipo "arrastar e soltar" retêm informações de estrutura de tópico, mas não o estado da região recolhível. Por exemplo, quando você copia uma região recolhida, a operação Colar cola o texto copiado como uma região expandida.
Cuidado
Quando você altera uma região delimitada, o delineamento pode ser perdido. Por exemplo, exclusões ou operações de Localizar e Substituir podem apagar o fim da região.
Os comandos a seguir podem ser encontrados no submenu Editar>Estrutura de Tópicos.
| Nome | Teclado | Descrição |
|---|---|---|
| Ocultar Seleção | Ctrl+M, Ctrl+H | Recolhe um bloco de código selecionado que normalmente não estaria disponível para a estrutura de tópicos. Exemplo: um bloco if. Para remover a região personalizada, use Interromper Ocultação Atual ou Ctrl+M, Ctrl+U. Não disponível no Visual Basic. |
| Ativar/Desativar Expansão da Estrutura de Tópicos | Ctrl+M, Ctrl+M | Reverte o estado atual oculto ou expandido da seção de estrutura de tópicos mais interna quando o cursor está em uma seção recolhida aninhada. |
| Ativar/Desativar Estrutura de Tópicos para Tudo | Ctrl+M, Ctrl+L | Define todas as regiões para o mesmo estado recolhido ou expandido. Se algumas regiões estiverem expandidas e algumas estiverem recolhidas, as regiões recolhidas serão expandidas. |
| Interromper Estrutura de Tópicos | Ctrl+M, Ctrl+P | Remove todas as informações de estrutura de tópicos do documento inteiro. Para ativá-lo novamente, vá para Editar>Estrutura de Tópicos e selecione Iniciar Estrutura de Tópicos Automática. |
| Interromper Ocultação Atual | Ctrl+M, Ctrl+U | Remove as informações de estrutura de tópicos da região definida pelo usuário selecionada no momento. Não disponível no Visual Basic. |
| Recolher para Definições | Ctrl+M, Ctrl+O | Recolhe os membros de todos os tipos. |
| Recolher bloco:<limite lógico> | (C++) Recolhe uma região na função que contém o ponto de inserção. Por exemplo, se o ponto de inserção estiver dentro de um loop, o loop ficará oculto. | |
| Recolher tudo: <estruturas lógicas> | (C++) Recolhe todas as estruturas de dentro da função. |
Dica
Para obter mais informações sobre como usar o teclado exclusivamente, consulte atalhos de teclado no Visual Studio.
Você também pode usar o SDK do Visual Studio para definir as regiões de texto que deseja expandir ou recolher. Consulte Instruções passo a passo: estrutura de tópicos.