Personalizar o IDE do Visual Studio
Você pode personalizar as configurações do IDE do Visual Studio de várias maneiras para dar melhor suporte aos seus próprios requisitos e estilo de desenvolvimento. Muitas das suas configurações acompanham você em instâncias do Visual Studio. Confira Configurações sincronizadas. Este artigo descreve brevemente diferentes personalizações e onde você pode encontrar mais informações.
Configurações de ambiente padrão para o Visual Studio
No Visual Studio, você pode otimizar seu ambiente de desenvolvimento para o tipo de trabalho de desenvolvimento que você faz selecionando Ferramentas>Configurações de Importação e Exportação. Você pode usar o assistente para importar ou exportar categorias específicas de configuração ou redefinir o ambiente para uma das coleções padrão de configurações. Cada coleção de configurações otimiza elementos como atalhos de teclado, layouts de janela, modelos de projeto e item e visibilidade de comando.
Redefinir todas as configurações
Você também pode usar o assistente para redefinir o ambiente para uma das coleções padrão de configurações.
Na barra de menus, selecione Ferramentas>Importação e Exportação de Configurações.
No Assistente de Importação e Exportação de Configurações, selecione Redefinir todas as configurações e, em seguida, selecione Avançar.
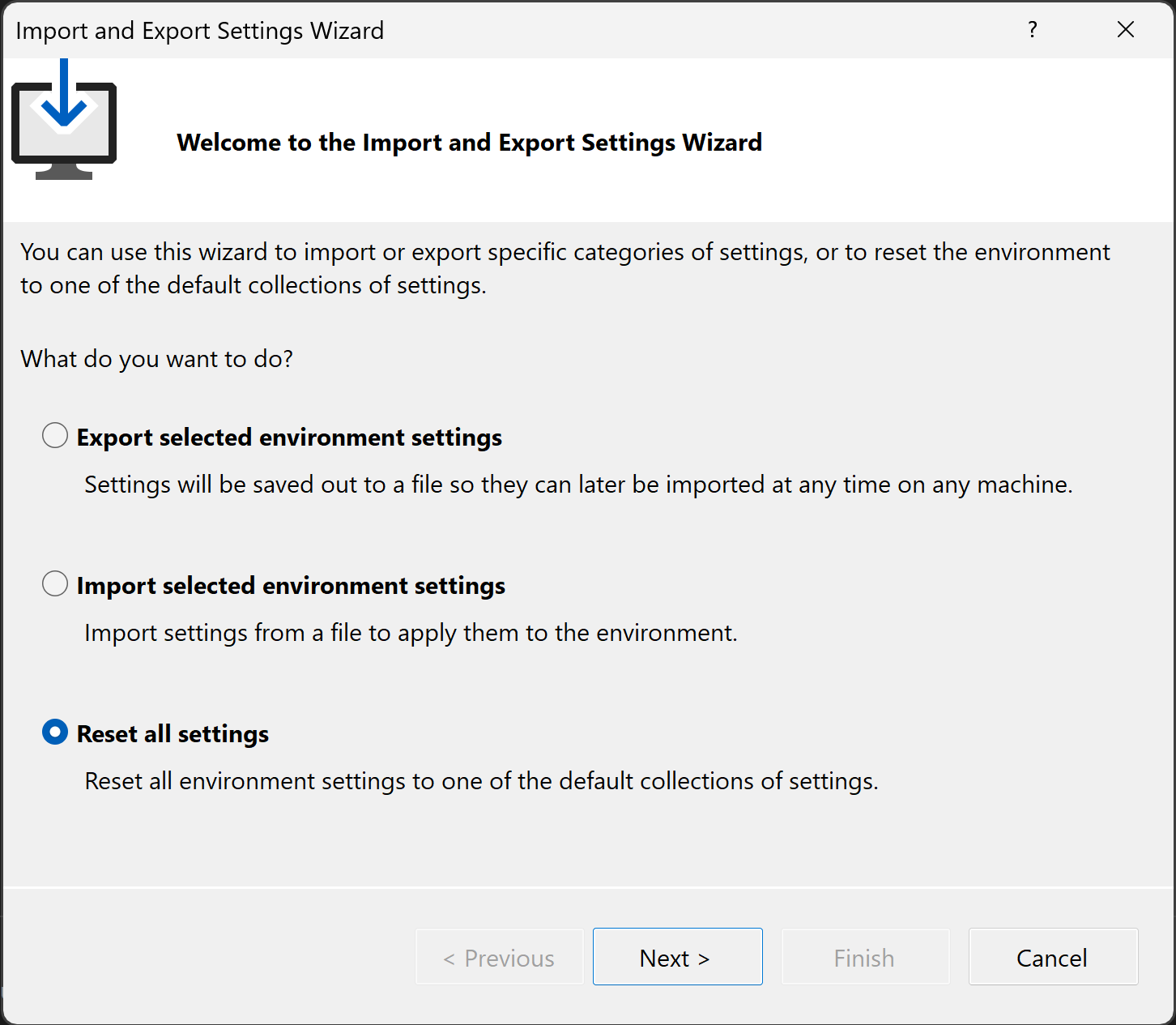
Na página Salvar Configurações Atuais, selecione Sim, salve minhas configurações atuais ou Não, basta redefinir as configurações e substituir minhas configurações atuais e selecione Avançar.
Na página Escolher uma Coleção Padrão de Configurações, selecione uma coleção e selecione Concluir.
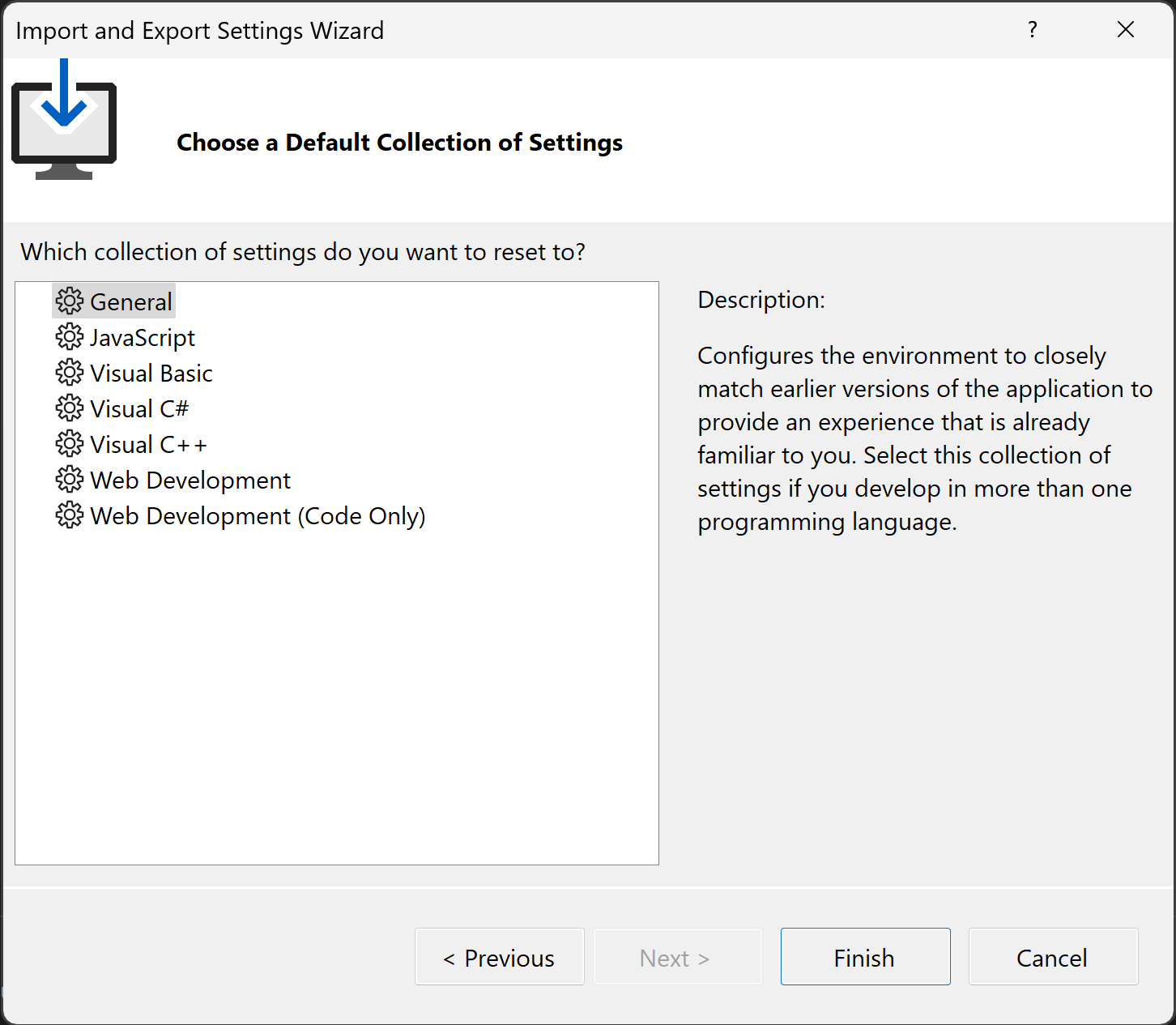
Na página Redefinição Concluída, selecione Fechar.
Opções gerais de ambiente
Muitas opções de personalização são expostas pela caixa de diálogo Opções de Ambiente. Há duas maneiras de acessar essa caixa de diálogo:
Na barra de menus, escolha Ferramentas>Opções e, se necessário, expanda o nó Ambiente.
Pressione Ctrl+Q, digite ambiente na caixa de pesquisa e selecione Ambiente>Geral nos resultados.
Dica
Quando a caixa de diálogo Opções for exibida, você poderá selecionar F1 para obter ajuda nas várias configurações nessa página.
Temas de cores ambientais
Para alterar o tema de cor entre Escuro, Claro, Azul e Azul (Contraste Extra), insira tema na caixa de pesquisa e escolha Ambiente>Geral. Na caixa de diálogo Opções, altere a opção Tema de cores.
Para alterar as opções de coloração no editor, insira ambiente na caixa de pesquisa e escolha Ambiente>Fontes e Cores. Consulte Alterar fontes, cores e temas.
Você também pode usar Ferramentas>Opções>Ambientes>Fontes e Cores para estabelecer um esquema personalizado de fontes e cores para vários elementos da interface do usuário no IDE (ambiente de desenvolvimento integrado). Consulte a página de referência na caixa de diálogo Fontes e Cores, Ambiente, Opções.
Personalizar menus e barras de ferramentas
Para adicionar ou remover itens de menu ou barra de ferramentas, consulte Personalizar menus e barras de ferramentas.
Maiúsculas e minúsculas do menu principal
É possível alterar o uso de maiúsculas e minúsculas do menu principal optando por Primeira letra de cada palavra em maiúscula ("Arquivo") ou Tudo em maiúscula ("ARQUIVO"). Insira ambiente na caixa de pesquisa, selecione Ambiente>Geral e, em seguida, altere a opção Aplicar estilo de capitalização de título à barra de menus.
Layouts de janela
Você pode definir e salvar vários layouts de janela e alternar entre eles. Por exemplo, você pode definir um layout para codificação e outro para depuração. Para organizar as posições e o comportamento da janela e salvar os layouts personalizados, confira Personalizar layouts de janela e guias.
Ferramentas externas
Você pode personalizar o menu de Ferramentas para iniciar ferramentas externas. Para obter mais informações, consulte Gerenciar ferramentas externas.