Observação
O acesso a essa página exige autorização. Você pode tentar entrar ou alterar diretórios.
O acesso a essa página exige autorização. Você pode tentar alterar os diretórios.
O Visual Studio tem recursos de acessibilidade internos compatíveis com leitores de tela e outras tecnologias adaptativas. Se você quiser usar atalhos de teclado para navegar no IDE ou usar temas de alto contraste para melhorar a visibilidade, você encontrará várias dicas & truques nesta página sobre como fazer isso.
Também abordamos como usar anotações para revelar informações úteis sobre seu código e também como definir indicações de áudio para eventos de erro, ponto de interrupção ou aviso.
Leitores de tela
O Visual Studio dá suporte a leitores de tela no IDE. Os seguintes leitores de tela foram testados:
Salvar as configurações do IDE
Você pode personalizar sua experiência de IDE salvando o layout da janela, o esquema de mapeamento de teclado e outras preferências. Para obter mais informações, consulte Personalizar o IDE do Visual Studio.
Modificar o IDE para exibição de alto contraste
Para algumas pessoas, algumas cores são mais difíceis de ver. Se você quiser mais contraste à medida que codifica, mas não quiser usar os temas típicos de "Alto Contraste", agora oferecemos um tema "Azul (Contraste Extra)".
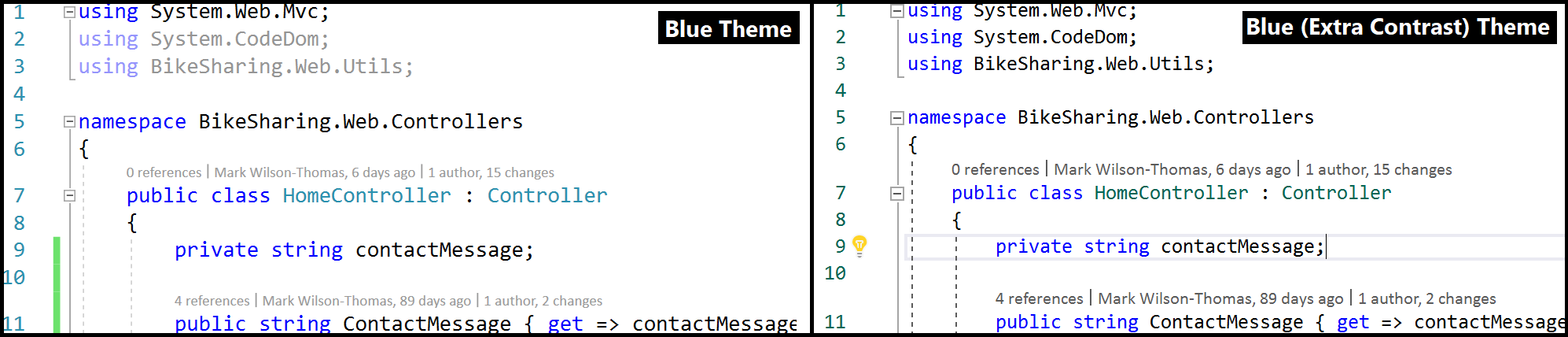
Dica
Consulte a postagem no blog Atualizamos a interface do usuário no Visual Studio 2022 para saber mais sobre os ajustes sutis do contraste de cores e uma nova fonte Cascadia Code que adicionamos para tornar o Visual Studio mais acessível para todos.
Usar anotações para revelar informações úteis sobre seu código
O editor do Visual Studio inclui vários "adornos" de texto que permitem saber as características e os recursos em determinados pontos em uma linha de código, como ícones de chave de fenda e lâmpada, "linhas sinuosas" de erros e avisos, indicadores e assim por diante. Você pode usar o conjunto de comandos "Mostrar Anotações de Linha" para ajudá-lo a descobrir esses adornos e, em seguida, navegar entre eles.

Acessar barras de ferramentas usando atalhos de teclado
O IDE do Visual Studio tem barras de ferramentas, assim como muitas janelas de ferramentas. Os atalhos de teclado a seguir ajudam você a acessá-los.
| Característica | Descrição | Atalho de teclado |
|---|---|---|
| Barras de ferramentas do IDE | Selecione o primeiro botão na barra de ferramentas Standard. | Alt, Ctrl+Tab |
| Barras de ferramentas da janela de ferramentas | Mova o foco para as barras de ferramentas em uma janela de ferramentas. OBSERVAÇÃO: Isso funciona para a maioria das janelas de ferramentas, mas somente quando o foco está em uma janela de ferramentas. Além disso, você deve escolher a tecla SHIFT antes da tecla ALT. Em algumas janelas de ferramentas, como o Team Explorer, você deve manter a tecla SHIFT por um momento antes de escolher a chave ALT. |
Shift+Alt |
| Barras de ferramentas | Vá para o primeiro item na próxima barra de ferramentas (quando uma barra de ferramentas tiver foco). | Ctrl+Tab |
Atalhos de teclado do Git
A barra de status do Visual Studio mostra controles pop-up para acesso rápido a vários recursos do Git. Os atalhos de teclado a seguir ajudam você a acessá-los.
| Característica | Descrição | Atalho de teclado |
|---|---|---|
| Seletor de Branch | Exibir, gerenciar e fazer check-out de seletores em um repositório Git ativo. | Ctrl+Alt+F3 |
| Seletor de repositório | Exibir, gerenciar e abrir repositórios Git conhecidos pelo Visual Studio. | Ctrl+Alt+F4 |
Outros atalhos de teclado úteis
Alguns outros atalhos de teclado úteis incluem o seguinte.
| Característica | Descrição | Atalho de teclado |
|---|---|---|
| IDE | Ativar e desativar o Alto Contraste. OBSERVAÇÃO: atalho de teclado padrão do Windows |
Alt esquerda+Shift esquerda+PrtScn |
| Caixa de diálogo | Selecione ou desmarque a opção de caixa de seleção em uma caixa de diálogo. OBSERVAÇÃO: atalho de teclado padrão do Windows |
Barra de espaços |
| Menus de contexto | Abra um menu de contexto (clique com o botão direito do mouse). OBSERVAÇÃO: atalho de teclado padrão do Windows |
Shift+F10 |
| Menus | Acesse rapidamente um item de menu usando as teclas de aceleração. Escolha a tecla Alt seguida das letras sublinhadas em um menu para ativar o comando. Por exemplo, para exibir a caixa de diálogo Abrir Projeto no Visual Studio, você escolheria Alt+F+O+P. OBSERVAÇÃO: atalho de teclado padrão do Windows |
Alt + [letra] |
| Caixa de pesquisa | Use o recurso de pesquisa no Visual Studio. | Ctrl+Q |
| Janela de ferramentas | Mover-se entre guias da Caixa de ferramentas. | Ctrl+Seta para cima e Ctrl+seta para baixo |
| Janela caixa de ferramentas | Adicione um controle da Caixa de Ferramentas a um formulário ou designer. | Enter |
| Caixa de diálogo Opções: Ambiente > Teclado | Excluir uma combinação de teclas inserida na opção Pressionar teclas de atalho. | Backspace |
| Janela da ferramenta Notificações | Abra a janela da ferramenta Notificações usando duas combinações de teclas de atalho de teclado, uma seguida pela outra. Em seguida, exiba uma notificação usando as teclas de direção para selecioná-la. | Ctrl+\, Ctrl+N |
| Tabelas de dados | Abra filtros nos cabeçalhos de coluna da grade de dados, como, por exemplo, na janela de ferramentas de referências. | ctrl+[teclas de direção] |
Para obter uma lista completa, consulte os atalhos de teclado no Visual Studio.
Nota
As caixas de diálogo e os comandos de menu que você vê podem ser diferentes daqueles descritos na Ajuda, dependendo de suas configurações ativas ou edição.
Acessar notificações usando atalhos de teclado
Quando uma notificação é exibida no IDE, veja como você pode acessar a janela Notificações usando atalhos de teclado:
Em qualquer lugar no IDE, pressione os dois atalhos de teclado a seguir em sequência, um após o outro: Ctrl+\ e, em seguida, Ctrl+N.
A janela Notificações é aberta.
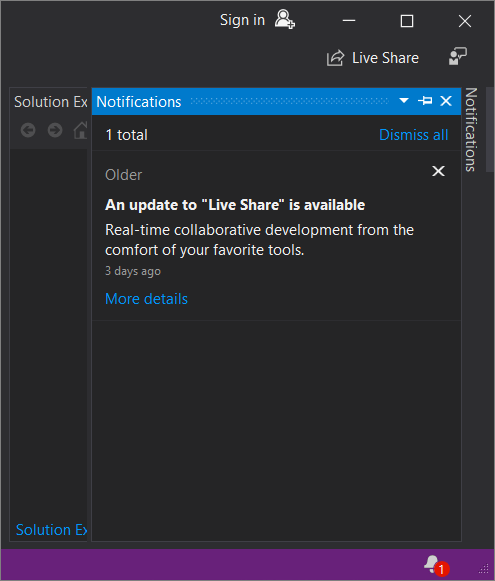
Use a tecla Tab ou as teclas de direção para selecionar uma notificação.
Atribuir indicações de áudio a eventos de programa do Visual Studio
Começando com a versão 17.3 e continuando na versão 17.4 & depois, você pode adicionar sinais de áudio para eventos de programa diretamente no Visual Studio. Especificamente, você pode alternar uma configuração para que o Visual Studio reproduza uma indicação de áudio quando o cursor do editor chega em uma linha com um erro, ponto de interrupção ou aviso. Quando você exibe um arquivo no modo de exibição de Comparação, o Visual Studio também pode executar uma indicação de áudio quando o cursor chega em uma linha que foi adicionada ou removida.
Para adicionar a funcionalidade de indicação de áudio, acesse Tools>Options>Text Editor>General e selecione a configuração Habilitar indicações de áudio.
Dica
Para saber mais sobre o percurso para adicionar indicações de áudio no Visual Studio, confira o Ouça, o Visual Studio tem um novo recurso que você precisa conhecer! postagem de blog.
No Visual Studio 2022 versão 17.2 e anterior, você pode usar o Painel de Controle de Som no Windows para atribuir indicações de áudio a eventos do programa do Visual Studio. Especificamente, você pode atribuir indicações de áudio aos seguintes eventos de programa:
- Ponto de interrupção alcançado
- Construção cancelada
- Falha na compilação
- Build bem-sucedido
Veja como adicionar indicações de áudio a eventos de programa usando o Windows 11 ou o Windows 10.
Windows 11
Selecione o botão Iniciar em um computador executando Windows 11 e, na caixa Pesquisar, digite Alterar sons do sistema.
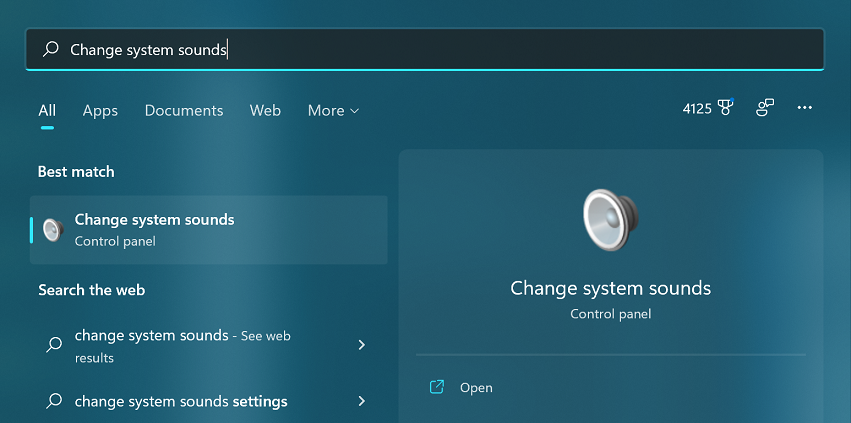
Nos resultados da pesquisa, selecione a opção Painel de Controle para Alterar sons do sistema. (Como alternativa, selecione o ícone Abrir no painel direito dos resultados da pesquisa.)
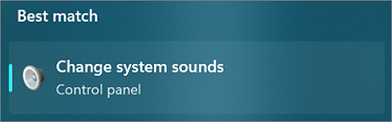
Na caixa de diálogo Som, clique na guia Sons.
Em Eventos do Programa, deslize até Microsoft Visual Studioe selecione os sons que você deseja aplicar aos eventos escolhidos.
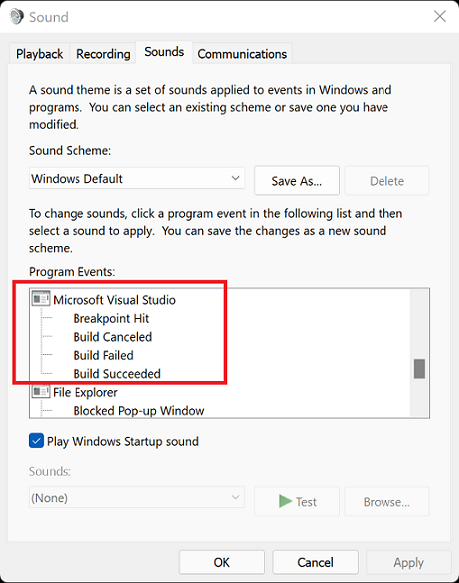
Clique em OK.
Windows 10
Na caixa Pesquisar em um computador executando o Windows 10, digite Alterar sons do sistema.
Caixa de Pesquisa

(Como alternativa, se você tiver a Cortana habilitada, diga "Ei Cortana" e, em seguida, diga "Alterar sons do sistema".)
Clique duas vezes em Alterar sons do sistema.
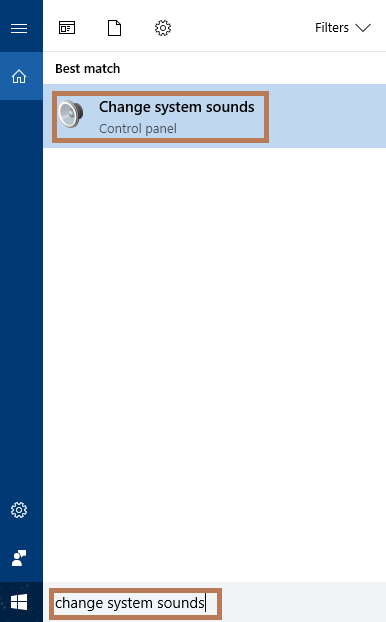
Na caixa de diálogo Som, clique na guia Sons.
Em Eventos do Programa, role até Microsoft Visual Studio e, em seguida, selecione os sons que você deseja aplicar aos eventos escolhidos.
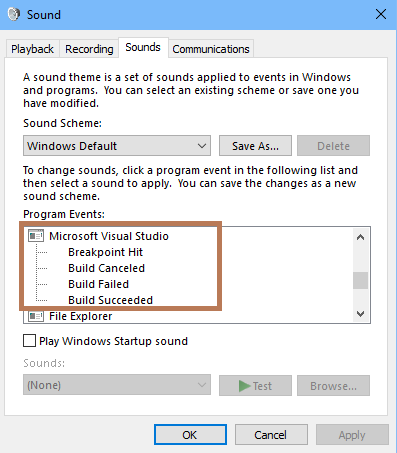
Clique em OK.