Observação
O acesso a essa página exige autorização. Você pode tentar entrar ou alterar diretórios.
O acesso a essa página exige autorização. Você pode tentar alterar os diretórios.
O Visual Studio inclui dois shells de linha de comando para desenvolvedores, um prompt de comando e uma instância do PowerShell, da seguinte maneira:
Prompt de Comando do Desenvolvedor do Visual Studio – um prompt de comando padrão com determinadas variáveis de ambiente definidas para facilitar o uso de ferramentas de desenvolvedor da linha de comando.


PowerShell do Desenvolvedor do Visual Studio - mais poderoso do que um prompt de comando. Por exemplo, você pode passar a saída de um comando (conhecido como cmdlet) para outro cmdlet. Esse shell tem as mesmas variáveis de ambiente definidas como Prompt de Comando do Desenvolvedor. Disponível desde o Visual Studio 2019.

A partir do Visual Studio 2019, o Visual Studio inclui um terminal integrado que pode hospedar qualquer um desses shells (Prompt de Comando do Desenvolvedor e PowerShell do Desenvolvedor). Você também pode abrir várias guias de cada shell. O terminal do Visual Studio é criado com base em Terminal do Windows. Para abrir o terminal no Visual Studio, selecione Exibir>Terminal.
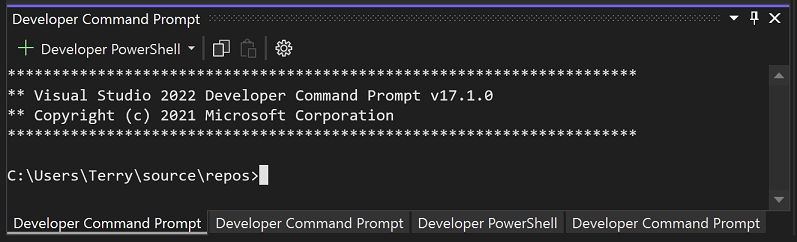
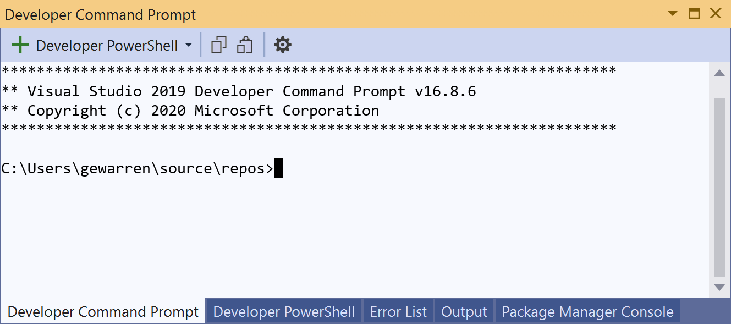
Dica
Essa página descreve como usar os shells de linha de comando no Visual Studio. Se você estiver procurando o equivalente em Visual Studio Code— também conhecido como VS Code— consulte Interface de Linha de Comando (CLI) e Noções Básicas do Terminal.
Quando você abre um dos shells de desenvolvedor do Visual Studio, como um aplicativo separado ou na janela terminal, ele é aberto para o diretório da sua solução atual (se você tiver uma solução carregada). Esse comportamento torna conveniente executar comandos na solução ou em seus projetos.
Ambos os shells têm variáveis de ambiente específicas definidas que permitem que você use ferramentas de desenvolvedor de linha de comando com mais facilidade. Depois de abrir um desses shells, você pode inserir os comandos para utilitários diferentes sem precisar saber onde eles estão localizados.
| Comandos populares | Descrição |
|---|---|
MSBuild |
Criar um projeto ou solução |
dotnet |
Um comando da CLI do .NET |
dotnet run |
Um comando da CLI do .NET |
clrver |
Uma ferramenta do .NET Framework para CLR |
ildasm |
Uma ferramenta do .NET Framework para desmontagem |
CL |
Ferramenta de compilação C/C++ |
NMAKE |
Ferramenta de compilação C/C++ |
LIB |
Ferramenta de compilação para C/C++ |
DUMPBIN |
Ferramenta de compilação para C/C++ |
Inicie no Visual Studio
Siga estas etapas para abrir o Prompt de Comando do Desenvolvedor ou o PowerShell do Desenvolvedor no Visual Studio:
Abra o Visual Studio.
Na barra de menus, selecione Ferramentas>Linha de comando>Prompt de Comando do Desenvolvedorou PowerShell do Desenvolvedor.
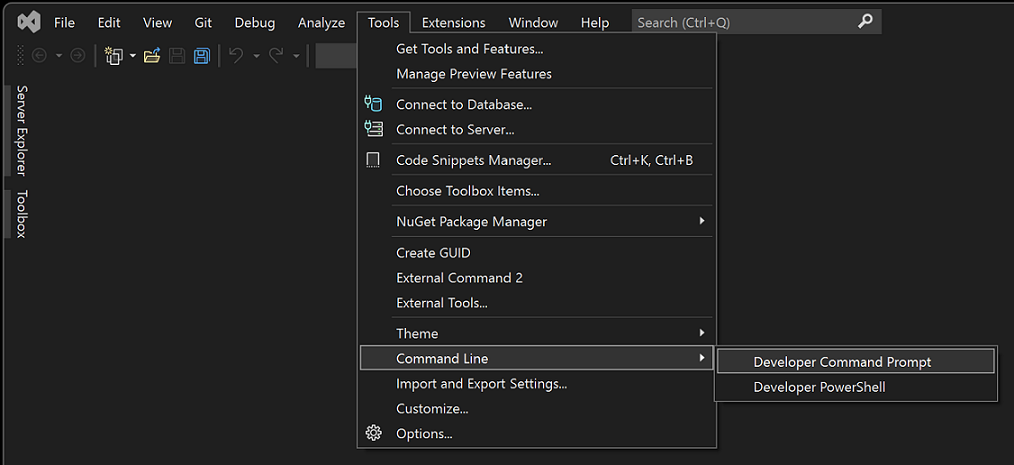
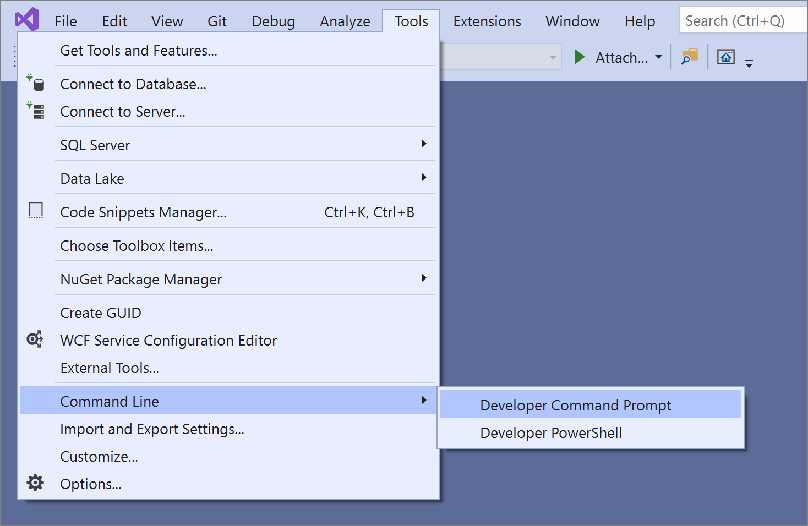
Iniciar a partir do menu do Windows
Outra maneira de iniciar os shells é no menu Iniciar. Você pode ter vários prompts de comando, dependendo da versão do Visual Studio e de quaisquer SDKs e cargas de trabalho adicionais que você instalou.
Windows 11
Selecione Iniciar
 e, em seguida, na caixa de diálogo Digite aqui para pesquisar, insira
e, em seguida, na caixa de diálogo Digite aqui para pesquisar, insira developer command promptoudeveloper powershell.Selecione o resultado do aplicativo associado ao texto da pesquisa.
Windows 10
Selecione Iniciar
 e role até a letra V.
e role até a letra V.Expanda a pasta Visual Studio 2019 ou Visual Studio 2022.
Se você estiver executando o Visual Studio 2019, selecione Prompt de Comando do Desenvolvedor para VS 2019 ou PowerShell do Desenvolvedor para VS 2019. Se você estiver executando o Visual Studio 2022, selecione Prompt de Comando do Desenvolvedor para VS 2022 ou PowerShell do Desenvolvedor para VS 2022.
Como alternativa, você pode começar a digitar o nome do shell na caixa de pesquisa na barra de tarefas e selecionar o resultado desejado à medida que a lista de resultados começa a exibir as correspondências de pesquisa.
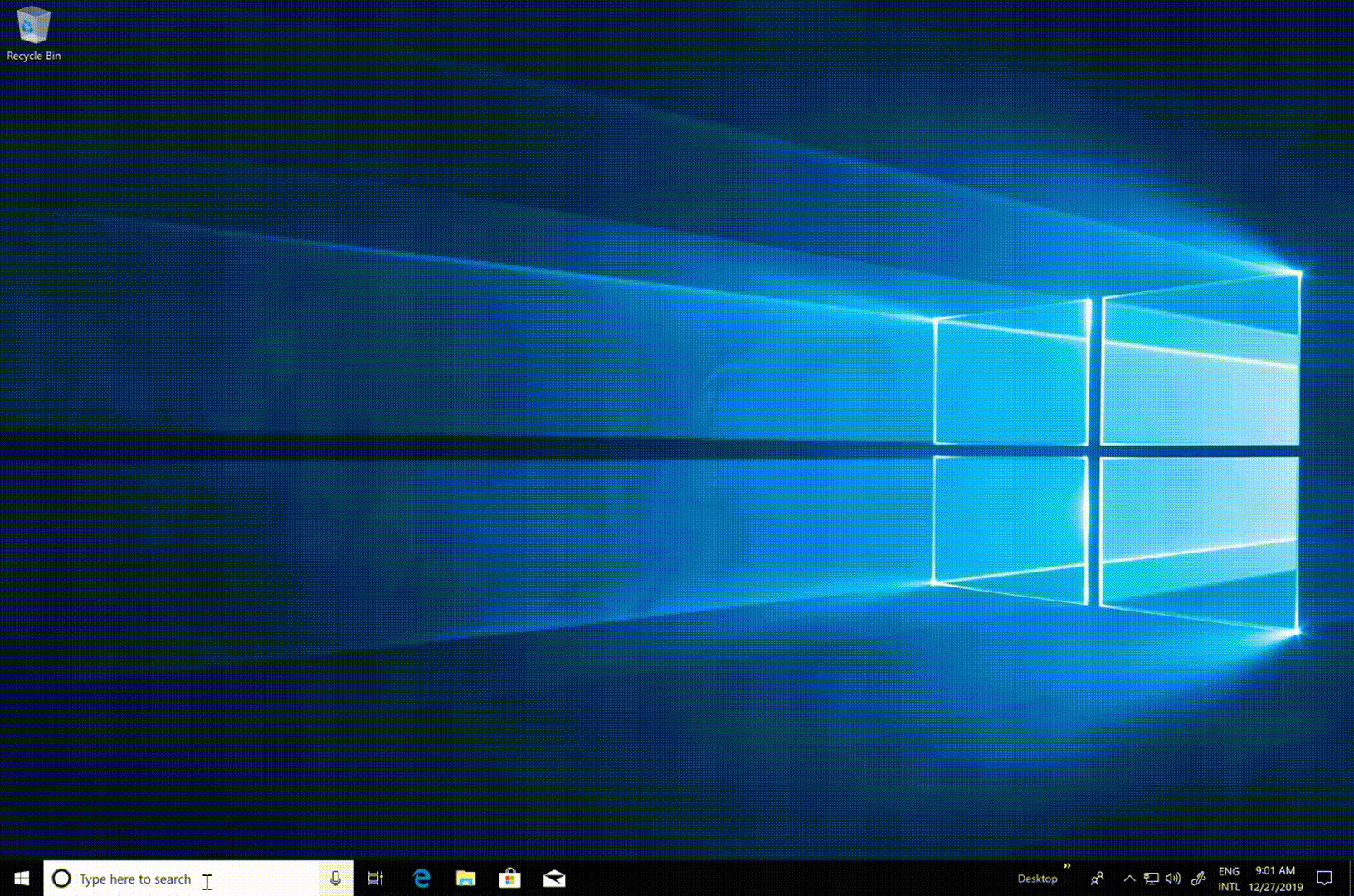
Windows 8.1
Vá para a tela Iniciar, pressionando a tecla de logotipo do Windows
 no teclado, por exemplo.
no teclado, por exemplo.Na tela Iniciar, pressione Ctrl+Tab para abrir a lista de Aplicativos e pressione V. Isso apresenta uma lista que inclui todos os prompts de comando do Visual Studio instalados.
Se você estiver executando o Visual Studio 2019, selecione Prompt de Comando do Desenvolvedor para VS 2019 ou PowerShell do Desenvolvedor para VS 2019. Se você estiver executando o Visual Studio 2022, selecione Prompt de Comando do Desenvolvedor para o VS 2022 ou o Developer PowerShell para VS 2022.
Começar a partir do explorador de arquivos
Normalmente, os atalhos para os shells instalados são colocados na pasta Menu Iniciar para Visual Studio, como em %ProgramData%\Microsoft\Windows\Start Menu\Programs\Visual Studio 2019\Visual Studio Tools. Mas se a pesquisa do prompt de comando não produzir os resultados esperados, você poderá tentar localizar manualmente os arquivos em seu computador.
Prompt de Comando do Desenvolvedor
Pesquise o nome do arquivo de prompt de comando, que é VsDevCmd.bat, ou vá para a pasta Ferramentas para Visual Studio, como %ProgramFiles%\Microsoft Visual Studio\2022\Community\Common7\Tools (o caminho muda de acordo com sua versão, edição e local de instalação do Visual Studio).
Depois de localizar o arquivo de prompt de comando, abra-o inserindo o seguinte comando em uma janela regular do prompt de comando:
"%ProgramFiles%\Microsoft Visual Studio\2022\Community\Common7\Tools\VsDevCmd.bat"
Ou insira o seguinte comando na caixa de diálogo Executar do Windows:
%comspec% /k "C:\Program Files\Microsoft Visual Studio\2022\Community\Common7\Tools\VsDevCmd.bat"
"%ProgramFiles(x86)%\Microsoft Visual Studio\2019\Community\Common7\Tools\VsDevCmd.bat"
Ou insira o seguinte comando na caixa de diálogo Executar do Windows:
%comspec% /k "C:\Program Files (x86)\Microsoft Visual Studio\2019\Community\Common7\Tools\VsDevCmd.bat"
Desde o Visual Studio 2015, o Prompt de Comando do Desenvolvedor define a variável de ambiente VSCMD_VER que contém as informações de versão do Visual Studio (por exemplo: 17.9.0). Se você precisar detectar se o Prompt de Comando do Desenvolvedor já foi executado no console, é recomendável verificar se VSCMD_VER foi definido ou não.
Dica
Edite o caminho para corresponder à versão ou edição do Visual Studio que você está usando.
PowerShell do desenvolvedor
Pesquise um arquivo de script do PowerShell chamado Launch-VsDevShell.ps1ou vá para a pasta Ferramentas para Visual Studio, como %ProgramFiles(x86)%\Microsoft Visual Studio\2019\Community\Common7\Tools. (O caminho é alterado de acordo com sua versão, edição e local de instalação do Visual Studio.) Depois de localizar o arquivo do PowerShell, execute-o inserindo o comando a seguir em um prompt do Windows PowerShell ou do PowerShell 6.
Para o Visual Studio 2022:
& 'C:\Program Files\Microsoft Visual Studio\2022\Community\Common7\Tools\Launch-VsDevShell.ps1'
Para o Visual Studio 2019:
& 'C:\Program Files (x86)\Microsoft Visual Studio\2019\Community\Common7\Tools\Launch-VsDevShell.ps1'
Por padrão, o PowerShell do desenvolvedor que é iniciado está configurado para a instalação do Visual Studio no qual o arquivo Launch-VsDevShell.ps1 está localizado no caminho de instalação.
O script Launch-VsDevShell.ps1 funciona localizando o módulo Microsoft.VisualStudio.DevShell.dll PowerShell no caminho de instalação do Visual Studio, carregando-o e invocando o cmdlet Enter-VsDevShell. Os atalhos instalados, como os do menu Iniciar, carregam o módulo e invocam o cmdlet diretamente. Launch-VsDevShell.ps1 é a maneira recomendada de inicializar o PowerShell do Desenvolvedor interativamente ou para criar scripts de automação de build.
Argumentos de linha de comando
Você pode usar argumentos de linha de comando para qualquer um dos shells, Prompt de Comando do Desenvolvedor ou PowerShell do Desenvolvedor.
Arquitetura de destino e arquitetura de host
Para ferramentas de construção, como o compilador C++, que criam resultados direcionados a arquiteturas de CPU específicas, os shells de desenvolvedor podem ser configurados usando o argumento de linha de comando apropriado. A arquitetura dos binários da ferramenta de build também pode ser configurada usando argumentos de linha de comando. Isso é útil quando o computador de build é uma arquitetura diferente da arquitetura de destino.
Dica
A partir do Visual Studio 2022, msbuild usará um binário de msbuild.exe de 64 bits, independentemente da arquitetura do host.
| Shell | Argumento |
|---|---|
| Prompt de Comando do Desenvolvedor | -arch= arquitetura de destino<> |
| Prompt de Comando do Desenvolvedor | -host_arch=<Arquitetura do Host> |
| PowerShell do desenvolvedor | -Arch <Arquitetura de destino> |
| PowerShell do desenvolvedor | -HostArch <Arquitetura do host> |
Importante
Os argumentos do PowerShell do desenvolvedor -Arch e -HostArch só estão disponíveis a partir do Visual Studio 2022 versão 17.1.
A tabela a seguir lista quais arquiteturas têm suporte e se elas podem ser usadas para argumentos de arquitetura de destino ou arquitetura de host.
| Arquitetura | Arquitetura de destino | Arquitetura do host |
|---|---|---|
| x86 | Padrão | Padrão |
| amd64 | Sim | Sim |
| braço | Sim | Não |
| arm64 | Sim | Não |
Dica
Se você definir somente a Arquitetura de Destino, os shells tentarão fazer com que a Arquitetura do Host seja correspondente. Isso pode resultar em erros quando apenas a Arquitetura de Destino é definida como um valor que também não tem suporte da Arquitetura do Host.
Exemplos
Inicie o Prompt de Comando do Desenvolvedor para Visual Studio 2019 Community Edition em um computador de 64 bits, criando saídas de build direcionadas a 64 bits:
"%ProgramFiles(x86)%\Microsoft Visual Studio\2019\Community\Common7\Tools\VsDevCmd.bat" -arch=amd64
Inicie o Prompt de Comando do Desenvolvedor para Visual Studio 2019 Community Edition em um computador de 64 bits, criando saídas de build direcionadas ao arm:
"%ProgramFiles(x86)%\Microsoft Visual Studio\2019\Community\Common7\Tools\VsDevCmd.bat" -arch=arm -host_arch=amd64
Inicie o PowerShell do Desenvolvedor para a Community Edition do Visual Studio 2022 versão 17.1 ou posterior em um computador de 64 bits, criando saídas de build direcionadas ao arm64:
& 'C:\Program Files\Microsoft Visual Studio\2022\Community\Common7\Tools\Launch-VsDevShell.ps1' -Arch arm64 -HostArch amd64
SkipAutomaticLocation
Para o PowerShell do Desenvolvedor, o diretório inicial do shell é o Local do Projeto do Visual Studio. Essa localidade padrão substitui outros caminhos, como diretório de trabalho. Esse comportamento pode ser desativado usando o argumento de linha de comando -SkipAutomaticLocation. Isso pode ser útil se você quiser que o shell permaneça no diretório atual após a inicialização.
O Local do Projeto pode ser ajustado em Ferramentas>Opções>Projetos & Soluções>Local do Projeto.
A Localização do Projeto pode ser ajustada em Ferramentas>Opções>Projetos e Soluções>Localizações.
Dica
Os argumentos de linha de comando -Arch, -HostArche -SkipAutomaticLocation têm suporte tanto pelo script Launch-VsDevShell.ps1 quanto pelo cmdlet Enter-VsDevShell.