Observação
O acesso a essa página exige autorização. Você pode tentar entrar ou alterar diretórios.
O acesso a essa página exige autorização. Você pode tentar alterar os diretórios.
Essa caixa de diálogo permite que você altere o comportamento padrão do Editor de Código. Essas configurações também se aplicam a outros editores com base no Editor de Código, como o modo de exibição Origem do Designer HTML. Para abrir essa caixa de diálogo, selecione Opções no menu Ferramentas . Na pasta Editor de Texto , expanda a subpasta Todos os Idiomas e escolha Geral.
Cuidado
Esta página define opções padrão para todos os idiomas de desenvolvimento. Lembre-se de que a redefinição de uma opção nesta caixa de diálogo redefinirá as opções gerais em todos os idiomas para quaisquer opções selecionadas aqui. Para alterar as opções do Editor de Texto para apenas um idioma, expanda a subpasta para esse idioma e selecione suas páginas de opção.
Uma marca de seleção esmaeçada é exibida quando uma opção é selecionada nas páginas de opções gerais para algumas linguagens de programação, mas não para outras.
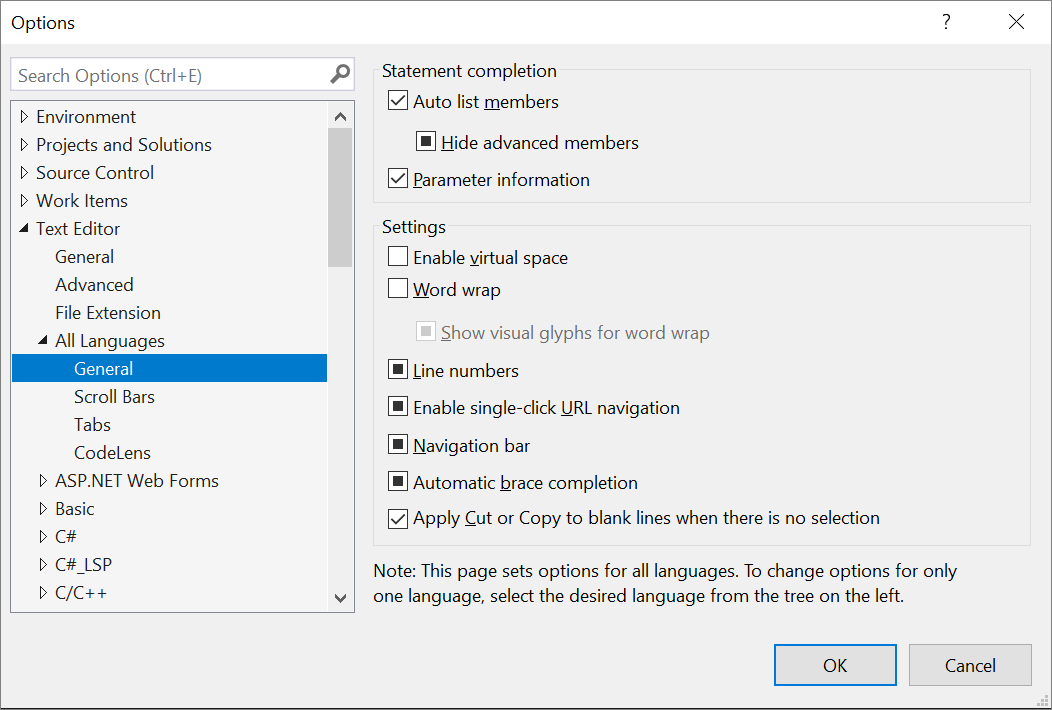
Conclusão da instrução
Lista automática de membros
Quando selecionadas, as listas pop-up de membros, propriedades, valores ou métodos disponíveis são exibidas pelo IntelliSense conforme você digita no editor. Escolha qualquer item na lista pop-up para inserir o item em seu código. Selecionar essa opção habilita a opção Ocultar membros avançados .
Ocultar membros avançados
Quando selecionado, reduz as listas de conclusão da instrução pop-up exibindo apenas os itens mais usados. Outros itens são filtrados da lista.
Informações de parâmetro
Quando selecionada, a sintaxe completa da declaração ou procedimento atual é exibida no ponto de inserção no editor, com todos os parâmetros disponíveis. O próximo parâmetro que você pode atribuir é exibido em negrito.
Configurações
Habilitar espaço virtual
Quando essa opção estiver selecionada e o encapsulamento do Word estiver limpo, você poderá clicar em qualquer lugar além do final de uma linha no Editor de Código e digitar. Esse recurso pode ser usado para posicionar comentários em um ponto consistente ao lado do código.
Quebra automática do Word
Quando selecionada, qualquer parte de uma linha que se estende horizontalmente além da área do editor visível é exibida automaticamente na próxima linha. Selecionar essa opção habilita a opção Mostrar glifos visuais para quebra automática de palavras .
Observação
O recurso Espaço Virtual está desativado enquanto o Word Wrap está ativado.
Mostrar glifos visuais para quebra automática de palavras
Quando selecionado, um indicador de seta de retorno é exibido em que uma linha longa é encapsulada em uma segunda linha.

Desmarque essa opção se preferir não exibir esses indicadores.
Observação
Essas setas de lembrete não são adicionadas ao código e não são impressas. Eles são somente para referência.
Números de linha
Quando selecionado, um número de linha aparece ao lado de cada linha de código.
Observação
Esses números de linha não são adicionados ao código e não são impressos. Eles são somente para referência.
Habilitar navegação de URL de clique único
Quando selecionado, o cursor do mouse muda para uma mão apontando à medida que passa uma URL no editor. Você pode clicar na URL para exibir a página indicada no navegador da Web.
Barra de navegação
Quando selecionado, exibe a barra de navegação na parte superior do editor de código. Suas listas suspensas Objetos e Membros permitem que você escolha um objeto específico em seu código, selecione entre seus membros e navegue até a declaração do membro selecionado no Editor de Código.
Conclusão automática da chave
Quando selecionado, o Visual Studio fornece um parêntese de fechamento quando um parêntese aberto é digitado.
Aplicar comandos Recortar ou Copiar a linhas em branco quando não houver seleção
Essa opção define o comportamento do editor quando você coloca o ponto de inserção em uma linha em branco, não seleciona nada e, em seguida, Copia ou Corta.
Quando essa opção é selecionada, a linha em branco é copiada ou cortada. Se você colar, uma nova linha em branco será inserida.
Quando essa opção é desmarcada, o comando Recortar remove linhas em branco. No entanto, os dados na Área de Transferência são preservados. Portanto, se você usar o comando Colar, o conteúdo copiado mais recentemente na Área de Transferência será colado. Se nada tiver sido copiado anteriormente, nada será colado.
Essa configuração não tem efeito em Copiar ou Recortar quando uma linha não está em branco. Se nada estiver selecionado, toda a linha será copiada ou cortada. Se você colar, o texto de toda a linha e seu caractere de linha de extremidade serão colados.
Dica
Para exibir indicadores de espaços, guias e extremidades de linha e, portanto, distinguir linhas recuadas de linhas totalmente em branco, selecione Avançado no menu Editar e escolha Exibir Espaço Em Branco.
Consulte também
- Opções, Editor de Texto, Todos os Idiomas, Abas
- Caixa de diálogo Geral, Ambiente, Opções
- Usando o IntelliSense