Observação
O acesso a essa página exige autorização. Você pode tentar entrar ou alterar diretórios.
O acesso a essa página exige autorização. Você pode tentar alterar os diretórios.
O IDE (ambiente de desenvolvimento integrado) do Visual Studio tem muitos menus, opções e recursos, que podem ser difíceis de lembrar. O recurso de pesquisa do Visual Studio é uma única caixa de pesquisa que ajuda os desenvolvedores a encontrar menus e opções do IDE, ao mesmo tempo em que pesquisam seu código. Independentemente de você ser novo no Visual Studio ou em um desenvolvedor experiente, esse recurso oferece uma maneira rápida de pesquisar os recursos do IDE e seu código.
Pesquisar no Visual Studio 2022 versão 17.6 ou posterior
Se você estiver usando o Visual Studio 2022 versão 17.6 ou posterior, a experiência de pesquisa será Pesquisa tudo em um.
Dica
Para saber mais sobre a nova experiência de pesquisa, confira as postagens nos blogs Better search in Visual Studio e All-In-One Search available in 17.6.
Sobre a experiência de Pesquisa Integrada
Com All-In-One Search, você não só pode pesquisar recursos usando a Pesquisa de Recursos, mas também pode pesquisar seus elementos de código, como arquivos e símbolos, usando a Pesquisa de Código.

A nova experiência de pesquisa aparece como uma opção ao lado da barra de menus.
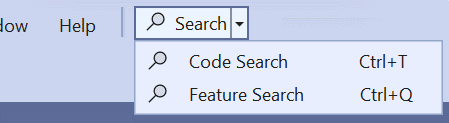
Com o Visual Studio 17.13, o GitHub Copilot Chat é integrado à Pesquisa de Recursos. Ao tentar encontrar algo na Pesquisa de Recursos, você pode usar o botão Solicitar Copilot para obter assistência de IA que contabilize sua versão do Visual Studio. Para habilitar o GitHub Copilot Chat, consulte GitHub Copilot Chat.
Por exemplo, suponha que você pesquisou por "embelezar arquivo" na Pesquisa de Recursos. Isso não retorna nenhum resultado, pois o nome do item de menu é diferente ("Formatar documento"). O GitHub Copilot Chat é capaz de interpretar sua consulta e retornar o resultado.
No Visual Studio 17.13 e posterior, ao abrir a Pesquisa de Código sem uma consulta, você verá uma lista de seus arquivos navegados recentemente. Eles incluem os arquivos que você abriu por meio da Pesquisa de Código, mas também todos os outros arquivos que você abriu na solução. Isso facilita a volta para um arquivo em que você estava trabalhando recentemente sem precisar lembrar ou digitar o nome do arquivo.

Atalhos de teclado para pesquisa
Você pode usar o atalho de teclado do Ctrl+Q para pesquisas de recursos e o atalho de teclado do Ctrl+T para pesquisas de código.
Filtros para consultas de pesquisa de código
Para obter rapidamente uma experiência filtrada, você pode digitar os prefixos correspondentes antes da consulta ou usar os atalhos de teclado correspondentes para abrir a pesquisa com o filtro desejado.
| Filtro | Prefixo | Atalho de teclado |
|---|---|---|
| arquivos | f: |
Ctrl+Shift+T |
| Tipos | t: |
Ctrl+1, Ctrl+T |
| Membros | m: |
Alt+\ |
| Texto | x: |
Shift+Alt+F |
No Visual Studio 17.11 e posterior, você pode definir o escopo da pesquisa de código para o documento atual, o projeto atual, toda a solução ou arquivos externos referenciados em sua solução, como arquivos de cabeçalho ou arquivos abertos de locais fora de sua solução. Você pode definir escopos diferentes para filtros diferentes. Por exemplo, a experiência padrão pode ser configurada para procurar na Solução inteira e members pode ser configurada para procurar apenas no documento atual. Suas seleções serão lembradas na próxima vez que você usar a pesquisa de código.

O filtro de texto (Shift+Alt+F) na Pesquisa de Código está disponível em versão prévia no Visual Studio 17.9 e posterior. ConsulteVersão 17.9 Preview 3 traz alterações interessantes para a Pesquisa de Código. Procure uma cadeia de caracteres de texto, com opções para corresponder ao caso, corresponder a palavras inteiras ou usar uma expressão regular. O formato de expressão regular é descrito em expressões regulares.

Navegação na Pesquisa de Código
Com o Visual Studio 17.12 e posterior, agora você pode navegar até uma linha específica no documento atual ou em outro documento especificado.
Para acessar uma linha no documento atual, digite dois pontos (:) seguidos do número de linha. Por exemplo, :39 navega até a linha 39 no arquivo ativo.

Você também pode ir para uma linha em um documento diferente digitando o nome do arquivo, dois pontos e, em seguida, o número da linha. Por exemplo, Order:43 navega até a linha 43 em Order.cs. Se você não especificar o nome exato do arquivo, a pesquisa tentará encontrar a melhor correspondência.

No Visual Studio 17.13 e posterior, você também pode usar parênteses para navegar até uma linha e coluna específicas em um arquivo especificado. Use file(line) para navegar até uma linha específica em um arquivo especificado ou file(line,col) para navegar até uma linha e coluna específicas em um arquivo especificado.

Encaixar como uma janela de ferramentas
Com o Visual Studio 17.12 ou posterior, você pode encaixar a janela de pesquisa, em vez de fazê-la flutuar. Isso pode ser útil para evitar interromper a edição de código. Use o ícone próximo à parte superior direita da janela para habilitar o encaixe como uma janela de ferramentas.
![]()
Você pode usar um ícone semelhante na janela de ferramentas para reverter de volta para a janela flutuante.
Ativar/desativar o painel de visualização
Com o Visual Studio 17.12 ou posterior, você pode alternar o painel de visualização. Use o ícone de olho para desabilitar ou habilitar o painel de visualização.

Também novo com o Visual Studio 17.12, a posição do painel de visualização é ajustada automaticamente com base nas dimensões da janela de pesquisa.
Pesquisar no Visual Studio 2022 versão 17.5 ou anterior
As seções a seguir discutem os diferentes tipos de resultados de pesquisa que você pode encontrar se estiver usando o Visual Studio 2022 versão 17.5 ou anterior (para incluir o Visual Studio 2019).
Ao contrário de outros recursos de pesquisa, como Localizar em Arquivos ou Gerenciador de Soluções de Pesquisa, os resultados da pesquisa no Visual Studio incluem recursos de IDE, opções de menu, nomes de arquivo e muito mais. Para acessá-lo, use o atalho de teclado Ctrl +Q para exibir a caixa de pesquisa. Ou selecione a caixa de entrada Pesquisa do Visual Studio, que está localizada ao lado da barra de menus:
Nota
O comando executado pela pesquisa do Visual Studio é Window.QuickLaunch e você pode ver esse recurso chamado de pesquisa rápida ou início rápido.
Pesquisar menus, opções e janelas
Você pode usar a caixa de pesquisa do Visual Studio para localizar configurações, opções e itens de configuração semelhantes. Por exemplo, pesquise alterar o tema para localizar e abrir rapidamente a caixa de diálogo que permite alterar o tema de cores do Visual Studio, conforme mostrado na captura de tela a seguir:
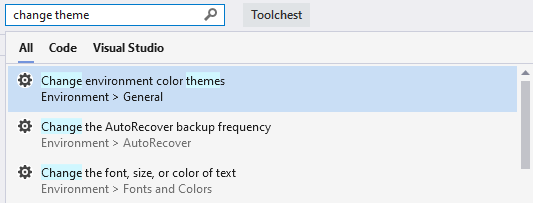
Dica
Na maioria dos casos, a pesquisa do Visual Studio também lembrará o menu, as teclas de atalho e a localização de cada item nos resultados.
Você pode usar a caixa de pesquisa do Visual Studio para localizar itens de menu e comandos. Por exemplo, pesquise limpar sol para localizar e executar rapidamente o comando Limpar Solução. Os resultados da pesquisa também oferecem um lembrete de onde encontrar esse comando nos menus, conforme mostrado na seguinte captura de tela:
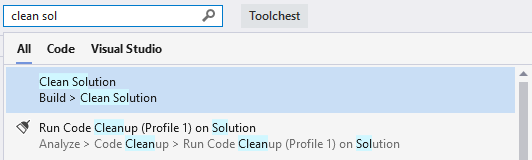
Por fim, você pode procurar por janelas ou painéis que você possa ter fechado acidentalmente. Por exemplo, pesquise por "test" para localizar e abrir a janela do Test Explorer:
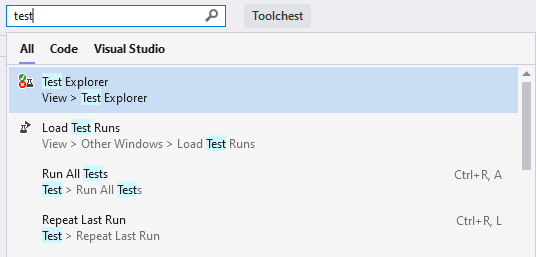
Pesquisar arquivos e código
A pesquisa do Visual Studio também pesquisa seus itens de solução em busca de nome de arquivo, código, método e outras correspondências. Na captura de tela a seguir, uma pesquisa por markdown encontrou o arquivo MarkdownMetaExtractor.cs, a classe MarkdownMetaExtractor e dois métodos dentro da solução:
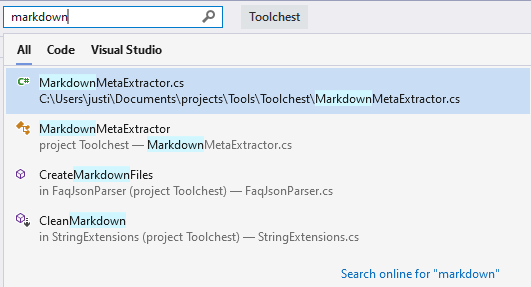
Você também pode fazer uma pesquisa de "camel case". Na captura de tela a seguir, uma pesquisa por FSS encontrou um arquivo, classe e método FolderSizeScanner:
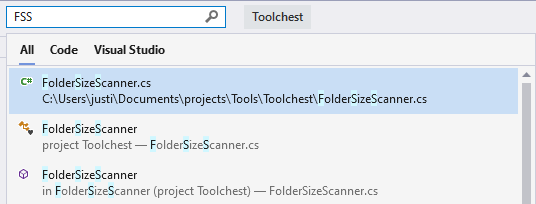
Atalhos de teclado para resultados da pesquisa
Os resultados da pesquisa incluem abas para Todos, Código, Visual Studio. Você pode economizar tempo usando os seguintes atalhos de teclado para diferentes tipos de pesquisas:
- Ctrl+Q, Ctrl+T para arquivos, tipos e membros
- Ctrl+Q, Ctrl+M para menus, opções, componentes e modelos do Visual Studio
- Ctrl+P, Ctrl+E para ir para a guia Todos, para ambos

