Configurar políticas para implantações empresariais do Visual Studio
Você pode configurar determinados aspectos da implantação e do comportamento de atualização do Visual Studio por meio de políticas. Algumas dessas configurações são específicas para uma instância instalada do Visual Studio, e algumas das configurações podem ser globais e se aplicar a todas as instâncias do Visual Studio no computador cliente. É possível configurar o seguinte:
- Os usuários sem permissões de administrador devem ter permissão para atualizar ou modificar o Visual Studio
- Os componentes sem suporte devem ser removidos do computador
- Quando alguns pacotes compartilhados com outras versões ou instâncias estão instalados
- Onde e se os pacotes são armazenados em cache
- As atualizações de administrador devem ser habilitadas e como elas devem ser aplicadas
- Quais canais de atualização estão disponíveis e como eles são apresentados ao cliente
- Como as notificações aparecem ou não aparecem
Configure e implante políticas globais de todo o computador em toda a sua organização usando o catálogo de configurações do Microsoft Intune ou importando Modelos Administrativos do Visual Studio (ADMX) em ferramentas legadas, como o editor de Política de Grupo. Você também pode definir valores do registro diretamente no computador cliente. Comportamentos por instância costumam ser controlados usando opções de linha de comando no computador cliente.
Chaves do Registro
Há vários locais no registro em que você pode definir essas políticas. O Visual Studio examina sequencialmente, na seguinte ordem, para ver se alguma política corporativa está definida. Assim que um valor de política é descoberto, as chaves restantes são ignoradas.
HKEY_LOCAL_MACHINE\SOFTWARE\Policies\Microsoft\VisualStudio\SetupHKEY_LOCAL_MACHINE\SOFTWARE\Microsoft\VisualStudio\SetupHKEY_LOCAL_MACHINE\SOFTWARE\WOW6432Node\Microsoft\VisualStudio\Setup(em sistemas operacionais de 64 bits)
Alguns valores de registro são definidos automaticamente na primeira vez em que são usados, caso ainda não estejam definidos. Isso garante que as instalações subsequentes usem os mesmos valores. Esses valores são armazenados na segunda chave do Registro, HKEY_LOCAL_MACHINE\SOFTWARE\Microsoft\VisualStudio\Setup.
Você pode definir os valores de registro a seguir:
Controle do comportamento de instalação, download e atualização
As configurações do Registro nesta seção controlam como e onde o produto do Visual Studio é baixado e instalado no computador cliente.
| Nome | Tipo | Default | Descrição |
|---|---|---|---|
AllowStandardUserControl |
REG_DWORD |
0 | Permite que usuários sem permissões de administrador gerenciem manualmente suas instalações do Visual Studio usando a interface do usuário do instalador: se definido como 1, os usuários sem permissões de administrador podem atualizar ou reverter manualmente uma atualização sem precisar fornecer uma senha de administrador. Se definido como 2, os usuários sem permissões de administrador poderão usar todas as funcionalidades do Instalador do Visual Studio manualmente, incluindo Modificar e Instalar na guia Disponível. Os usuários padrão não podem executar nenhum comando do instalador do Visual Studio programaticamente com os parâmetros --passive ou --quiet, independentemente de como esta política esteja definida. Esta política requer que a versão mais recente do Instalador do Visual Studio 2022 esteja instalada no computador cliente. |
CachePath |
REG_SZ ou REG_EXPAND_SZ |
%ProgramData% \Microsoft \VisualStudio \Pacotes |
Manifesto do pacote e caminho do cache de conteúdo: o Instalador do Visual Studio impõe um limite de 50 caracteres para o caminho desse diretório de cache de armazenamento. Para saber mais, confira a página Desabilitar ou mover o cache do pacote |
KeepDownloadedPayloads |
REG_DWORD |
1 | Manter os conteúdos do pacote após a instalação: desabilitar a política remove os conteúdos do pacote armazenados em cache para a instância que você reparar ou modificar. Você pode alterar o valor a qualquer momento. Para saber mais, confira a página Desabilitar ou mover o cache do pacote. |
SharedInstallationPath |
REG_SZ ou REG_EXPAND_SZ |
%ProgramFiles(x86)% \Microsoft Visual Studio \Compartilhado |
Caminho de instalação compartilhado: o diretório em que alguns pacotes compartilhados entre versões de instâncias do Visual Studio estão instalados. Você pode alterar o valor a qualquer momento, mas isso afetará apenas instalações futuras. Todos os produtos já instalados no local antigo não devem ser movidos ou poderão não funcionar corretamente. O Instalador do Visual Studio impõe um limite de 150 caracteres para o caminho. |
BackgroundDownloadDisabled |
REG_DWORD |
0 | Desabilitar o download de atualizações automaticamente: se definido como 1, a instalação não poderá baixar atualizações automaticamente para todos os produtos instalados do Visual Studio. Você pode alterar o valor a qualquer momento. |
RemoveOos |
REG_DWORD |
0 | Remover componentes fora do suporte durante as atualizações: se definido como 1, o Instalador do Visual Studio removerá todos os componentes instalados que passaram para um estado sem suporte durante todas as atualizações subsequentes. Se definido como 0 ou estiver totalmente ausente, o comportamento removeOos respeitará outros locais onde esta configuração pode ser definida, como o parâmetro de linha de comando ou a caixa de diálogo Configurações de Atualização. Para saber mais, consulte a postagem no blog Remover componentes sem suporte. Essa funcionalidade requer que o instalador do Visual Studio 2022 versão 17.4 seja instalado no computador cliente. |
DisableRollback |
REG_DWORD |
0 | Desabilitar a capacidade de reverter ou desfazer uma atualização do Visual Studio: se definida como 1, os usuários não poderão acessar a capacidade de reversão, o que impedirá o Visual Studio de reverter a atualização mais recente que pode conter uma correção de segurança. Se definido como 0 ou totalmente ausente, os usuários poderão acessar o recurso de reversão no Visual Studio e desfazer uma atualização e reverter suas instâncias do Visual Studio para a versão instalada anteriormente. Para saber mais, confira a postagem no blog. |
HideAvailableTab |
REG_DWORD |
0 | Ocultar a guia Disponível do instalador: se definido como 1, os administradores poderão ocultar a guia Disponível do instalador, o que pode impedir que usuários da organização instalem acidentalmente o produto errado. |
DisableSound |
REG_DWORD |
0 | Desativar sons no instalador: se definido como 1, os usuários poderão desabilitar os sons no instalador do Visual Studio, o que impedirá qualquer indicação de áudio quando uma operação do instalador for concluída ou quando houver um erro. As operações do instalador incluem instalar, atualizar, modificar e muitas outras operações feitas pelo instalador ou quaisquer caixas de diálogo de erro ao tentar a operação solicitada. Se definido como 0 ou ausente completamente, os usuários poderão reativar os sons no instalador. Para obter mais informações, confira a postagem do blog DesabilitarSom. |
Importante
Se você alterar a política do Registro CachePath após qualquer instalação, deverá mover o pacote de cache para o novo local e verificar se ele está protegido para que SYSTEM e Administrators tenham Controle total e que Everyone tenha acesso de Leitura.
A falha ao mover o cache existente ou protegê-lo pode causar problemas com instalações futuras.
Controlando atualizações de administrador
As configurações do Registro nesta seção controlam se e como as atualizações de administrador são aplicadas ao computador cliente.
| Nome | Tipo | Default | Descrição |
|---|---|---|---|
AdministratorUpdatesEnabled |
REG_DWORD |
0 | Habilitar atualizações de administrador: permite que as atualizações do administrador sejam aplicadas ao computador cliente. Se esse valor estiver ausente ou estiver definido como 0, as atualizações do administrador serão bloqueadas. Um valor 1 disponibiliza o computador cliente para atualizações implantadas por meio do canal WSUS/SCCM. O valor recomendado de 2 disponibiliza o computador cliente para receber atualizações implantadas por meio do canal WSUS/SCCM ou do canal do Gerenciador do Windows Update para Empresas/Intune/Microsoft Endpoint. Essa chave do Registro é para o usuário administrador. Para obter mais informações, confira Habilitar Atualizações de Administrador. |
AdministratorUpdatesNotifications |
REG_DWORD |
0 | Permite que os administradores notifiquem os usuários para fechar o Visual Studio para desbloquear a atualização do administrador: se o Visual Studio estiver aberto ou em uso, a atualização do administrador não será aplicada. Ao definir essa chave do Registro, o administrador pode fazer com que um pequeno pop-up com um prompt de notificação do sistema do Windows solicite que o usuário feche o Visual Studio e salve seu trabalho para que a atualização pendente possa ser aplicada. Essa chave do Registro é para o usuário administrador. Para obter mais informações, consulte o comunicado da postagem no blog. |
AdministratorUpdatesOptOut |
REG_DWORD |
0 | Recusar atualizações de administrador: indica que o usuário não deseja receber atualizações de administrador para o Visual Studio. A ausência do valor de registro ou um valor definido de 0 significa que o usuário do Visual Studio deseja receber atualizações de administrador para o Visual Studio. Essa política é para o usuário desenvolvedor configurar se tiver permissões de administrador na máquina cliente. A chave AdministratorUpdatesOptOut para codificar a preferência do usuário é priorizada sobre a chave AdministratorUpdatesEnabled, que codifica a intenção do administrador de TI. Se AdministratorUpdatesOptOut estiver definido como 1, a atualização será bloqueada no cliente, mesmo que a chave AdministratorUpdatesEnabled também esteja definida como 1. Essa ação pressupõe que os administradores de TI possam acessar e monitorar quais desenvolvedores optam por não participar. As duas partes possam discutir quais necessidades são mais importantes. Os administradores de TI sempre podem alterar qualquer chave sempre que quiserem. |
UpdateConfigurationFile |
REG_SZ ou REG_EXPAND_SZ |
%ProgramData% \Microsoft \VisualStudio \updates.config |
Caminho personalizado para o arquivo de configuração de atualização: o caminho para o arquivo no cliente que pode ser usado para configurar as Atualizações Administrativas. Por padrão, esse arquivo não existe e a política não está definida. Se você optar por adicionar a política à máquina cliente e definir um local de arquivo de configuração personalizado, a atualização do administrador procurará esse arquivo. Se o arquivo não existir, uma exceção será lançada e a atualização falhará. Para obter mais informações, confira Métodos para configurar uma atualização de administrador. |
Importante
Os computadores cliente conectados à nuvem gerenciados pelo Intune devem ser configurados para o Windows Update for Business e ter a opção "Habilitar atualizações para outros produtos da Microsoft" ativada para poder receber atualizações de administrador do Visual Studio por meio do canal Windows Update for Business do Microsoft Update.
Configurar o local de origem para atualizações
As configurações nesta seção permitem que um administrador personalize e controle quais canais de atualização estão disponíveis e como eles aparecem para clientes em uma organização corporativa. Para obter informações sobre quais são as configurações de atualização e como elas funcionam, confira a documentação Configurar o local de origem das atualizações. Essa funcionalidade requer que o cliente esteja usando o instalador do Visual Studio 2022 e o layout esteja usando uma versão de inicializador 2019 que foi enviada a partir de 10 de novembro de 2021. Para obter orientações, consulte a documentação Como obter o instalador do Visual Studio 2022 em seus computadores cliente por meio de um layout do Visual Studio 2019.
As chaves nesta seção se aplicam somente ao caminho do registro Computer\HKEY_LOCAL_MACHINE\SOFTWARE\Microsoft\VisualStudio\Setup
| Nome | Tipo | Descrição |
|---|---|---|
Channels |
Key |
Caminho da subchave para armazenar informações do canal de layout personalizado. O nome dessa chave é considerado o nome do canal e é o que aparece no menu suspenso Atualizar canal. O valor ChannelURI deve estar presente na subchave Channels. |
DisabledChannels |
Key |
Caminho da subchave para suprimir canais e impedir que apareçam na caixa de diálogo Atualizar canal. Se o canal for definido aqui (juntamente com o valor ChannelURI), ele será filtrado para fora da caixa de diálogo. |
ChannelURI |
REG_SZ |
O channelURI deve ser adicionado à lista de valores de canal de atualização adicionando à seção Channels ou suprimido da lista de canais de atualização adicionando à seção de registro DisabledChannels. Para canais hospedados pela Microsoft, o channelURI é https://aka.ms/vs/16/release/channel ou https://aka.ms/vs/16/pre/channel. Para layouts, esse valor precisa apontar para o ChannelManifest.json do layout. Confira os exemplos. |
Description |
REG_SZ |
Uma descrição personalizada de duas linhas do canal. Se você já instalou a partir de um layout, o padrão da interface do usuário de configurações de atualização será "Canal privado" e você poderá alterá-lo usando a Descrição. |
Alguns exemplos de arquivo de registro que ilustram como um administrador de TI pode querer personalizar a Interface do Usuário de Configurações de Atualização:
O primeiro exemplo de registro pode ser usado em uma situação em que o cliente tenha instalado anteriormente de um layout de rede localizado em \\vslayoutserver3\vs\2019_Enterprise. Conforme mencionado anteriormente, o Visual Studio usa como padrão o nome do canal para esse layout como "Canal Privado". Veja como você personalizaria o nome e a descrição do canal para este layout.
Windows Registry Editor Version 5.00
[HKEY_LOCAL_MACHINE\SOFTWARE\Microsoft\VisualStudio\Setup\Channels]
[HKEY_LOCAL_MACHINE\SOFTWARE\Microsoft\VisualStudio\Setup\Channels\More meaningful name of my existing layout]
"channelUri"="\\\\vslayoutserver3\\vs\\2019_Enterprise\\ChannelManifest.json"
"Description"="Dev Tools based on VS 2019 16.9.Spring.2020 servicing baseline"
Confira como adicionar mais algumas entradas de layout para outros canais de atualização personalizados que estão disponíveis como uma fonte para atualizações e também como suprimir a exibição do canal de visualização.
Windows Registry Editor Version 5.00
[HKEY_LOCAL_MACHINE\SOFTWARE\Microsoft\VisualStudio\Setup\Channels]
[HKEY_LOCAL_MACHINE\SOFTWARE\Microsoft\VisualStudio\Setup\Channels\Spring 2021 dev toolset]
"channelUri"="\\\\new2019layoutserver\\share\\new2019layout\\ChannelManifest.json"
"Description"="Dev Tools based on VS 2019 16.11.Spring.2021 servicing baseline"
[HKEY_LOCAL_MACHINE\SOFTWARE\Microsoft\VisualStudio\Setup\Channels\Next gen dev tools using VS 2022 toolset]
"channelUri"="\\\\vs2022Layoutserver\\share\\2022Enterprise\\ChannelManifest.json"
"Description"="Developer Tools based on the VS 2022 17.0.Winter.2021 LSTC servicing baseline"
[HKEY_LOCAL_MACHINE\SOFTWARE\Microsoft\VisualStudio\Setup\DisabledChannels\Preview]
"channelUri"="https://aka.ms/vs/16/pre/channel"
Notificações de controle no IDE do Visual Studio
Conforme descrito anteriormente, o Visual Studio verifica o local de instalação, como um compartilhamento de rede ou a Internet, para ver se há atualizações disponíveis. Quando uma atualização está disponível, o Visual Studio notifica o usuário com um ícone de notificação no canto inferior direito da janela.
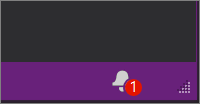
Se não quiser que os usuários finais sejam notificados sobre atualizações, desabilite as notificações. (Por exemplo, você talvez queira desabilitar as notificações se fornecer atualizações por meio de um mecanismo de distribuição de software central.)
Já que o Visual Studio 2019 armazena as entradas do Registro em um Registro privado, você não pode editar diretamente o Registro da maneira típica. No entanto, o Visual Studio inclui um utilitário vsregedit.exe que você pode usar para alterar as configurações do Visual Studio. Você pode desativar as notificações com o seguinte comando:
vsregedit.exe set "C:\Program Files (x86)\Microsoft Visual Studio\2019\Enterprise" HKCU ExtensionManager AutomaticallyCheckForUpdates2Override dword 0
Você pode reativar as notificações com o seguinte comando:
vsregedit.exe set "C:\Program Files (x86)\Microsoft Visual Studio\2019\Enterprise" HKCU ExtensionManager AutomaticallyCheckForUpdates2Override dword 1
Para voltar ao comportamento padrão, você também pode excluir o valor com o seguinte comando:
vsregedit.exe remove "C:\Program Files (x86)\Microsoft Visual Studio\2019\Enterprise" HKCU ExtensionManager AutomaticallyCheckForUpdates2Override
Depois de executar o comando para alterar as configurações do Visual Studio, inicie o Visual Studio. Nenhuma instância já em execução do Visual Studio não altera o comportamento até que o Visual Studio seja desligado e reiniciado. Como outra opção, você pode reiniciar o computador para garantir que a configuração entre em vigor.
Você pode confirmar a configuração com o seguinte comando:
vsregedit.exe read "C:\Program Files (x86)\Microsoft Visual Studio\2019\Enterprise" HKCU ExtensionManager AutomaticallyCheckForUpdates2Override dword
Se o valor não existir (condição padrão), o comando anterior indicará que ele falhou em ler o valor. Se você definir o valor, o comando anterior refletirá o valor na configuração do Visual Studio (indicará 0 ou 1 ou qualquer valor definido – apenas 0 ou 1 são esperados).
Já que o Visual Studio 2022 armazena as entradas do Registro em um Registro privado, você não pode editar diretamente o Registro da maneira típica. No entanto, o Visual Studio inclui um utilitário vsregedit.exe que você pode usar para alterar as configurações do Visual Studio. Você pode desativar as notificações com o seguinte comando:
vsregedit.exe set "C:\Program Files\Microsoft Visual Studio\2022\Enterprise" HKCU ExtensionManager AutomaticallyCheckForUpdates2Override dword 0
Você pode reativar as notificações com o seguinte comando:
vsregedit.exe set "C:\Program Files\Microsoft Visual Studio\2022\Enterprise" HKCU ExtensionManager AutomaticallyCheckForUpdates2Override dword 1
Para voltar ao comportamento padrão, você também pode excluir o valor com o seguinte comando:
vsregedit.exe remove "c:\Program Files\Microsoft Visual Studio\2022\Enterprise" HKCU ExtensionManager AutomaticallyCheckForUpdates2Override
Depois de executar o comando para alterar as configurações do Visual Studio, inicie o Visual Studio. Nenhuma instância já em execução do Visual Studio não altera o comportamento até que o Visual Studio seja desligado e reiniciado. Como outra opção, você pode reiniciar o computador para garantir que a configuração entre em vigor.
Você pode confirmar a configuração com o seguinte comando:
vsregedit.exe read "c:\Program Files\Microsoft Visual Studio\2022\Enterprise" HKCU ExtensionManager AutomaticallyCheckForUpdates2Override dword
Se o valor não existir (condição padrão), o comando anterior indicará que ele falhou em ler o valor. Se você definir o valor, o comando anterior refletirá o valor na configuração do Visual Studio (indicará 0 ou 1 ou qualquer valor definido – apenas 0 ou 1 são esperados).
(Verifique se você substituiu o diretório para coincidir com a instância instalada que você deseja editar.)
Dica
Use vswhere.exe para localizar uma instância específica do Visual Studio em uma estação de trabalho cliente.
Suporte ou solução de problemas
Às vezes, as coisas podem dar errado. Se a instalação do Visual Studio falhar, confira Solução de problemas de instalação e atualização do Visual Studio para obter diretrizes passo a passo.
Aqui estão algumas outras opções de suporte:
- Oferecemos uma opção de suporte por meio do chat de instalação (somente em inglês) para problemas relacionados à instalação.
- Relate problemas do produto para nós por meio da ferramenta Relatar um Problema, exibida no Instalador do Visual Studio e no IDE do Visual Studio. Se você for Administrador de TI e não tiver o Visual Studio instalado, envie os comentários de Administrador de TI aqui.
- Sugira um recurso, acompanhe os problemas do produto e encontre respostas na Comunidade de Desenvolvedores do Visual Studio.
Conteúdo relacionado
Comentários
Em breve: Ao longo de 2024, eliminaremos os problemas do GitHub como o mecanismo de comentários para conteúdo e o substituiremos por um novo sistema de comentários. Para obter mais informações, consulte https://aka.ms/ContentUserFeedback.
Enviar e exibir comentários de