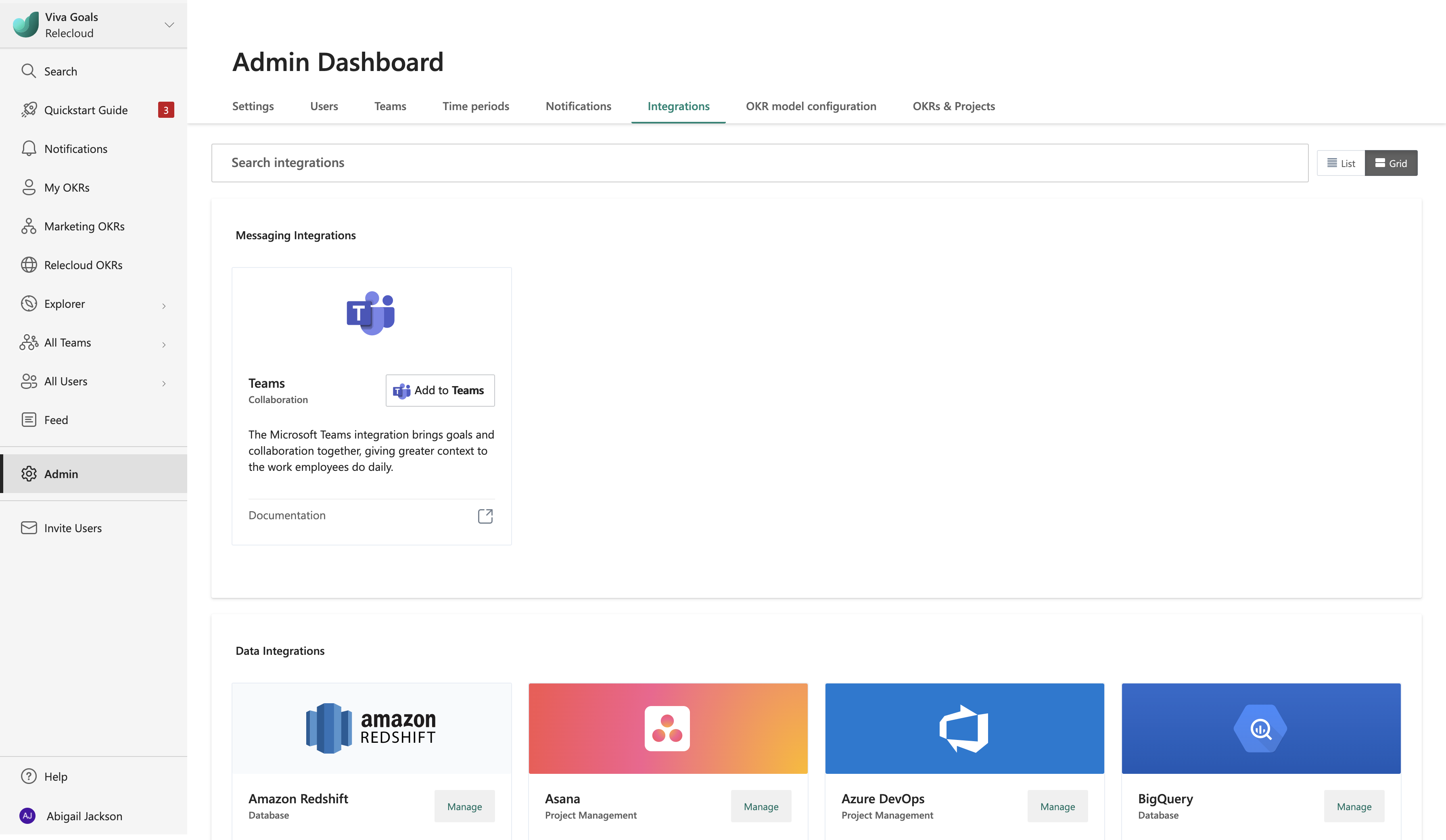Observação
O acesso a essa página exige autorização. Você pode tentar entrar ou alterar diretórios.
O acesso a essa página exige autorização. Você pode tentar alterar os diretórios.
A integração do Viva Goals Box permite-lhe atualizar automaticamente o progresso do objetivo e do resultado chave (OKR) ao sincronizar os dados das suas folhas de cálculo no Box com as SUAS OKRs no Viva Goals.
Quando associa os seus objetivos ao indicador chave de desempenho (KPIs) correspondente nas folhas de cálculo no Box, a status da sua OKR será atualizada com base nos dados nas suas folhas de cálculo. Viva Goals sincroniza automaticamente os valores automaticamente e traça o seu progresso em direção ao objetivo, poupando tempo mantendo as SUAS OKRs atualizadas.
Como ativar a integração do Box
Os administradores podem seguir estes passos para ativar a integração:
Na barra lateral, vá para Administrador e selecione a guia Integrações.
Para o Box, selecione Ativar a integração. Se tiver sido efetuada uma ligação anteriormente ou se a integração já estiver ativada, pode optar por Gerir a integração ativada.
Esta integração também pode ser desativada na mesma secção: aceda a Alterar e selecione Desativar integração na lista pendente.
Como configurar a integração do Box
Depois de ativar a integração, o passo seguinte é configurar uma ligação box.
Selecione o botão Adicionar Objetivo para criar um objetivo.
Abra o objetivo recentemente criado e selecione Editar na opção Mais .
Em Progresso, selecione Automaticamente a partir de uma origem de dados e selecione Box no menu de pesquisa.
Para adicionar uma nova ligação entre o Viva Goals e o Box, inicie sessão com as suas credenciais do Box.
É aberta uma caixa de diálogo onde concede acesso ao Box para integrar com Viva Goals. Este acesso permite Viva Goals ler e transferir ficheiros a partir da sua conta do Box.
Como ligar uma folha de cálculo no Box a um OKR
Depois de configurar a ligação, o passo seguinte é ligar OKRs às folhas de cálculo no Box.
Selecione os KPIs que pretende refletir dentro do objetivo na sua folha de cálculo na Box. Para tal, selecione editar integração, que é apresentada quando seleciona o ícone caixa.
Selecione a ligação Editar Integração na lista pendente.
Em seguida, selecione a folha de cálculo ou o livro do Excel (.xlsx) ao procurá-lo na barra de pesquisa. Pode procurar qualquer folha que possua ou que tenha sido partilhada consigo por outros utilizadores. Para que a sua folha de cálculo seja processada, esta tem de ser desbloqueada a partir da folha.
Depois de transferir a folha de cálculo, pode selecionar qualquer folha na mesma no menu pendente Folha .
Agora, pode controlar o valor através de um Intervalo com Nome ou de uma Coluna & Número de Linha. Este valor é utilizado para localizar os seus dados de KPI na folha de cálculo.
O intervalo com nome recentemente criado demora até 15 minutos a ser apresentado no menu pendente Selecionar um intervalo com nome .
Depois de selecionar o intervalo, verá uma pré-visualização do valor selecionado na folha para que possa fazer duplo marcar a partir da folha.
Selecione o botão Avançar. Verá que o objetivo foi ligado ao Box.
Selecione Guardar para guardar a integração.
Como criar um intervalo com nome no Excel e no Google Sheets
Pode criar intervalos com nome no Excel (.xlsx) ou no Google Sheets para controlar melhor os valores nas suas folhas de cálculo do Box. Em vez de utilizar uma coluna e um número de linha para descrever um intervalo de células, pode dar à célula um nome de intervalo exclusivo que pode ser referido.
As vantagens da utilização de intervalos com nome
Os intervalos de nomenclatura no Box com o Excel ou as folhas do Google trazem flexibilidade aos seus livros.
Os intervalos com nome têm um nome explícito que torna mais simples para si ou para outros utilizadores fazer referência aos conteúdos numa célula. Com um nome exclusivo, pode mitigar a confusão fornecida com a utilização de números de linhas e colunas e é muito mais fácil para qualquer pessoa que precise de trabalhar com esse livro/folha.
Além disso, os intervalos de nomes são permanentes. Por isso, se efetuar alterações na sua folha, como adicionar ou eliminar linhas e colunas, a célula a que se refere por um intervalo com nome será sempre permanente. Este não é o caso quando utiliza números de linhas e colunas.
Criar um intervalo com nome no Excel
Selecione o intervalo para o qual pretende criar um Intervalo com Nome no Excel.
Selecione Definir Nome em Fórmulas.
Na caixa de diálogo Novo Nome , escreva o nome que pretende atribuir ao intervalo de dados selecionado. Pode especificar o âmbito como o livro inteiro ou uma folha de cálculo específica. Se selecionar uma folha específica, o nome não estará disponível noutras folhas.
Selecione OK.