Observação
O acesso a essa página exige autorização. Você pode tentar entrar ou alterar diretórios.
O acesso a essa página exige autorização. Você pode tentar alterar os diretórios.
Os utilizadores podem aceder aos seus PCs na Cloud de acordo com a seguinte matriz:
| Windows 365 Edition | Windows App | windows365.microsoft.com cliente Web | Área de Trabalho Remota da Microsoft | LG Web OS |
|---|---|---|---|---|
| Windows 365 Business | X | X | X | X |
| Windows 365 Enterprise | X | X | X | X |
| Windows 365 Frontline | X | X* |
* Os PCs na Cloud de Primeira Linha no modo partilhado não podem ser acedidos com windows365.microsoft.com. Tem de utilizar windows.cloud.microsoft para aceder ao seu PC cloud de Primeira Linha no modo partilhado.
Para informações sobre os requisitos de hardware, veja Requisitos de hardware do usuário final.
Windows App
Windows App é a aplicação recomendada para ligar a PCs na Cloud Windows 365 e pode ser utilizada em qualquer dispositivo. Para obter mais informações sobre os requisitos de execução e utilização de Windows App, consulte O que é Windows App?
Site do Windows 365
Os usuários podem navegar até windows365.microsoft.com para acessar seus PCs na Nuvem.
Requisitos de software
Para acessar o PC na Nuvem a partir deste site, o dispositivo do usuário deve atender aos seguintes requisitos:
- Sistemas operacionais compatíveis: Windows, macOS, ChromeOS e Linux
- Um browser moderno como o Microsoft Edge, Google Chrome, Safari, Mozilla Firefox (v55.0 e posterior) ou LG webOS 23.
Página inicial
Na home page do Windows 365, os usuários têm acesso aos PCs na nuvem na seção Seus PCs na nuvem.
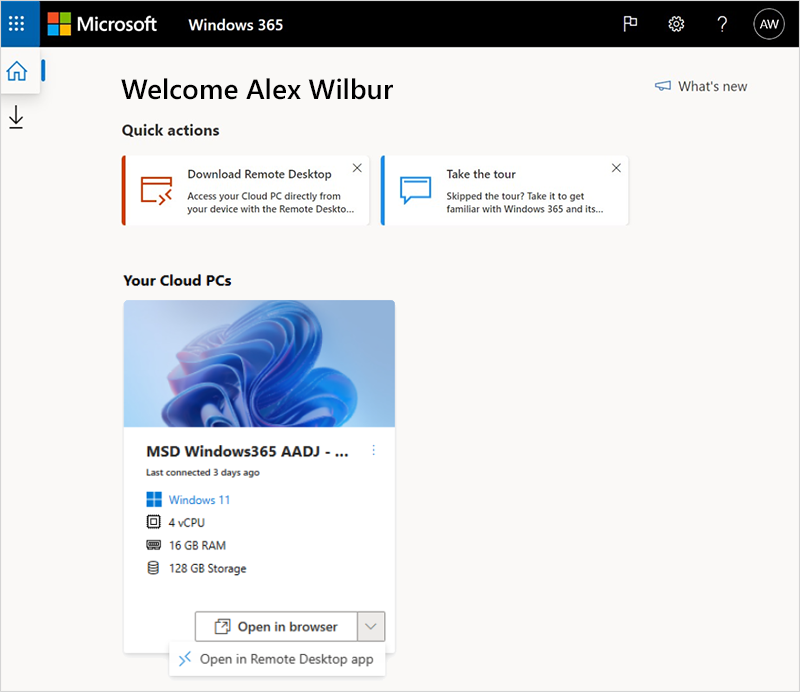
A partir desta página, os utilizadores têm duas opções para ligar ao seu PC na Cloud:
- Selecione Abrir no browser para abrir o PC na Nuvem no cliente Web (não disponível para dispositivos móveis). Para obter mais informações, veja Windows 365 cliente Web.
- Selecione Abrir na aplicação Ambiente de Trabalho Remoto para abrir o PC na Cloud no Ambiente de Trabalho Remoto. Para obter mais informações, consulte Ambiente de Trabalho Remoto.
Ações do usuário
Enquanto estiverem no windows365.microsoft.com, os usuários poderão executar ações em seus PCs na Nuvem selecionando o ícone de engrenagem em um cartão de PC na Nuvem.
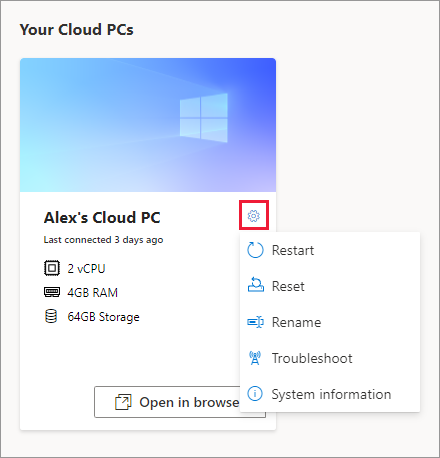
Renomear: altera o nome do PC na nuvem mostrado ao usuário no site da Web. Esta ação não afeta nenhum nome no Microsoft Intune, Microsoft Entra ID, no dispositivo ou nas Aplicações de Ambiente de Trabalho Remoto.
Redefinir:
Reinstala o Windows (com a opção de escolher entre o Windows 11 e o Windows 10).
Remove seus arquivos pessoais.
Remove todas as alterações feitas nas configurações.
Remove seus aplicativos.
Importante
Antes de redefinir o PC na nuvem, faça o backup de todos os arquivos importantes que você precisa manter para um serviço de armazenamento em nuvem ou armazenamento externo. A reposição do SEU PC na Cloud elimina estes ficheiros.
Reiniciar: reinicia o PC na nuvem. Para PCs na Cloud criados após 31 de janeiro de 2024, também pode reiniciar ou encerrar utilizando a combinação de teclado CTRL+ALT+DEL.
Solucionar problemas: solucione problemas e tente resolver problemas que possam estar impedindo que um usuário se conecte ao próprio PC na nuvem. As verificações a serem executadas incluem:
- Verificação da instalação correta dos arquivos ou agentes necessários para conectividade.
- Verificação da disponibilidade dos recursos do Azure.
Estado do remetente Descrição Nenhum problema foi detectado Nenhuma das verificações descobriu nenhum problema com o PC na nuvem. Problemas resolvidos Um problema foi detectado e corrigido. Não é possível ligar ao Cloud PC. Estamos a trabalhar para o corrigir, tente novamente mais tarde. Um serviço da Microsoft necessário para conectividade não está disponível. Tente conectar-se novamente mais tarde. Não foi possível corrigir problemas com o seu PC na Cloud. Contact your administrator. Um problema foi detectado, mas não pôde ser corrigido. Esse problema existe devido a uma atualização do Windows em andamento ou a outro problema. Se esse erro persistir por um longo período de tempo, talvez seja necessário redefinir o PC na Nuvem. Informações do Sistema: exibe informações sobre a especificação do PC na nuvem.
Modo escuro
Para mudar o windows365.microsoft.com site para o modo escuro:
Vá para windows365.microsoft.com.
Selecione o ícone de engrenagem e selecione Modo Escuro.
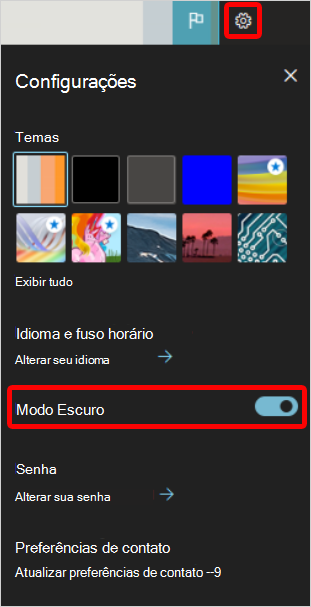
Windows 365 cliente Web
Quando seleciona Abrir no browser para um PC na Nuvem no site do windows365.microsoft.com, é apresentada a janela Em Definições de Sessão , onde pode escolher várias opções antes de ligar ao seu PC na Nuvem:
- Selecione os dispositivos e funcionalidades no seu dispositivo físico aos quais o SEU PC cloud pode aceder:
- Impressora
- Microfone
- Área de transferência
- Localização (pré-visualização)
- Selecione Mostrar definições avançadas para ver as seguintes opções:
- Selecione Conectar. O Cloud PC é aberto no cliente Web (browser).
Alterar definições no Cloud PC
Para alterar as definições a partir do PC na Cloud:
- Selecione o ícone de engrenagem.
- Selecione as opções que pretende alterar >Atualização.
As alterações serão apresentadas da próxima vez que reiniciar o PC na Cloud.
Comentários do usuário
Os usuários podem fornecer comentários sobre a experiência do PC na Nuvem usando o ícone de comentários no canto superior direito.
Detalhes da ligação
Os utilizadores podem ver e transferir os detalhes da ligação.
Selecione o ícone >Detalhes da ligaçãoMostrar detalhes.
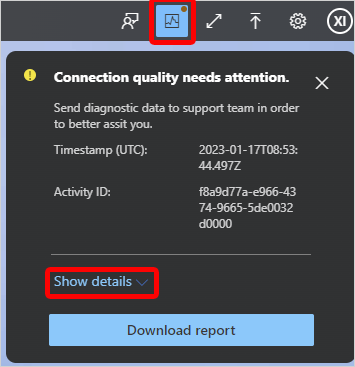
Para transferir um ficheiro de texto que contenha os detalhes da ligação, selecione Transferir relatório.
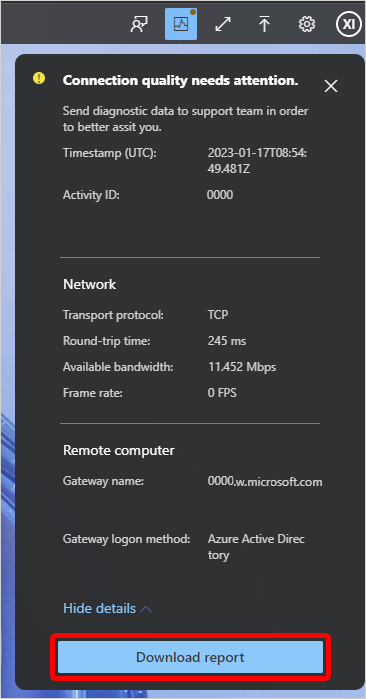
Transferir arquivos de e para um PC na Nuvem
Para transferir arquivos do dispositivo local para o PC na Nuvem, selecione o ícone de upload para iniciar o Explorador de Arquivos. Selecione os arquivos para transferi-los para a pasta \Este PC\unidade virtual do Windows365\Carregamentos no PC na Nuvem.
Para transferir arquivos do PC na Nuvem para o dispositivo local, copie os arquivos para a pasta Downloads no PC na Nuvem. Os ficheiros são copiados automaticamente para a pasta \This PC\Windows365 virtual drive\Downloads do dispositivo local.
Restringir os usuários de transferir arquivos de e para PCs na Nuvem
Você pode restringir os usuários de transferir arquivos usando o redirecionamento de unidade RDP. Para obter mais informações, consulte Gerenciar redirecionamentos de dispositivos RDP para PCs na Nuvem.
Coletar logs do usuários
Os usuários podem coletar os logs de suas sessões do PC na Nuvem. Os registros são coletados do navegador e o usuário pode escolher o local para salvar.
Para ativar a recolha de registos, no cliente, selecione o ícone > de informações Capturar registos.
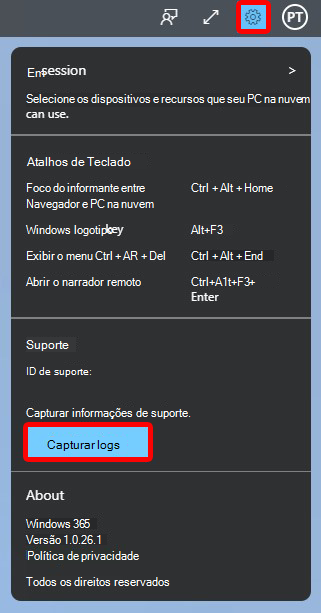
Aceleração de hardware
Pode ativar a aceleração de hardware ao utilizar o cliente Web para aceder ao seu PC na Cloud. Esta opção diminui a latência de rede, melhorando a experiência do cliente Web cloud PC. Esta opção está ativada por predefinição.
Para ativar ou desativar a aceleração de hardware, no cliente, selecione o ícone > de engrenagem Utilizar aceleração de hardware.
PPP Elevada
Pode utilizar o botão de alternar High DPI para compor o cliente Web com a resolução nativa do dispositivo físico. O High DPI é uma boa opção para ativar se estiver a utilizar um ecrã de alta resolução, como monitores 4K ou UHD.
A definição Pontos Altos Por Polegada (DPI) ajusta a resolução do ecrã para corresponder ao tamanho físico do ecrã e à distância entre o utilizador e o ecrã.
Para escolher esta opção, selecione o ícone > de engrenagem High DPI.
Esquema de teclado alternativo
Utilize esta opção se estiver a utilizar um teclado não padrão que inclua carateres especiais (como chinês (tradicional) ou espanhol (México)).
Na janela Windows 365 cliente Web Nas Definições da Sessão, selecione Mostrar definições avançadas> Esquema deteclado> alternativoAtivado.
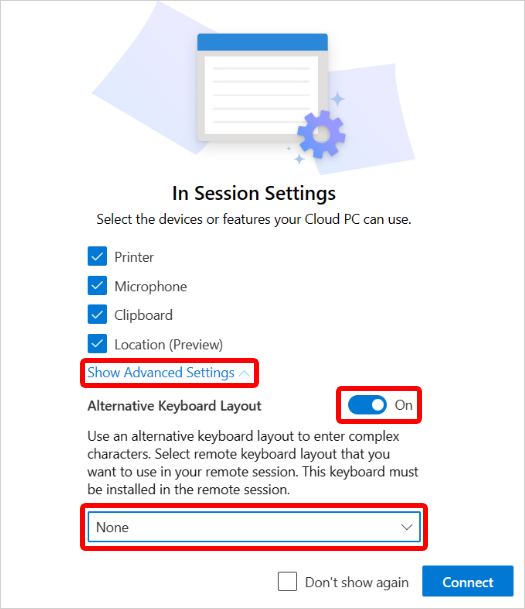
Na lista pendente, selecione o idioma que corresponde ao teclado.
Por predefinição, o esquema de teclado alternativo está desativado. Se utilizar um teclado padrão que não necessite de esquemas especiais, o utilizador pode desselecionar esta opção. Desselecionar a opção a meio de uma sessão requer o restabelecimento de ligação.
Localização (pré-visualização)
O redirecionamento de localização permite que os PCs cloud acedam à sua localização aproximada em segurança sem preocupações de privacidade. Ao ativar o serviço de localização, permite que o seu CLOUD PC utilize a localização do seu dispositivo físico para a maioria das aplicações (o widget Meteorologia não é atualmente suportado).
Para obter mais informações sobre os serviços de localização, consulte Serviço de localização do Windows e privacidade.
O redirecionamento de localização requer privilégios de administrador local no CLOUD PC. Para obter mais informações, veja Atribuir o utilizador como administrador local.
Para ativar o redirecionamento de localização, siga estes passos:
No seu dispositivo físico, aceda a Definições>Privacidade &Localização de Segurança>.
Para Serviços de localização, defina o botão de alternar como Ativado.
Em Permitir que as aplicações acedam à sua localização, defina o botão de alternar para Ativado.
Para cada aplicação que pretende que o seu PC em Nuvem tenha informações de localização, defina o botão de alternar para Ativado.
Vá para windows365.microsoft.com.
Em Os seus PCs na Nuvem, selecione Abrir num browser para o seu PC na Cloud.
Em Definições de Sessão, selecione Localização (Pré-visualização)>Ligar.
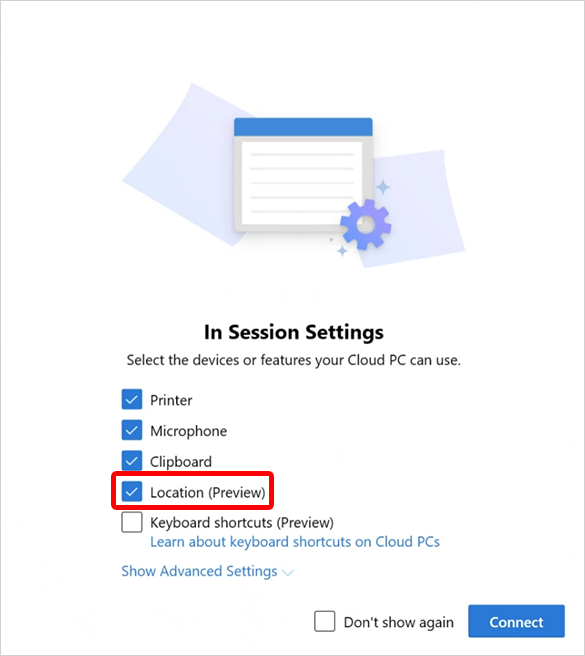
Na caixa de confirmação windows365.microsoft.com quer Saber a sua localização , selecione Permitir.
As definições organizacionais podem substituir as definições de localização do seu dispositivo. Por exemplo, a sua organização pode desativar o redirecionamento de localização para todos os PCs cloud que gerem.
Atalhos de teclado (pré-visualização)
Ao aceder ao seu PC na Nuvem com o cliente Web, pode definir os seus PCs em Nuvem para utilizar atalhos de teclado especiais (teclas combinadas com a tecla Windows, ESC, etc.). Para obter uma lista completa dos atalhos, consulte Atalhos de teclado no Windows.
Os atalhos de teclado estão em pré-visualização pública.
Para ativar os atalhos de teclado para o seu PC cloud:
- Vá para windows365.microsoft.com.
- Em Os seus PCs na Nuvem, selecione Abrir num browser para o seu PC na Cloud.
-
Em Em Definições da Sessão, selecione Atalhos de teclado (Pré-visualização)>Ligar.

Quando os Atalhos de teclado estão ativados, o cliente Web é aberto no modo de ecrã inteiro. Os atalhos de teclado só funcionam no modo de ecrã inteiro. A utilização de F11 em ecrã inteiro não é suportada. Tem de utilizar o modo de ecrã inteiro a partir da barra de ferramentas.
Para desativar os atalhos de teclado, no cliente Web, selecione Definições> desselecionar Atalhos> de tecladoAtualizar.
LG webOS 23
O cliente Web Windows 365 pode ser acedido através da LG TV com o webOS 23 mais recente.
Para iniciar o cliente Web numa LG TV (com o LG webOS 23), navegue para o Home Office>Windows 365.
As seguintes funcionalidades Windows 365 não estão disponíveis na LG TV:
- Transferência de arquivos
- Área de transferência
- Redirecionamento de localização
- Registos de erros recolhidos
- Aceleração de hardware
- Atalhos de teclado
Área de Trabalho Remota
A aplicação Área de Trabalho Remota da Microsoft é uma alternativa ao Windows App que permite aos utilizadores aceder e controlar um PC remoto, incluindo um PC na Cloud.
Para ver uma lista de clientes por sistema operacional, confira clientes da Área de Trabalho Remota. Para uma comparação de características por cliente, ver Comparar os clientes: recursos.
Importante
A partir de 27 de março de 2026, o cliente de Ambiente de Trabalho Remoto para Windows (MSI) deixará de ser suportado. Os utilizadores devem começar a migrar para Windows App para se certificarem de que têm acesso continuado ao Azure Virtual Desktop e Windows 365 recursos após esta data. Para obter mais informações sobre as limitações conhecidas do Windows App, veja Problemas conhecidos e limitações de Windows App. Esta lista é atualizada à medida que as funcionalidades de cliente do Ambiente de Trabalho Remoto são suportadas no Windows App. A partir de 27 de maio de 2025, a aplicação Ambiente de Trabalho Remoto para Windows a partir da Microsoft Store deixará de ser suportada ou estará disponível para transferência e instalação. Os utilizadores têm de transitar para Windows App para se certificarem de que têm acesso contínuo ao Windows 365, ao Azure Virtual Desktop e ao Microsoft Dev Box. Para obter mais informações, consulte Introdução ao Windows App para ligar a dispositivos e aplicações.
Instalar o aplicativo da Área de Trabalho Remota da Microsoft
Para configurar o cliente da Área de Trabalho Remota, um usuário deve seguir estas etapas:
- Baixe o aplicativo Área de Trabalho Remota na página Clientes de Área de Trabalho Remota.
- Selecionar Assinar. (Se estiver a utilizar macOS, iOS, iPadOS ou Android/Chrome OS, selecione Adicionar Área de Trabalho e, em seguida, introduza o URL
https://rdweb.wvd.microsoft.com). - Introduza as respetivas credenciais de Microsoft Entra.
- O PC na nuvem aparece na lista, e você pode clicar duas vezes nele para iniciá-lo.
Próximas etapas
Para obter informações sobre os diferentes requisitos de protocolo de rede por cenário, confira Requisitos de rede.