Observação
O acesso a essa página exige autorização. Você pode tentar entrar ou alterar diretórios.
O acesso a essa página exige autorização. Você pode tentar alterar os diretórios.
Os administradores podem negar o acesso a serviços Office 365 em qualquer dispositivo que não seja um PC na Cloud. Para tal, pode configurar Microsoft Entra políticas de Acesso Condicional e filtros de dispositivos, conforme descrito neste artigo. Ao seguir estes passos, pode certificar-se de que os utilizadores utilizam os seus PCs na Cloud como dispositivo principal. Desta forma, pode melhorar a segurança dos seus recursos e serviços empresariais.
Este artigo descreve como limitar o acesso a serviços Office 365. Pode utilizar a mesma estratégia com qualquer serviço cloud que utilize Microsoft Entra ID como origem de autenticação.
Crie um grupo de segurança Microsoft Entra para gerir os utilizadores que são controlados pela nova política. Adicione a este grupo todos os utilizadores do Cloud PC que serão sujeitos à nova política. Apenas os utilizadores neste grupo ficarão limitados à utilização de PCs na Cloud ao acederem a serviços Office 365. Se quiser alterar o acesso de um utilizador, pode removê-lo deste grupo.
Inicie sessão no centro de administração Microsoft Intune, selecione Segurança> do ponto finalAcesso> CondicionalCriar nova política.
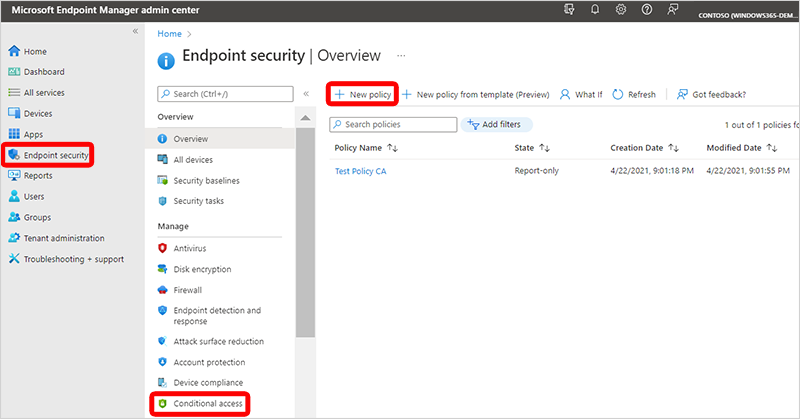
Escreva um Nome para a nova política de Acesso Condicional. Por exemplo, "Restringir Office 365 acesso a CPCs".
Selecione 0 utilizadores e grupos selecionados>Incluir>Selecionar utilizadores e grupos>Utilizadores e grupos> selecione o grupo de segurança Microsoft Entra que criou >Selecionar.
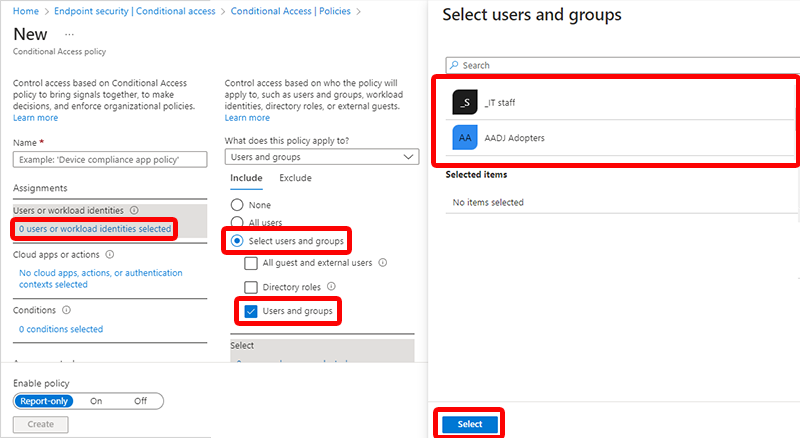
Selecione Sem recursos de destino selecionados>Incluir>Selecionar aplicações>Nenhuma (em Selecionar) > procurar e selecione Office 365>Selecionar.
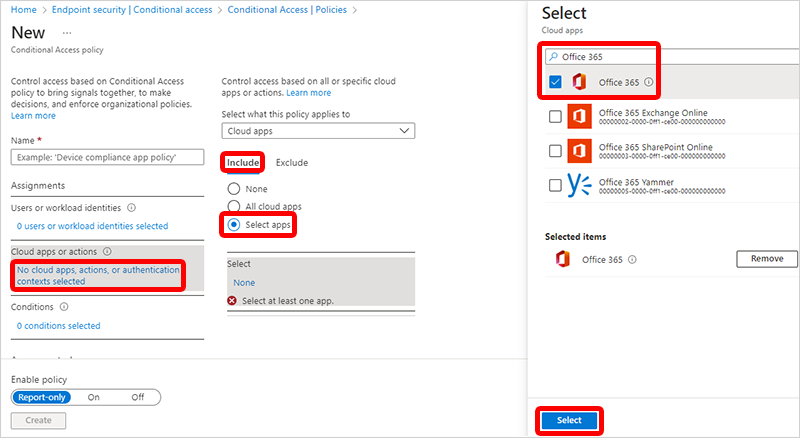
Selecione Excluir>Nenhuma (em Selecionar aplicações na cloud excluídas) > procure e selecione Azure Virtual Desktop e Windows 365 aplicações >Selecionar.
Selecione 0 condições selecionadas (em Condições) >Não configurado (em Filtro para dispositivos).
No painel Filtrar por dispositivos :
- Defina Configurar como Sim.
- Selecione Excluir dispositivos filtrados da política.
- Selecione a opção pendente emModelode Propriedade>.
- Selecione a opção pendente em Operador>Começa com.
- Na caixa de texto em Valor, escreva o valor como CLOUD PC. Se as convenções de nomenclatura do Cloud PC forem alteradas, altere o valor do filtro para corresponder aos nomes dos dispositivos.
- Selecione Concluído para definir o filtro.
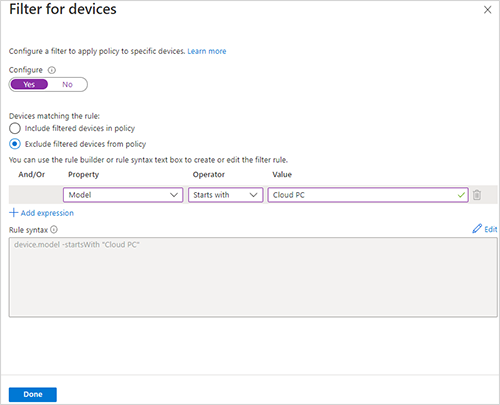
Pode definir mais opções nesta política conforme necessário, mas essas adições estão fora do âmbito deste artigo.
Selecione 0 controlos selecionados (em Conceder) >Bloquear Acesso>Selecionar.
Selecione Ativado (em Ativar política). Esta política irá impedir os utilizadores de acederem a serviços Office 365 em dispositivos NÃO Cloud PC. Recomendamos que selecione Relatório apenas para monitorizar a política e criar confiança antes de a impor.
Selecione Criar para concluir a criação da política.
Observação
Se tiver configurado uma política de aprovisionamento para Utilizar Microsoft Entra início de sessão único, também poderá ter de adicionar o Área de Trabalho Remota da Microsoft à lista de exclusão no Passo 6 para que as ligações de início de sessão único funcionem conforme esperado.
Outros dispositivos
Esta política de exemplo pode ser expandida para satisfazer outros casos de utilização, como também permitir o acesso a serviços Office 365 a partir de dispositivos móveis e tablets dos utilizadores. Para tal, faça as seguintes alterações à política:
- Na página da política, selecione o texto em Condições>Não configuradas (em Plataformas de Dispositivos).
- Selecione Sim para ativar a opção de configuração.
- Selecione Incluir>Qualquer dispositivo.
- Selecione Excluir>Android e iOS.
- Selecione Concluído para definir o filtro.
- Clique em Salvar.