Observação
O acesso a essa página exige autorização. Você pode tentar entrar ou alterar diretórios.
O acesso a essa página exige autorização. Você pode tentar alterar os diretórios.
Dica
Para obter a versão Windows 10 deste tópico, consulte Personalizar a barra de tarefas Windows 10
Você pode fixar até três aplicativos adicionais na Barra de Tarefas. Você pode configurar pinos da Barra de Tarefas usando um destes dois métodos:
métodoTaskbarLayoutModification.XML (recomendado)
- Dá suporte para imagens multivariadas; você pode especificar diferentes conjuntos de layouts de barra de tarefas para diferentes regiões.
- Usa um único arquivo XML.
- Somente o método que permite adicionar aplicativos UWP à barra de tarefas.
- Nos exemplos abaixo, o nome de arquivo "TaskbarLayoutModification.xml" é usado, no entanto, você pode escolher qualquer nome que desejar.
Método Clássico Sem Atenção (ainda compatível com Windows 10, mas marcado como preterido e pode não estar disponível em builds futuros)
- Usa a configuração Unattend: TaskbarLinks
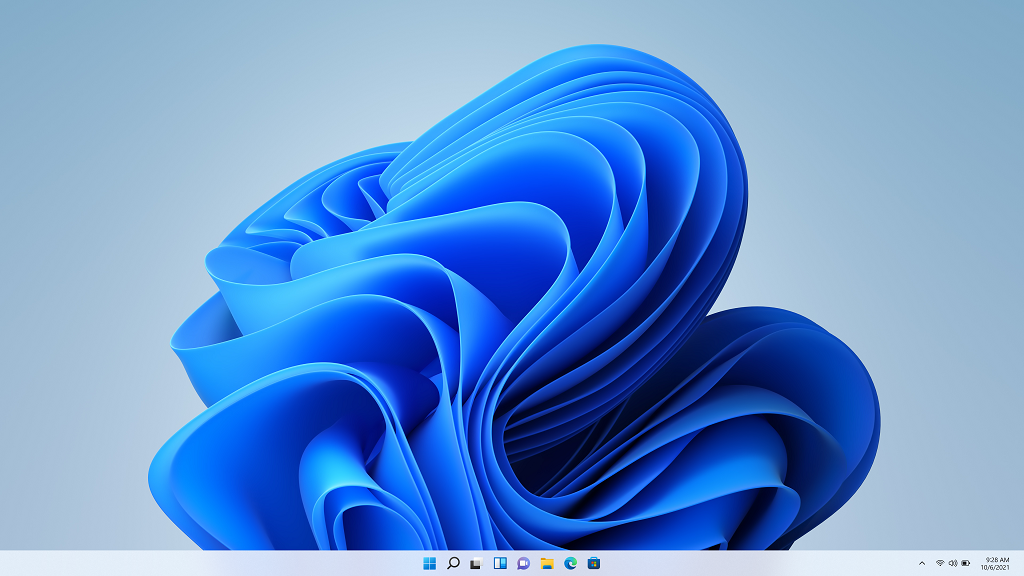
Links e ordenação da barra de tarefas
A barra de tarefas começa com os seguintes links: Iniciar, Pesquisar (glifo), Modo de Exibição de Tarefa, Widgets e Chat, além de três links adicionais fornecidos pelo Windows: Explorador de Arquivos, Edge e Store. Esses marcadores não podem ser removidos ou substituídos.
Os OEMs podem fixar até três itens adicionais na barra de tarefas.
Para idiomas da esquerda para a direita, os ícones da barra de tarefas são ordenados da esquerda para a direita e, para idiomas da direita para a esquerda, os ícones da barra de tarefas estão na ordem oposta, com o elemento mais à direita sendo Start.
Criar um arquivo de TaskbarLayoutModification.xml
Veja abaixo um exemplo básico de um TaskbarLayoutModification.xml arquivo:
<?xml version="1.0" encoding="utf-8"?>
<LayoutModificationTemplate
xmlns="http://schemas.microsoft.com/Start/2014/LayoutModification"
xmlns:defaultlayout="http://schemas.microsoft.com/Start/2014/FullDefaultLayout"
xmlns:start="http://schemas.microsoft.com/Start/2014/StartLayout"
xmlns:taskbar="http://schemas.microsoft.com/Start/2014/TaskbarLayout"
Version="1">
<CustomTaskbarLayoutCollection PinListPlacement="Replace">
<defaultlayout:TaskbarLayout>
<taskbar:TaskbarPinList>
<taskbar:UWA AppUserModelID ="Microsoft.WindowsNotepad_8wekyb3d8bbwe!App"/>
<taskbar:UWA AppUserModelID="Microsoft.WindowsCalculator_8wekyb3d8bbwe!App" />
<taskbar:DesktopApp DesktopApplicationLinkPath="%APPDATA%\Microsoft\Windows\Start Menu\Programs\System Tools\Command Prompt.lnk"/>
</taskbar:TaskbarPinList>
</defaultlayout:TaskbarLayout>
</CustomTaskbarLayoutCollection>
</LayoutModificationTemplate>
O exemplo acima define um layout padrão que tem três itens fixados: Bloco de notas, o aplicativo UWP da Calculadora e Prompt de Comando.
Adicionando pinos ao layout
Fixe aplicativos Clássicos do Windows ou Aplicativos Universais do Windows na barra de tarefas adicionando até três elementos sob o <taskbar:TaskbarPinList> elemento :
Para adicionar um aplicativo clássico do Windows, adicione um elemento
<taskbar:DesktopApp>com um atributoDesktopApplicationLinkPathque especifique o caminho para um arquivo de atalho (.lnk). Recomendamos usar os mesmos arquivos .lnk de atalho no menu Iniciar para Todos os Usuários. Exemplo:<taskbar:TaskbarPinList> <taskbar:DesktopApp DesktopApplicationLinkPath="%APPDATA%\Microsoft\Windows\Start Menu\Programs\System Tools\Command Prompt.lnk"/> </taskbar:TaskbarPinList>Observação
Alguns aplicativos clássicos do Windows agora são empacotados de maneira diferente das versões anteriores do Windows. Confira Bloco de notas e Paint para saber mais.
Para aplicativos universais do Windows, adicione um elemento
<Taskbar:UWA>com um atributoAppUserModelIDque especifique a AUMID (ID do modelo de usuário) de um aplicativo universal do Windows. Exemplo:<taskbar:TaskbarPinList> <taskbar:UWA AppUserModelID="Microsoft.Windows.Photos_8wekyb3d8bbwe!App"/> </taskbar:TaskbarPinList>Confira Localizar o ID do Modelo de Usuário do Aplicativo de um aplicativo instalado para saber como encontrar o AUMID de um aplicativo instalado.
Observação
Não há suporte para links para arquivos .url.
Usar layouts diferentes para regiões diferentes
Você também pode definir layouts diferentes para regiões diferentes dentro do mesmo arquivo TaskbarLayoutModification.xml. Para layouts adicionais para regiões diferentes, configure elementos adicionais <defaultlayout:TaskbarLayout> que incluem um Region atributo para definir a região aplicável. Você pode usar várias marcas de região separadas por um caractere de pipe (|).
Aqui está um exemplo de como adicionar marcadores às regiões chinesa (RPC) e chinesa (Taiwan):
<defaultlayout:TaskbarLayout Region="CN|TW">
Observação
Essas regiões usam a segunda metade das marcações de idioma/região listadas em Pacotes de Idiomas Disponíveis para Windows.
O exemplo a seguir mostra um arquivo TaskbarLayoutModification.xml com uma configuração padrão e duas configurações para regiões específicas:
<?xml version="1.0" encoding="utf-8"?>
<LayoutModificationTemplate
xmlns="http://schemas.microsoft.com/Start/2014/LayoutModification"
xmlns:defaultlayout="http://schemas.microsoft.com/Start/2014/FullDefaultLayout"
xmlns:start="http://schemas.microsoft.com/Start/2014/StartLayout"
xmlns:taskbar="http://schemas.microsoft.com/Start/2014/TaskbarLayout"
Version="1">
<CustomTaskbarLayoutCollection PinListPlacement="Replace">
<defaultlayout:TaskbarLayout>
<taskbar:TaskbarPinList>
<taskbar:UWA AppUserModelID="Microsoft.Windows.Photos_8wekyb3d8bbwe!App" />
<taskbar:DesktopApp DesktopApplicationLinkPath="%APPDATA%\Microsoft\Windows\Start Menu\Programs\System Tools\Command Prompt.lnk"/>
</taskbar:TaskbarPinList>
</defaultlayout:TaskbarLayout>
<defaultlayout:TaskbarLayout Region="US|GB">
<taskbar:TaskbarPinList >
<taskbar:UWA AppUserModelID ="Microsoft.WindowsNotepad_8wekyb3d8bbwe!App"/>
<taskbar:UWA AppUserModelID="Microsoft.WindowsCalculator_8wekyb3d8bbwe!App" />
</taskbar:TaskbarPinList>
</defaultlayout:TaskbarLayout>
<defaultlayout:TaskbarLayout Region="CN|TW">
<taskbar:TaskbarPinList>
<taskbar:UWA AppUserModelID ="Microsoft.WindowsNotepad_8wekyb3d8bbwe!App"/>
<taskbar:UWA AppUserModelID="Microsoft.Windows.Photos_8wekyb3d8bbwe!App" />
<taskbar:DesktopApp DesktopApplicationLinkPath="%APPDATA%\Microsoft\Windows\Start Menu\Programs\System Tools\Command Prompt.lnk"/>
</taskbar:TaskbarPinList>
</defaultlayout:TaskbarLayout>
</CustomTaskbarLayoutCollection>
</LayoutModificationTemplate>
Adicionar TaskbarLayoutModification.XML a uma imagem
Se você estiver usando um TaskbarLayoutModification.xml arquivos para personalizar sua barra de tarefas, você vai:
- Configure uma chave do Registro em sua imagem do Windows para definir o caminho padrão do arquivo TaskBarLayoutModification.xml.
- Adicione o arquivo TaskBarLayoutModification.xml à imagem.
- Generalize e recapture sua imagem.
Definir um caminho padrão
Para usar um arquivo XML de Modificação de Layout da Barra de Tarefas, você precisará adicionar uma chave do Registro (LayoutXMLPath) à imagem e generalizar e recapturar a imagem. A chave do Registro é processada antes da aprovação de configuração especializada, portanto, você não pode adicionar a chave do Registro usando Comandos Síncronos/FirstLogonCommands, a menos que você esteja planejando generalizar a imagem posteriormente.
Depois que a chave do Registro é configurada em sua imagem, os outros arquivos de atalho, aplicativos e o próprio arquivo de modificação de layout da barra de tarefas podem ser alterados a qualquer momento por meio de técnicas regulares de imagem. Você pode adicionar essa chave de registro a todas as suas imagens, mesmo que pretenda adicionar links da barra de tarefas usando o método Classic Unattend.
Para definir o caminho:
Instale a imagem do Windows em um computador de referência.
Após a inicialização da imagem, entre no modo de auditoria pressionando CTRL+SHIFT+F3.
Adicione a seguinte chave do registro para definir um local padrão para o arquivo de Modificação de Layout da Barra de Tarefas:
cmd /c reg add HKLM\SOFTWARE\Microsoft\Windows\CurrentVersion\Explorer\ /v LayoutXMLPath /d C:\Windows\OEM\TaskbarLayoutModification.xmlObservação
É recomendável usar o local
C:\Windows\OEM\TaskbarLayoutModification.xmldo arquivo porque esse é o caminho padrão usado para redefinir pastas de aplicação automática por botão.
Adicionar taskbarlayoutmodification.xml à imagem
Agora que o Windows sabe onde procurar o arquivo, copie o arquivo TaskbarLayoutModification.xml no local configurado.
Ainda no modo auditoria:
- Adicione um arquivo de modificação de layout da barra de tarefas (TaskbarLayoutModification.xml) no local configurado na etapa anterior, por exemplo:
C:\Windows\OEM\TaskbarLayoutModification.xml. - (Opcional) Você também pode colocar uma cópia de backup do arquivo em
C:\Recovery\AutoApply\TaskbarLayoutModification.xmlpara que ele seja restaurado durante uma redefinição de botão de ação.
Generalizar e recapturar sua imagem
Ainda no modo auditoria:
Generalize a imagem do Windows usando Sysprep:
Sysprep /generalize /oobe /shutdownInicialize no Windows PE.
Recupere a imagem. Por exemplo:
Dism /Capture-Image /CaptureDir:C:\ /ImageFile:c:\install-with-new-taskbar-layout.wim /Name:"Windows image with Taskbar layout"
Sua imagem agora está configurada para usar o TaskBarLayoutModification.xml.
Como o Windows analisa a configuração para Unattend e XML de Modificação de Layout da Barra de Tarefas
Enquanto você está fazendo a transição para o novo método para personalizar a barra de tarefas, você pode acabar usando imagens existentes que ainda incluem suas configurações antigas do Unattend TaskbarLinks. Quando isso acontece:
- Se o Windows encontrar um arquivo XML de Modificação de Layout da Barra de Tarefas válido, ele usará o arquivo XML e ignorará qualquer uma das configurações da barra de tarefas Unattend.
- Se o arquivo XML de Modificação de Layout da Barra de Tarefas não for encontrado ou for inválido, o Windows procurará as configurações antigas do Unattend TaskbarLinks. Se as encontrar, ele as usará.
- Se o Windows não conseguir encontrar um arquivo XML de modificação de layout da barra de tarefas válido ou configurações de TaskbarLink não atenuadas, somente os ícones de canto Iniciar, Pesquisar (Glifo),Exibição de Tarefas, Widgets, Chat e Barra de Tarefas são mostrados.