Observação
O acesso a essa página exige autorização. Você pode tentar entrar ou alterar diretórios.
O acesso a essa página exige autorização. Você pode tentar alterar os diretórios.
Faça alterações em imagens do Windows montadas ou aplicadas offline sem inicializar no sistema operacional que irá modificar.
As imagens montadas são arquivos de WIM, VHD ou FFU que têm seu conteúdo mapeado para uma pasta. As alterações nas imagens montadas são feitas de um computador técnico ou do WinPE. Execute comandos do DISM em uma imagem montada, bem como execute operações comuns de arquivo, como copiar, colar e renomear em uma imagem montada. Para salvar as alterações feitas na imagem, use a opção /commit ao usar o DISM para desmontar a imagem. Para fazer alterações em uma imagem montada, use DISM /image:.
As imagens aplicadas são arquivos de imagem de WIM, VHD ou FFU que foram aplicados a uma partição especificada. As alterações offline em uma imagem aplicada geralmente são executadas no WinPE. Para fazer alterações em uma imagem aplicada, use DISM /image:.
Importante
Ao aplicar uma imagem que irá recapturar, aplique a imagem à pasta raiz de uma unidade. Se recapturar uma imagem que não foi aplicada à raiz de uma unidade, a imagem herdará os descritores de segurança da pasta pai e poderá não ser a mesma que seria capturada se a imagem fosse aplicada à raiz de uma unidade. Consulte Aplicar uma imagem para saber como aplicar uma imagem.
Monte e modifique várias imagens em um único computador. Para saber mais, consulte Melhores práticas do DISM (Gerenciamento e Manutenção de Imagens de Implantação).
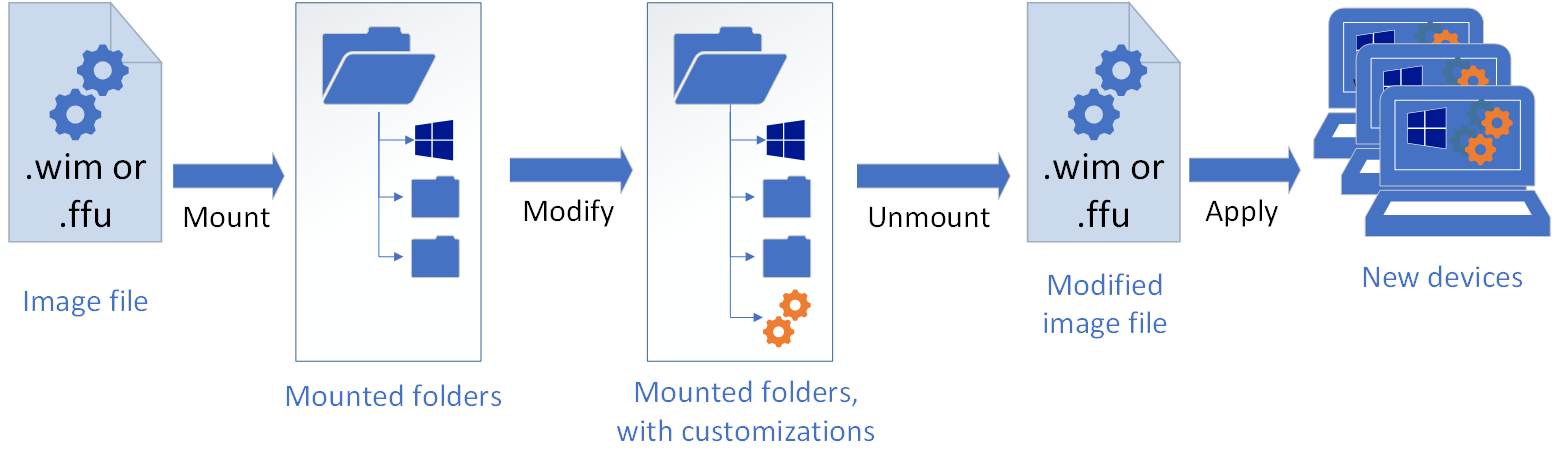
Preparar sua imagem para modificação
Antes de fazer alterações na imagem, você precisará montar ou aplicar a imagem dependendo do cenário.
Montar uma imagem
Dica
Monte uma imagem usando a opção /optimize para reduzir o tempo inicial de montagem. No entanto, ao usar a opção /optimize, os processos normalmente executados durante uma montagem serão concluídos na primeira vez que acessar um diretório. Isso pode aumentar o tempo necessário para acessar um diretório pela primeira vez depois de montar uma imagem usando a opção /optimize.
Abra uma prompt de comando com privilégios de administrador.
Use o DISM para montar a imagem
DISM /Mount-image /imagefile:<path_to_Image_file> {/Index:<image_index> | /Name:<image_name>} /MountDir:<target_mount_directory> [/readonly] /[optimize]}Observação
Para montar uma imagem do Windows de um arquivo de VHD ou FFU, você deve especificar
/index:1.Para obter mais informações sobre as opções disponíveis para a opção /Mount-Image no DISM, consulte Opções de linha de comando de gerenciamento de imagem do DISM.
Aplicar uma imagem
Consulte Aplicar uma imagem para saber como aplicar uma imagem.
Modificar uma imagem
Use o DISM para modificar uma imagem montada ou aplicada. É possível adicionar e remover drivers, pacotes, pacotes de idiomas, enumerar drivers e pacotes, modificar as configurações e muito mais.
Exibir e modificar uma imagem
Crie, exibir e editar arquivos em uma imagem montada, assim como faria com qualquer outro arquivo no computador. Ao modificar os arquivos em uma imagem montada, essas alterações de arquivo são salvas na imagem e confirmadas na imagem quando as imagens são desmontadas
Embora possa adicionar arquivos e pastas de aplicativo, não é possível instalar aplicativos diretamente em uma imagem montada da mesma maneira que faria em um computador em execução.
Adicionar e remover drivers
Consulte Adicionar e remover drivers a uma imagem offline do Windows para saber como trabalhar com drivers. Observe que os comandos do driver do DISM só serão executados em uma imagem offline.
Adicionar e remover pacotes
Confira Adicionar ou remover pacotes offline com o DISM para saber como trabalhar com pacotes.
Adicionar ou remover idiomas
Confira Adicionar e remover pacotes de idioma offline com o DISM para saber como trabalhar com idiomas.
Atualizar para uma edição superior do Windows
Todas as alterações feitas em uma imagem montada também são aplicadas a cada edição de destino potencial do Windows. Cada edição de destino é pré-visualizada na imagem. As alterações não serão perdidas ao atualizar para uma edição mais alta do Windows.
Consulte Alterar a imagem do Windows para uma edição superior com o DISM para saber como alterar edições.
Reduzir o tamanho de uma imagem
Use o DISM para reduzir o volume de uma imagem do Windows limpando componentes substituídos, redefinindo a base dos componentes substituídos e exportando a imagem para um novo arquivo de imagem.
Em um prompt de comando com privilégios elevados, execute o seguinte comando para reduzir o tamanho do arquivo de imagem:
Dism /Image:C:\test\offline /cleanup-image /StartComponentCleanup /ResetBase Dism /Unmount-Image /MountDir:C:\test\offline /Commit Dism /Export-Image /SourceImageFile:C:\Images\install.wim /SourceIndex:1 /DestinationImageFile:C:\Images\install_cleaned.wim
Confirmar alterações em uma imagem
Imagem montada
Confirme as alterações em uma imagem sem desmontar a imagem.
No prompt de comando do administrador, digite:
Dism /Commit-Image /MountDir:C:\test\offlineUse /CheckIntegrity para detectar e rastrear a corrupção de arquivos .wim ao confirmar alterações na imagem. Ao aplicar ou montar a imagem, use /CheckIntegrity novamente para interromper a operação se a corrupção de arquivo tiver sido detectada. /CheckIntegrity não pode ser usado com arquivos de VHD (disco rígido virtual).
Imagem aplicada
As alterações nas imagens aplicadas são salvas e não é necessário executar nenhuma etapa para confirmar as alterações feitas.
Desmontando uma imagem
Observação
Isso só se aplica a imagens montadas. As imagens aplicadas não precisam ser desmontadas.
Depois de modificar uma imagem montada, é necessário desmontá-la. Se montou sua imagem com as permissões de leitura/gravação padrão, poderá confirmar suas alterações. Isso torna suas modificações uma parte permanente da imagem.
Se modificou uma imagem aplicada, não precisará fazer mais nada. Você visualizará as alterações feitas ao inicializar o computador.
Abra um prompt de comando ou o Ambiente de Ferramentas de Implantação e Imagens com privilégios de administrador.
Desmonte a imagem.
Dism /Unmount-image /MountDir:<target_mount_directory> {/Commit | /Discard}em que
C:\test\offlineé o local do diretório de montagem. Se não especificar os parâmetros a serem desmontados, essa opção listará todas as imagens montadas, mas não executará a ação desmontar.Importante
Use o argumento /commit ou /discard ao usar a opção /unmount.
Solução de problemas
Consulte Reparar uma imagem do Windows.
Se os comandos do DISM neste tópico falharem, tente o seguinte:
Verifique se você está usando a versão Windows 10 do DISM instalada com o Windows ADK.
Não monte imagens em pastas protegidas, como sua pasta de Usuário\Documentos.
Se os processos do DISM forem interrompidos, considere desconectar-se temporariamente da rede e desabilitar a proteção contra vírus.
Se os processos do DISM forem interrompidos, considere executar os comandos do WinPE (Ambiente de Pré-Instalação do Windows).
Tópicos relacionados
Opções de linha de comando de gerenciamento de imagem do DISM