Observação
O acesso a essa página exige autorização. Você pode tentar entrar ou alterar diretórios.
O acesso a essa página exige autorização. Você pode tentar alterar os diretórios.
Introdução
A tendência atual do setor é que as soluções de nuvem privada incluam componentes de software e hardware fortemente integrados, a fim de oferecer uma nuvem privada resiliente com alto desempenho. Problemas em qualquer um dos componentes (software, hardware, drivers, firmware e outros) podem comprometer a solução e prejudicar as promessas em um Acordo de Nível de Serviço (SLA) para a nuvem privada.
Alguns desses problemas surgem apenas sob uma implantação de alto estresse em escala de nuvem e são potencialmente difíceis de encontrar usando testes autônomos tradicionais focados em componentes. O Private Cloud Simulator é um conjunto de testes de validação de nuvem que permite validar seus componentes em um cenário de nuvem e identificar esses problemas.
Público-alvo
O público-alvo deste documento são aqueles que trabalham em busca de validar seu hardware para o logotipo do Windows Server, soluções do Microsoft Azure Stack e Microsoft Azure Stack HCI.
Visão geral do teste
O Private Cloud Simulator (PCS) simula um datacenter/nuvem privada em tempo real criando cargas de trabalho de VM, simulando operações de datacenter (balanceamento de carga, manutenção de software/hardware) e injetando falhas de computação/armazenamento (falha não planejada de hardware/software). O PCS usa um banco de dados do Microsoft SQL Server para registrar dados de teste e solução durante a execução. Em seguida, apresenta um relatório com taxas de aprovação/falha de operação e logs que fornecem a capacidade de correlacionar dados para determinação de aprovação/falha e diagnóstico de falha (conforme aplicável).
Links para os arquivos necessários
A tabela abaixo contém os links dos arquivos que você precisa baixar para executar testes do PCS.
| Nome | Localidade |
|---|---|
| Kit HLK | Windows Server 2022 HLK |
| Pacote de atualização do HLK Azure Stack | Baixe a versão mais recente da atualização do HLK no site do Microsoft Collaborate. Nome do arquivo: Windows HLK WS 2022 Update Package-210527.zip |
| HLK Playlist | Windows Server 2022 HLK CompatPlaylist |
| PCSFiles.vhd | PCSFiles.vhd O valor do hash SHA256 é 95B1BCC54E38B459943CDEE26F09B04DAE828CAA8A95151E46E769A9A1927F61 |
| Atualização do Windows Server 2022 | Instalar a versão mais recente no site do Windows Update |
Você pode usar o cmdlet Get-FileHash PowerShell para calcular o valor de hash de um arquivo.
Configuração da infraestrutura de laboratório comum
Topologia
O ambiente de laboratório do PCS contém os seguintes elementos:
- Um controlador de domínio do Active Directory/servidor DNS/DHCP para o domínio de teste.
- Você pode encontrar informações sobre o Active Directory em https://msdn.microsoft.com/library/bb727067.aspx
- Os níveis funcionais dos serviços de domínio do Active Directory devem ser o Windows Server 2012 ou posterior.
- Um controlador HLK dedicado. O sistema operacional deve ser o Windows Server 2019.
- Um controlador PCS dedicado. O sistema operacional deve ser o Windows Server 2022.
- Um cluster de cálculo, que hospeda máquinas virtuais Hyper-V. O número mínimo de nós depende do tipo de trabalhos do PCS.
Documentos de suporte:
- Implantar um cluster hiperconvergente usando espaços de armazenamento diretos
- Clustering de failover
- Requisitos de logotipo do Microsoft Azure Stack lançados através do Microsoft Collaborate para parceiros da Microsoft
Observações:
- Todas as máquinas acima devem ser ingressadas no mesmo domínio de teste.
- Todos os testes do PCS precisam ser executados pelo mesmo usuário no grupo 'Administradores de domínio' para o domínio de teste.
- Use o mesmo usuário com credenciais de administrador de domínio para instalar o controlador HLK.
Requisitos de sistema do controlador HLK
Os requisitos mínimos de sistema são mostrados na tabela abaixo.
| Recurso | Requisito mínimo |
|---|---|
| CPU (ou vCPU) | 4 núcleos |
| Memória | 12 GB de RAM |
| Espaço em disco disponível | 200 GB |
| Sistema operacional | Windows Server 2019 Data center |
| Domínio do Active Directory | Ingressá-lo no domínio de teste |
Configuração do controlador HLK
Baixe o Windows HLK Studio & e siga o Guia de introdução ao Windows HLK para configurar o Windows HLK.
Baixe o HLK Azure Stack Update Package-WSSD Premium (necessário para LAN. Perfil do AzureStack) & siga as etapas listadas abaixo para aplicar as atualizações no HLK Studio.
Baixe PCSFiles.vhd
Copie o arquivo PCSFiles.vhd para a pasta de teste Tests\amd64 no controlador HLK. Abaixo temos o caminho padrão para instalação do HLK:
C:\Program Files (x86)\Windows Kits\10\Hardware Lab Kit\Tests\amd64
Etapas para instalar o HLK Azure Stack Update Package (para LAN. AzureStack). Primeiro, baixe a atualização do HLK PCS para o perfil LAN.AzureStack Windows HLK WS 2022 Update Package-210527.zip. Extraia o arquivo zip & copie e substitua os arquivos na pasta HLK pelos do pacote de atualização no seguinte formato:
- Substitua Microsoft.Networking.Test.Common.dll por *C:\Program Files (x86)\Windows Kits\10\Hardware Lab Kit\Tests\amd64\Pcs*
- Substitua PrivateCloudSimulator-Manager.psm1 por *C:\Program Files (x86)\Windows Kits\10\Hardware Lab Kit\Tests\amd64\Pcs*
- Substitua LaunchCreateExportVM.ps1 por *C:\Program Files (x86)\Windows Kits\10\Hardware Lab Kit\Tests\amd64\Pcs\Exports*
- Ou você pode apenas executar este comando a partir da pasta extraída (os seguintes comandos precisam ser executados a partir de um prompt elevado e de dentro da pasta extraída)
- xcopy .\Microsoft.Networking.Test.Common.dll "C:\Program Files (x86)\Windows Kits\10\Hardware Lab Kit\Tests\amd64\Pcs\Microsoft.Networking.Test.Common.dll" /O /F /R /Y
- xcopy .\PrivateCloudSimulator-Manager.psm1 "C:\Program Files (x86)\Windows Kits\10\Hardware Lab Kit\Tests\amd64\Pcs\PrivateCloudSimulator-Manager.psm1" /O /F /R /Y
- xcopy .\LaunchCreateExportVM.ps1 "C:\Program Files (x86)\Windows Kits\10\Hardware Lab Kit\Tests\amd64\Pcs\Exports\LaunchCreateExportVM.ps1" /O /F /R /Y
Obter arquivos IOMeter
IOMeter é uma carga de trabalho que deve ser instalada no controlador HLK.
Baixe a versão i386 para Windows do IOMeter datada de 2006.07.27 no site do IOMeter.
Execute a configuração (ou descompacte o pacote) para descompactar os arquivos.
Copie IOMeter.exe, Dynamo.exe para a pasta Tests\amd64\pcs\GuestScenarioManager\IOMeter no controlador HLK. Abaixo temos o caminho padrão para instalação do HLK:
C:\Program Files (x86)\Windows Kits\10\Hardware Lab Kit\Tests\amd64\pcs\GuestScenarioManager\IOMeter
Requisitos de sistema do controlador PCS
Os requisitos mínimos de sistema são mostrados na tabela abaixo.
| Recurso | Requisito mínimo |
|---|---|
| CPU (ou vCPU) | 4 núcleos |
| Memória | 12 GB de RAM |
| Libere espaço na unidade de inicialização | 200 GB |
| Sistema operacional | Windows Server 2022 Datacenter |
| Domínio do Active Directory | Ingressá-lo no domínio de teste |
Configuração do controlador PCS
- O controlador PCS DEVE ser uma VM de geração v2 ou uma máquina física.
- A inicialização segura e o BitLocker DEVEM estar desabilitados. Isso é necessário porque o PCS habilita a configuração de inicialização TestSigning. Se você estiver usando uma VM Hyper-V de geração 2 como controlador PCS, pare a VM e desabilite a inicialização segura nas configurações da VM.
- Instale o HLK Client usando o Guia de introdução ao Windows HLK e abra as portas necessárias.
- Instale o .NET Framework 3.5 (por padrão, esse recurso não está incluído no Windows Server 2022).
- Instruções genéricas de instalação estão disponíveis nos seguintes locais:
- Para builds lançados via Microsoft Connect, consulte os detalhes abaixo:
Monte o ISO fornecido com o build e localize o arquivo em MountedDriveLetter:\sources\sxs\microsoft-windows-netfx3-ondemand-package.cab
Copie o arquivo para uma pasta local no controlador PCS
Instale o pacote executando esta linha de comando usando privilégios de administrador
Add-WindowsFeature Net-Framework-Features -source <Local Folder>
Testes do PCS
Esta seção discute como localizar um teste de PCS apropriado para seu dispositivo/solução, configurar o laboratório e iniciar a execução do PCS.
- Você precisa usar a mesma conta de usuário administrador de domínio para configurar o laboratório e executar testes.
- O estado de inicialização segura deve estar DESATIVADO em todos os nós e no controlador PCS.
Seleção de teste do PCS
Os trabalhos do PCS são usados para certificar várias categorias de dispositivos e soluções. A tabela abaixo mapeia eles para o trabalho do PCS apropriado.
| Destino | Programa de certificação | Nome do trabalho no HLK |
|---|---|---|
| NIC | Logotipo do Windows Server | PrivateCloudSimulator-Device.Network.LAN.10GbOrGreater |
| NIC | SDDC Standard | PrivateCloudSimulator-Device.Network.LAN.10GbOrGreater |
| NIC | SDDC Premium | PrivateCloudSimulator-Device.Network.LAN.AzureStack |
| NIC | AZURESTACK | PrivateCloudSimulator-Device.Network.LAN.AzureStack |
| Solução | SDDC Standard | PrivateCloudSimulator-System.Solutions.StorageSpacesDirect (MIN) & (MAX) |
| Solução | SDDC Premium | PrivateCloudSimulator-System.Solutions.StorageSpacesDirect (MIN) & (MAX) |
| Solução | AZURESTACK | PrivateCloudSimulator-System.Solutions.AzureStack (MÍN) & (MÁX) |
Os trabalhos do PCS estão resumidos abaixo:
- PrivateCloudSimulator: Device.Network.LAN.10GbOrGreater
Esse teste contém um conjunto de ações que visam especificamente o dispositivo do adaptador de rede junto com as ações da VM e do cluster de cálculo. - PrivateCloudSimulator: Device.Network.LAN.AzureStack
Este teste contém um conjunto estendido de ações que verificam o suporte do adaptador de rede para o novo recurso 'Rede definida por software' no Windows Server, juntamente com ações da VM e do cluster de cálculo. - PrivateCloudSimulator - System.Solutions.StorageSpacesDirect (MIN)/(MAX)
Esse teste contém um conjunto estendido de ações, que visam toda a solução criada em um cluster direto hiperconvergente de espaços de armazenamento. O teste (MÍN) deve ser executado em um cluster com o número mínimo de nós suportados para a solução. O teste (MAX) deve ser executado em um cluster com o número máximo de nós suportados para a solução. - PrivateCloudSimulator - System.Solutions.AzureStack (MIN)/(MAX)
Este teste contém um conjunto estendido de ações que visam toda a solução do AzureStack. O teste (MÍN) deve ser executado em um cluster com o número mínimo de nós suportados para a solução. O teste (MAX) deve ser executado em um cluster com o número máximo de nós suportados para a solução.
Fluxo de execução de trabalho do PCS
Cada trabalho do PCS contém as seguintes tarefas.
- Inicializar controlador PCS
- Nesta etapa, o mecanismo de execução do PCS configura um SQL Server e IIS na máquina do controlador PCS
- Ele também copia o conteúdo (por exemplo, arquivos VHD do sistema operacional de avaliação) para permitir a criação de VM na próxima etapa
- Criar VMs
- Nesta etapa o mecanismo PCS começa a criar VMs em cada nó do cluster
- A criação de VM é interrompida quando o número desejado de VMs/nós é atingido.
- Esta etapa faz parte da fase de configuração do PCS. O temporizador de duração da execução de teste entra em ação após esta etapa.
- Ações de execução do PCS
- Agora, o PCS inicia vários tipos de ações (VM, Cluster, armazenamento, rede) em cada nó do cluster.
- As ações são executadas em paralelo e coordenam-se entre si para exercitar o dispositivo (armazenamento, rede) e a solução através do ciclo de vida do datacenter/nuvem privada
- As ações são executadas periodicamente e param quando o tempo de execução desejado (definido pelo perfil/trabalho) do teste é atingido.
- O tempo de execução do teste é definido por perfil e pode variar de acordo com o perfil que você está executando. O temporizador de execução de teste entra em ação depois que todas as VMs forem criadas.
- As etapas em cada ação e o resultado correspondente de cada etapa são armazenados no SQL Server.
- Execução de limpeza
- Nesta etapa, as VMs criadas na etapa (4) são limpas e o cluster é restaurado para um estado limpo (o máximo possível).
- Ele gera um arquivo de relatório (PcsReport.htm) e um arquivo ZIP com logs de teste.
- Resultado do relatório no HLK Studio
- Nesta etapa, o HLK Studio informa o resultado da execução do PCS.
- O resultado pode ser compilado em um arquivo HLKX para envio à Microsoft.
Executar testes do PCS
PrivateCloudSimulator: Device.Network.LAN.10GbOrGreater
Requisitos do sistema
| Requisito | Descrição |
|---|---|
| Componente sendo certificado | NIC |
| Tipo de configuração | Configuração hiperconvergente com armazenamento S2D. Nota: é necessário um HBA com certificação SDDC. |
| Número mínimo de nós do servidor | 3 máquinas idênticas |
| Especificações do servidor | CPU: 16 núcleos físicos (por exemplo, 2 soquetes com 8 núcleos), MEMÓRIA: 128 GB, 64 GB de espaço livre na unidade de inicialização |
| Armazenamento geral | 4 TB de espaço livre por nó no HD, 800 GB de espaço livre por nó no SSD |
| Disco | Se houver unidades usadas como cache, deve haver pelo menos 2 por servidor. Deve haver pelo menos 4 unidades de capacidade (sem cache) por servidor. Confira Requisitos de hardware S2D para mais informações. |
| Placa de rede | NIC sendo certificada |
| Comutador | Comutador com suporte a todos os recursos da NIC |
Instalação
- Siga o guia de introdução ao Windows HLK para instalar o software do HLK Client em todos os nós do cluster.
- Siga o guia de cluster de espaços de armazenamento diretos do Windows Server para implantar um cluster.
- Todos os nós devem estar conectados aos mesmos comutadores físicos.
- Deve ser usada taxa de bits de rede de 10GbE ou superior. Crie um comutador virtual com o mesmo nome em cada nó.
- As máquinas virtuais, criadas pelo PCS, conectam-se ao comutador virtual para enviar tráfego de rede entre elas. Essas VMs obtêm endereço IP via DHCP. Verifique se o servidor DHCP atribui endereços IP válidos a essas VMs. Se o servidor DHCP não estiver disponível ou falhar, as VMs usarão o endereçamento IP privado automático (APIPA) para autoconfigurar um endereço IP e uma sub-rede. Cada VM deve ter um endereço IP válido para enviar tráfego de rede entre VMs.
Executar
Abra o HLK Studio
Siga o guia de introdução ao Windows HLK para criar um pool de máquinas
Navegue até a guia Projeto e clique em Criar projeto
Digite um nome de projeto e pressione Enter
Acesse a guia Seleção.
Selecione o pool de máquinas que contém o dispositivo de adaptador de rede
Selecione o gerenciador de dispositivos
Selecione o dispositivo. Deve ser possível selecionar qualquer dispositivo NIC relevante (não importa qual membro da equipe de comutador virtual) em qualquer um dos nós de computação para certificação.
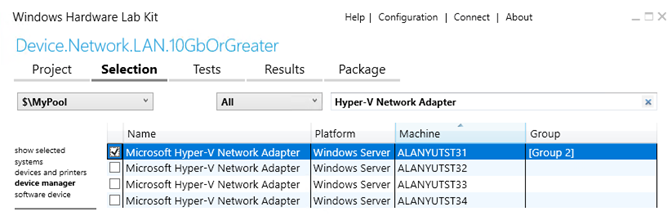
Clique com o botão direito do mouse no dispositivo escolhido e selecione Adicionar/modificar recursos
Na caixa de diálogo de recursos, selecione Device.Network.LAN.10GbOrGreater e clique em OK. Para a maioria das placas NIC (com velocidades de 10GbE ou superior), esse recurso deve ter sido selecionado automaticamente.
Navegue até a guia Testes.
Selecione PrivateCloudSimulator - Device.Network.LAN.10GbOrGreater
Clique em Executar selecionado
Na caixa de diálogo Agendamento,
- Insira valores para os parâmetros de teste necessários
- DomainName: testar o nome de domínio do usuário
- UserName: testar o nome de usuário
- Senha: testar a senha do usuário
- ComputeCluster: nome do cluster de cálculo
- StoragePath: o valor padrão é "". Ele usa todos os CSVs disponíveis do cluster de cálculo. Você pode usar caminhos diferentes inserindo-os separados por vírgula. Exemplo: "C:\ClusterStorage\Volume1,C:\ClusterStorage\Volume2"
- VmSwitchName: nome do comutador virtual em todos os nós
- FreeDriveLetter: o valor padrão é R. Durante a configuração, o arquivo PcsFiles.vhd é montado nesta letra de unidade no controlador PCS. Verifique se esta letra de unidade está disponível.
- IsCreateCluster: use o valor padrão
- IsRemoveCluster: use o valor padrão
- IsConfigureHyperV: use o valor padrão
- Mapear máquinas para funções
- PrimaryNode: este é o nó com o dispositivo selecionado
- Controlador de teste: selecione a máquina do controlador de teste do PCS
- OtherNodes: selecione outros nós de cluster
- Insira valores para os parâmetros de teste necessários
Clique em OK para agendar o teste
Consulte Exibir relatório do PCS em tempo real por meio do SQL Server Reporting Services para exibir os resultados em tempo real da execução do teste.
Duration
- As ações do PCS (listadas abaixo) são executadas por cerca de 24 horas.
- A execução completa pode levar de 24 a 36 horas adicionais (incluindo o tempo de configuração e limpeza).
Ações PCS
A tabela abaixo lista as ações incluídas neste teste.
| Nome da Ação | Descrição |
|---|---|
| VmCloneAction | Cria uma nova VM. |
| VmLiveMigrationAction | Migra a VM em tempo real para outro nó do cluster. |
| VmSnapshotAction | Tira um instantâneo da VM. |
| VmStateChangeAction | Altera o estado da VM (por exemplo, para pausado). |
| VmStorageMigrationAction | Migra o armazenamento da VM (o(s) VHD(s)) entre nós do cluster. |
| VmGuestRestartAction | Reinicia a VM. |
| VmStartWorkloadAction | Inicia uma carga de trabalho simulada pelo usuário. |
| VmGuestFullPowerCycleAction | Ciclos de energia da VM. |
| ComputeNodeEvacuationAction | Reinicia um nó do cluster. |
PrivateCloudSimulator: Device.Network.LAN.AzureStack
Requisitos do sistema
| Requisito | Descrição |
|---|---|
| Componente sendo certificado | NIC (com RDMA) |
| Tipo de configuração | Configuração hiperconvergente com armazenamento S2D. Nota: é necessário um HBA com certificação SDDC. |
| Número mínimo de nós do servidor | 3 máquinas idênticas |
| Especificações do servidor | CPU: 16 núcleos físicos (por exemplo, 2 soquetes com 8 núcleos), MEMÓRIA: 128 GB, 64 GB de espaço livre na unidade de inicialização |
| Armazenamento geral | 4 TB de espaço livre por nó no HD, 800 GB de espaço livre por nó no SSD |
| Disco | Se houver unidades usadas como cache, deve haver pelo menos 2 por servidor. Deve haver pelo menos 4 unidades de capacidade (sem cache) por servidor. Confira Requisitos de hardware S2D para mais informações. |
| Placa de rede | NIC sendo certificada |
| Comutador | Comutador com suporte a todos os recursos da NIC |
Instalação
O host Hyper-V que contém a VM do Controlador PCS deve ser o Windows Server 2022 ou posterior.
Siga o guia de introdução ao Windows HLK para instalar o software do HLK Client em todos os nós do cluster
Siga o guia de cluster de Espaços de Armazenamento Diretos do Windows Server para implantar um cluster
Para obter instruções sobre como configurar a rede para Espaços de Armazenamento Diretos, consulte o Guia de implantação de NIC convergente e RDMA convidado do Windows Server.
A VM do controlador PCS deve ser criada como uma VM de geração 2 e ter 2 adaptadores de rede, um para a rede de gerenciamento e outro para a topologia SDN (espaço de endereço PA). A interface para topologia SDN receberá um endereço IP do espaço de endereço IP passado como o parâmetro AddressPrefixes.
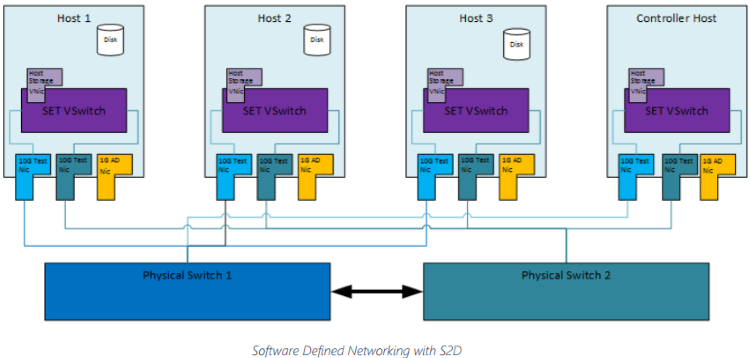
Todos os nós devem conseguir se comunicar com a VM do controlador PCS em todos os momentos por meio de uma interface de gerenciamento. Para isso, cada servidor deve ter uma NIC adicional para interface de gerenciamento, que não precisa atender a requisitos rígidos de taxa de bits.
Todos os nós e o controlador PCS devem ter o mesmo KB mais recente instalado.
A taxa de bits de rede de 10GbE ou superior é necessária para as NICs em teste. Cada servidor deve ter duas NICs idênticas de 10 GB ou mais.
Se forem usadas NICs compatíveis com RDMA, o comutador físico deverá atender aos requisitos de RDMA associados.
Defina as propriedades das NICs que são específicas para implantações do AzureStack para garantir que as NICs certificadas possam oferecer suporte a essas propriedades. Você pode usar o cmdlet Get-NetAdapterAdvancedProperty do PowerShell para verificar as propriedades da NIC.
- Descarregamento de tarefa encapsulada VXLAN == Habilitado
- Sobrecarga de encapsulamento == 160
- Jumbo Packet >= 1.500
- MtuSize == 1.660
Certifique-se de que cada nó contenha um comutador virtual habilitado para agrupamento com o mesmo nome.
New-VMSwitch -Name SdnSwitch -NetAdapterName "Name 1,Name 2" -AllowManagementOS -EnableEmbeddedTeamingConfigurar virtualização aninhada: a virtualização aninhada para a VM do controlador PCS deve estar habilitada. Enquanto a VM do PCS estiver no estado DESATIVADO, execute o seguinte comando no host Hyper-V.
Set-VMProcessor -VMName <VMName> -ExposeVirtualizationExtensions $trueCertifique-se de que o RDMA esteja configurado em todos os nós e reflita quando consultado por meio de Get-SMBClientNetworkInterface & Get-SMBServerNetworkInterface.
As configurações de migração em tempo real (Gerenciador de Cluster de Failover->Redes->Configurações de migração em tempo real) devem ser definidas adequadamente para usar a rede de armazenamento para migrações em tempo real.
Este teste cria máquinas virtuais e envia tráfego entre elas usando o comutador virtual criado. A vNic (nic virtual) das máquinas virtuais PCS recebe o endereço IP do espaço de endereço IP passado como o parâmetro AddressPrefixes.
Executar
Abra o HLK Studio
Navegue até a guia Projeto e clique em Criar projeto
Digite um nome de projeto e pressione Enter
Acesse a guia Seleção.
Selecione o pool de máquinas que contém o dispositivo de adaptador de rede
Selecione o gerenciador de dispositivos
Selecione o dispositivo. Deve ser possível selecionar qualquer dispositivo NIC relevante (não importa qual membro da equipe de comutador virtual) em qualquer um dos nós de computação para certificação.
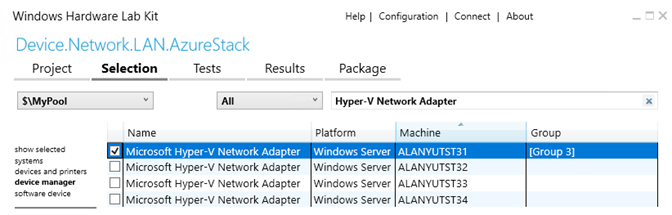
Clique com o botão direito do mouse no dispositivo escolhido e selecione Adicionar/modificar recursos
Na caixa de diálogo de recursos, selecione Device.Network.LAN.AzureStack e clique em OK.
Navegue até a guia Testes.
Selecione PrivateCloudSimulator - Device.Network.LAN.AzureStack
Clique em Executar selecionado
Na caixa de diálogo Agendamento,
- Insira valores para os parâmetros de teste necessários
- DomainName: teste o nome de domínio totalmente qualificado (FQDN) do usuário.
- UserName: testar o nome de usuário
- Senha: testar a senha do usuário
- ComputeCluster: nome do cluster de cálculo
- StoragePath: o valor padrão é ". Ele usa todos os CSVs disponíveis do cluster de cálculo. Você pode usar caminhos diferentes inserindo-os separados por vírgula. Os nomes de volume não podem conter espaços vazios. Exemplo: 'C:\ClusterStorage\Volume1,C:\ClusterStorage\Volume2' (aspas únicas são necessárias)
- VmSwitchName: nome do comutador virtual a ser usado para SDN. Exemplo: SdnSwitch
- FreeDriveLetter: o valor padrão é R. Durante a configuração, o arquivo PcsFiles.vhd é montado nesta letra de unidade no controlador PCS. Verifique se esta letra de unidade está disponível.
- AdapterNames: lista separada por vírgulas de nomes de adaptadores que fazem parte do vmSwitch. Use o formato "'Nome 1', 'Nome 2'" (aspas duplas e aspas simples são necessárias) para vários adaptadores. Os nomes devem ser derivados do cmdlet Get-NetAdapter.
- VLan: ID da Vlan definida no vmSwitch. Somente necessário se o comutador físico estiver configurado para Vlan. Digite "0" para indicar que não há marcação de Vlan.
- RDMAEnabled: digite $True se a NIC oferecer suporte a RDMA
- SetEnabled: digite $True se a NIC oferecer suporte ao Agrupamento Incorporado de Comutador
- HnvEnabled: digite $True se a NIC oferecer suporte à virtualização de rede Hyper-V
- TaskOffloadEnabled: digite $True se a NIC oferecer suporte a Descarregamento de Tarefa Encapsulada
- TestControllerNetAdapterName: nome do adaptador no controlador PCS que pode ser atribuído a um IP estático no intervalo AddressPrefixes para se comunicar com máquinas virtuais do controlador de rede SDN. Exemplo: 'Ethernet 2' (aspas simples são necessárias se houver espaços no nome)
- VHDSourcePath: um arquivo VHDX para Windows Server 2022 DataCenter. Esse arquivo VHD será usado para criar VMs de controlador de rede. O valor padrão é c:\pcs\BaseVHDX\20348.1.amd64fre.fe_release.210507-1500_server_serverdatacentereval_en-us.vhd. Observação : certifique-se de que, para o Windows Server 2022, o valor seja definido como 20348.1.amd64fre.fe_release.210507-1500_server_serverdatacentereval_en-us.vhd.
- KBPackagePath: lista separada por vírgulas de pacotes do Windows Update que devem ser aplicados ao arquivo VHD especificado no parâmetro VHDSourcePath. Esses pacotes de atualização devem corresponder aos instalados em todos os nós de cluster e no controlador PCS. O valor padrão é '' (aspas simples são necessárias). Isso significa que nenhum KB seria injetado no arquivo VHD.
- Você deve instalar a versão mais recente ou uma versão recente dos pacotes do Windows Update. Você pode usar o cmdlet Get-Hotfix para descobrir o que foi instalado em suas máquinas.
- A maioria dos pacotes do Windows Update requer que você instale a "atualização de pilha de manutenção (SSU)" primeiro. Em outras palavras, você deve ter pelo menos dois KBs nesse parâmetro.
- Exemplo:
- KB4501371 (18 de junho de 2019)
- Na seção "Como obter esta atualização", vemos que a "atualização de pilha de manutenção (SSU)" KB4504369 é necessária.
- Neste parâmetro, você deve digitar 'c:\KB\Windows-KB4504369-x64.msu,c:\KB\Windows-KB4501371-x64.msu'. (aspas simples são necessárias, KB4504369 será instalado antes de instalar KB4501371.)
- Você precisa baixar os arquivos MSU do site Windows Update e copiá-los para a pasta c:\KB no controlador PCS.
- Importante: o formato de nome de arquivo DEVE ser "Windows-KBNumber-x64.msu". Um traço (-) é necessário antes e depois de KBNumber.
- AddressPrefixes: o intervalo de endereços IP a ser usado por VMs e hosts locatários. Esses endereços serão usados para o gerenciamento do datacenter de SDN.
- VipPrefixes: dois intervalos de endereços IP usados pelo SLB para cenários de balanceamento de carga VIP. Use o formato "'192.160.2.0/23','192.160.3.0/23'" (aspas duplas e aspas simples são necessárias)
- ClientAddressPrefix: O intervalo de endereços IP usado por VMs cliente.
- Mapear máquinas para funções
- PrimaryNode: este é o nó com o dispositivo selecionado, selecionado automaticamente pelo HLK.
- Controlador de teste: selecione a máquina do controlador de teste do PCS
- OtherNodes: selecione outros nós de cluster
- Insira valores para os parâmetros de teste necessários
Clique em OK para agendar o teste
Consulte Exibir relatório do PCS em tempo real por meio do SQL Server Reporting Services para exibir os resultados em tempo real da execução do teste.
Limpeza
Use o script C:\Pcs\ReRunPcsCleanup.cmd no controlador PCS para limpar o estado da instalação se o teste terminar abruptamente. É muito importante que VMs obsoletas & infraestrutura SDN sejam limpas antes de iniciar uma nova execução.
Certifique-se de que os seguintes itens sejam limpos antes de iniciar uma nova execução:
Funções VM clusterizadas (FailoverClusterManager-Cluster-Roles>>)
Get-ClusterGroup -Cluster $clusterNameTodas as VMs criadas pelo PCS
Get-ClusterNode -Cluster $clusterName | % { Get-VM -ComputerName $_.Name }vNics criadas pelo PCS/SDN
Get-ClusterNode -Cluster $clusterName | % { Get-VMNetworkAdapter -ComputerName $_.Name -ManagementOS | Select-Object ComputerName,Name,SwitchName }
Os volumes de armazenamento/CSV no cluster não têm entradas pertencentes ao PCS (C:\ClusterStorage\Volume1\PCS)
Duration
- As ações do PCS (listadas abaixo) são executadas por cerca de 24 horas.
- A execução completa pode levar de 36 a 48 horas adicionais (incluindo o tempo de configuração e limpeza).
Ações PCS
A tabela abaixo lista as ações incluídas neste teste.
| Nome da Ação | Descrição |
|---|---|
| NetRunEastWestCrossSubnetTrafficAction | Executar tráfego entre duas Vms Locatárias na mesma VNetwork, mas Vsubnets diferentes |
| NetRunEastWestSameSubnetTrafficAction | Executar tráfego entre duas Vms Locatárias na mesma Vsubnet |
| NetLoadBalancerEastWestInterTenantTrafficAction | Execute o tráfego entre locatários com balanceamento de carga e outro Vm em uma camada de aplicativo diferente. Simula o tráfego balanceado de carga entre Vms de aplicativos de front-end (site). |
| NetLoadBalancerEastWestIntraTenantTrafficAction | Execute o tráfego entre locatários com balanceamento de carga e uma Vm na mesma Camada de aplicativo. Simula o tráfego balanceado de carga do aplicativo back-end (DB) para o aplicativo de front-end (website). |
| NetLoadBalancerInboundTrafficAction | Execute o tráfego de fora da rede do locatário para Vms com balanceamento de carga (site). |
| NetLoadBalancerNorthSouthTrafficAction | Execute o tráfego de dentro da rede do locatário para uma VMS com balanceamento de carga. |
| NetLoadBalancerOutboundTrafficAction | Execute o tráfego de VMs com balanceamento de carga dentro da rede do locatário para uma VM externa. |
| NetAddInboundVipToLoadBalancerAction | Cria Ips Virtuais para VMs Locatárias dinamicamente, principalmente para outras ações de tráfego a serem usadas. |
| VmCloneAction | Cria Ips Virtuais para VMs Locatárias dinamicamente, principalmente para outras ações de tráfego a serem usadas. |
| VmLiveMigrationAction | Migra a VM em tempo real para outro nó do cluster. |
| VmStateChangeAction | Altera o estado da VM (por exemplo, para pausado). |
| VmStorageMigrationAction | Migra o armazenamento da VM (o(s) VHD(s)) entre nós do cluster. |
| VmGuestRestartAction | Reinicia a VM. |
| VmGuestFullPowerCycleAction | Ciclos de energia da VM. |
PrivateCloudSimulator - System.Solutions.StorageSpacesDirect
Instalação
- Configurar uma solução hiperconvergente. Acesse aqui para ver um exemplo.
- Recomendamos criar um número de volumes múltiplo do número de servidores no cluster. Por exemplo, se tiver 4 servidores, você terá um desempenho mais consistente com um total de 4 volumes do que com 3 ou 5. Isso permite que o cluster distribua a "propriedade" do volume (um servidor manipula coordenação de metadados para cada volume) uniformemente entre servidores.
- Recomendamos usar o Sistema de Arquivos Resiliente (ReFS) para Espaços de Armazenamento Diretos.
- Por padrão, o teste cria 20 VMs por nó do cluster. O tamanho médio estimado do arquivo VHD da VM pode ser de 40 GB. Para executar esse teste em um ambiente de cluster de 4 nós, o tamanho do disco virtual deve ser de pelo menos 20 * 40 * 4 = 3200 GB.
- Configuração mínima
- Essa configuração contém o mínimo de nós do cluster, processador suportado mais lento e menor memória e capacidade de armazenamento suportada pela família de soluções.
- Use o trabalho PrivateCloudSimulator - System.Solutions.StorageSpacesDirect (MIN) para validar essa configuração
- Configuração máxima
- Essa configuração contém o máximo de nós do cluster e o maior armazenamento suportado pela família de soluções.
- O processador e a memória devem ser iguais ou superiores ao valor mais baixo suportado para a solução, mas não precisa ser o valor máximo suportado possível. Os valores de processador e memória devem ser representativos dos skus mais comuns para a solução.
- Use o trabalho PrivateCloudSimulator - System.Solutions.StorageSpacesDirect (MAX) para validar essa configuração
Executar
Abra o HLK Studio
Siga o guia de introdução ao Windows HLK para criar um pool de máquinas
Navegue até a guia Projeto e clique em Criar projeto
Digite um nome de projeto e pressione Enter
Acesse a guia Seleção.
Selecione o pool de máquinas que contém o sistema em teste e a máquina do controlador PCS.
Selecione sistemas no painel esquerdo e, em seguida, selecione o controlador de teste do PCS (NOTA: NÃO a máquina que precisa ser certificada).
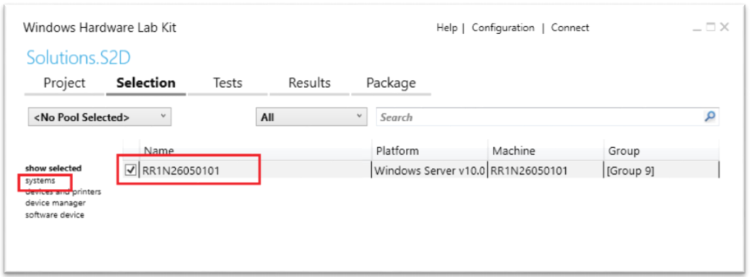
Clique com o botão direito do mouse na máquina do controlador PCS escolhida e selecione Adicionar/modificar recursos
Na caixa de diálogo de recursos, selecione System.Solution.StorageSpacesDirect e clique em OK
Navegue até a guia Testes.
Selecione PrivateCloudSimulator - System.Solutions.StorageSpacesDirect (MÁX) ou PrivateCloudSimulator - System.Solutions.StorageSpacesDirect (MÍN) (com base no tamanho da solução que você está testando)
Clique em Executar selecionado
Na caixa de diálogo Agendamento,
- Insira valores para os parâmetros de teste necessários
- DomainName: teste o nome de domínio totalmente qualificado (FQDN) do usuário.
- UserName: testar o nome de usuário
- Senha: testar a senha do usuário
- ComputeCluster: nome do cluster de cálculo
- StoragePath: o valor padrão é "". Ele usa todos os CSVs disponíveis do cluster de cálculo. Você pode usar caminhos diferentes inserindo-os separados por vírgula. Exemplo: "C:\ClusterStorage\Volume1,C:\ClusterStorage\Volume2" (aspas duplas são necessárias)
- VmSwitchName: digite o nome do comutador virtual. Esse nome deve ser o mesmo em todos os nós
- FreeDriveLetter: o valor padrão é R. Durante a configuração, o arquivo PcsFiles.vhd é montado nesta letra de unidade no controlador PCS. Verifique se esta letra de unidade está disponível.
- Mapear máquinas para funções
- Controlador de teste: selecione a máquina do controlador de teste do PCS
- Insira valores para os parâmetros de teste necessários
Clique em OK para agendar o teste.
Consulte Exibir relatório do PCS em tempo real por meio do SQL Server Reporting Services para exibir os resultados em tempo real da execução do teste.
Duration
- As ações do PCS (listadas abaixo) serão executadas por 96 horas.
- A execução completa pode levar de 24 a 36 horas adicionais (incluindo o tempo de configuração e limpeza).
Ações PCS
O perfil define as ações a serem executadas para validar as unidades de disco do Microsoft AzureStack. A tabela abaixo lista as ações incluídas neste perfil.
| Nome da Ação | Descrição |
|---|---|
| VmCloneAction | Cria uma nova VM. |
| VmLiveMigrationAction | Migra a VM em tempo real para outro nó do cluster. |
| VmSnapshotAction | Tira um instantâneo da VM. |
| VmStateChangeAction | Altera o estado da VM (por exemplo, para pausado). |
| VmStorageMigrationAction | Migra o armazenamento da VM (o(s) VHD(s)) entre nós do cluster. |
| VmGuestRestartAction | Reinicia a VM. |
| VmStartWorkloadAction | Inicia uma carga de trabalho simulada pelo usuário. |
| VmGuestFullPowerCycleAction | Ciclos de energia da VM. |
| ComputeNodeEvacuation | Drena todos os recursos de um nó do cluster. |
| ClusterCSVMoveAction | Mova os discos CSV para o melhor nó disponível. |
| StorageNodePoolMove | Move um pool de armazenamento (criado em espaços de armazenamento) para um nó proprietário diferente no cluster de armazenamento. |
| StorageNodeRestart | Reinicia um nó no cluster de armazenamento. |
| StorageNodeBugcheck | Verifica se há bugs em um nó do cluster de armazenamento. |
| StorageNodeUpdateStorageProviderCacheAction | Chama o comando update-storageprovidercache no PowerShell. |
PrivateCloudSimulator - System.Solutions.AzureStack
Instalação
- Configurar uma solução hiperconvergente. Acesse aqui para ver um exemplo.
- Recomendamos criar um número de volumes múltiplo do número de servidores no cluster. Por exemplo, se tiver 4 servidores, você terá um desempenho mais consistente com um total de 4 volumes do que com 3 ou 5. Isso permite que o cluster distribua a "propriedade" do volume (um servidor manipula coordenação de metadados para cada volume) uniformemente entre servidores.
- Você precisa usar o Sistema de Arquivos Resiliente (ReFS) para Espaços de Armazenamento Diretos. Caso contrário, o trabalho falharia.
- Por padrão, o teste cria 20 VMs por nó do cluster. O tamanho médio estimado do arquivo VHD da VM pode ser de 40 GB. Para executar esse teste em um ambiente de cluster de 4 nós, o tamanho total do disco virtual deve ser de pelo menos 20 * 40 * 4 = 3.200 GB.
- Configuração mínima
- Essa configuração contém o mínimo de nós do cluster, processador mais lento e menor memória e capacidade de armazenamento suportada pela família de soluções.
- Use o trabalho PrivateCloudSimulator - System.Solutions.AzureStack (MIN) para validar essa configuração
- Configuração máxima
- Essa configuração contém o máximo de nós do cluster e o maior armazenamento suportado pela família de soluções.
- O processador e a memória devem ser iguais ou superiores ao valor mais baixo suportado para a solução, mas não precisa ser o valor máximo suportado possível. Os valores de processador e memória devem ser representativos dos skus mais comuns para a solução.
- Use o trabalho PrivateCloudSimulator - System.Solutions. AzureStack (MAX) para validar essa configuração
Executar
Abra o HLK Studio
Siga o guia de introdução ao Windows HLK para criar um pool de máquinas
Navegue até a guia Projeto e clique em Criar projeto
Digite um nome de projeto e pressione Enter
Acesse a guia Seleção.
Selecione o pool de máquinas que contém o sistema em teste
Selecione sistemas no painel esquerdo e, em seguida, selecione o controlador de teste do PCS (NOTA: não a máquina que precisa ser certificada).
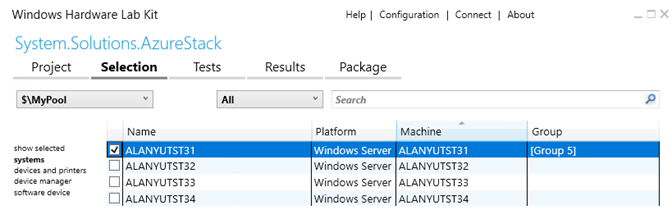
Clique com o botão direito do mouse no dispositivo escolhido e selecione Adicionar/modificar recursos
Na caixa de diálogo de recursos, selecione System.Solution.AzureStack e clique em OK
Navegue até a guia Testes.
Selecione PrivateCloudSimulator - System.Solutions.AzureStack
Clique em Executar selecionado
Na caixa de diálogo Agendamento,
- Insira valores para os parâmetros de teste necessários
- DomainName: teste o nome de domínio totalmente qualificado (FQDN) do usuário.
- UserName: testar o nome de usuário
- Senha: testar a senha do usuário
- ComputeCluster: nome do cluster de cálculo
- StoragePath: o valor padrão é "". Ele usa todos os CSVs disponíveis do cluster de cálculo. Você pode usar caminhos diferentes inserindo-os separados por vírgula. Exemplo: "C:\ClusterStorage\Volume1,C:\ClusterStorage\Volume2" (aspas duplas são necessárias)
- VmSwitchName: digite o nome do comutador virtual. Esse nome deve ser o mesmo em todos os nós
- FreeDriveLetter: o valor padrão é R. Durante a configuração, o arquivo PcsFiles.vhd é montado nesta letra de unidade no controlador PCS. Verifique se esta letra de unidade está disponível.
- Mapear máquinas para funções
- Controlador de teste: selecione a máquina do controlador de teste do PCS
- Insira valores para os parâmetros de teste necessários
Clique em OK para agendar o teste.
Consulte Exibir relatório do PCS em tempo real por meio do SQL Server Reporting Services para exibir os resultados em tempo real da execução do teste.
Duration
- As ações do PCS (listadas abaixo) serão executadas por 96 horas.
- A execução completa pode levar de 24 a 36 horas adicionais (incluindo o tempo de configuração e limpeza)
Ações
O perfil define as ações a serem executadas para validar o compartimento de armazenamento do Microsoft AzureStack. A tabela abaixo lista as ações incluídas neste perfil.
| Nome da Ação | Descrição |
|---|---|
| VmCloneAction | Cria uma nova VM. |
| VmLiveMigrationAction | Migra a VM em tempo real para outro nó do cluster. |
| VmSnapshotAction | Tira um instantâneo da VM. |
| VmStateChangeAction | Altera o estado da VM (por exemplo, para pausado). |
| VmStorageMigrationAction | Migra o armazenamento da VM (o(s) VHD(s)) entre nós do cluster. |
| VmGuestRestartAction | Reinicia a VM. |
| VmStartWorkloadAction | Inicia uma carga de trabalho simulada pelo usuário. |
| VmGuestFullPowerCycleAction | Ciclos de energia da VM. |
| ClusterCSVMoveAction | Mova os discos CSV para o melhor nó disponível. |
| StorageNodePoolMove | Move um pool de armazenamento (criado em espaços de armazenamento) para um nó proprietário diferente no cluster de armazenamento. |
| StorageNodeRestart | Reinicia um nó no cluster de armazenamento. |
| StorageNodeBugcheck | Verifica se há bugs em um nó do cluster de armazenamento. |
| StorageNodeUpdateStorageProviderCacheAction | Chama o comando update-storageprovidercache no PowerShell. |
Exibir relatório do PCS em tempo real por meio do SQL Server Reporting Services
Enquanto as operações do PCS estão em execução, os relatórios são salvos em um banco de dados SQL no controlador PCS. Cada relatório lista todas as operações que foram executadas, suas porcentagens de aprovação e todos os recursos que foram adquiridos e liberados durante o teste. Um novo banco de dados é criado para cada execução de teste para permitir que você revise dados de execuções de teste anteriores a qualquer momento.
Para exibir o relatório, siga estas etapas:
Por padrão, a configuração de segurança aprimorada do Internet Explorer está habilitada no Windows Server. Você precisa desativá-la para exibir o relatório.
Abra o Gerenciador do servidor => Servidor local => Clique em Configuração de segurança aprimorada do IE e desative-a para administradores e usuários.
Abra o IE pelo controlador PCS e acesse
http://<PcsControllerMachineName>/Reports.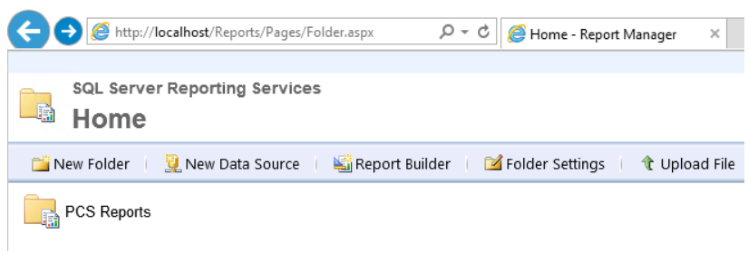
Clique em Relatórios do PCS =>PCSRuns.
Cada execução do PCS é identificada por uma ID de aprovação de execução exclusiva.
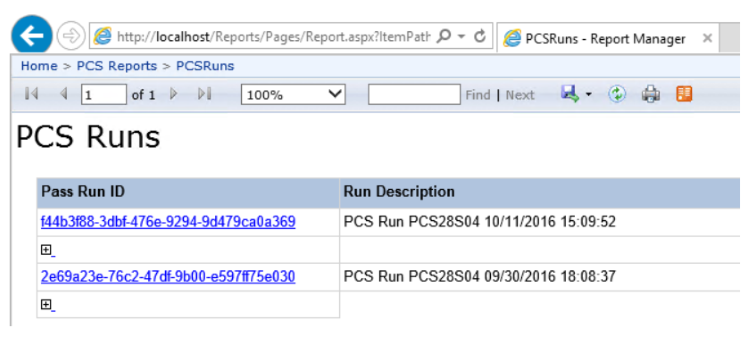
Clique em uma ID de aprovação de execução (por exemplo, clique em f44b3f88-3dbf-476e-9294-9d479ca0a369) para abrir um relatório da execução do PCS. Os dados desses relatórios estão disponíveis. Enquanto um teste é executado, você pode monitorar o progresso de uma execução de teste em tempo real.
- Uma visão geral de todos os recursos (nós, cluster e VMs) que participaram da execução de teste.
- Todas as ações que foram realizadas em cada recurso. As colunas Aprovação e Falha relatam o número de ações que foram aprovadas ou falharam.
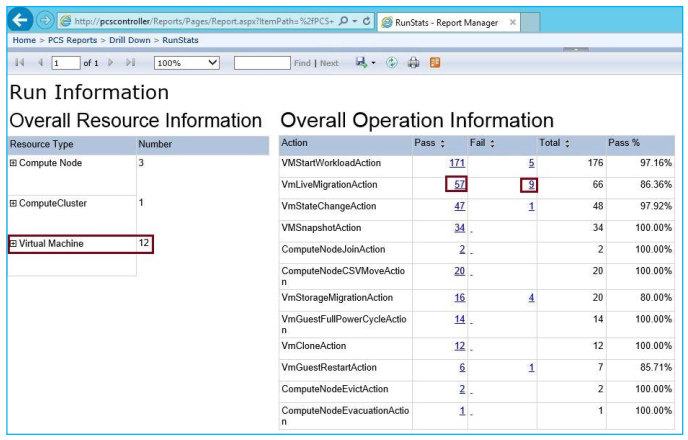
Na tabela Informações gerais da operação, você pode clicar nos links nas colunas Ação/Aprovação/Falha para abrir páginas com detalhes, que fornecem mais informações sobre os resultados da ação. Por exemplo, se você clicou na falha de número 9 pela entrada VMLiveMigrationAction, você verá o resumo mostrado na ilustração a seguir.
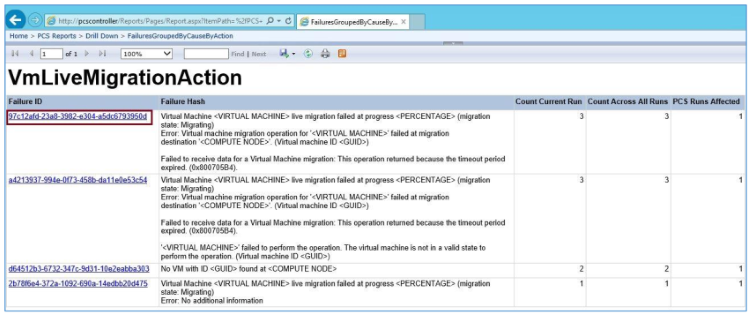
A primeira entrada acima fornece as seguintes informações:
ID de falha: quando encontramos uma falha no PCS, generalizamos a mensagem de falha e geramos um hash exclusivo para ela. No exemplo acima, a ID de falha é 97c12afd-23a8-3982-e304-a5dc6793950d
Hash de falha: mensagem de falha generalizada. No exemplo acima, o hash de falha é
A migração em tempo real da máquina virtual <MÁQUINA VIRTUAL> falhou em <PORCENTAGEM> do progresso (estado de migração: migrando)
Erro: a operação de migração de máquina virtual da '<MÁQUINA VIRTUAL>' falhou no destino de migração '<NÓ DE COMPUTAÇÃO>'. (ID da máquina virtual <GUID>)
Falha ao receber dados para uma migração de máquina virtual: essa operação retornou porque o período de tempo limite expirou. (0x800705B4).Contagem de execução atual: a contagem de ações de um tipo específico que falharam com essa mensagem de erro durante essa execução. No exemplo acima, VMLiveMigrationAction foi executada 3 vezes.
Contar todas as execuções: uma contagem de ações que falharam devido a essa falha específica em todas as execuções do PCS. Para a VMLiveMigrationAction, essa contagem foi 3.
Execuções do PCS afetadas: informa quantas execuções foram afetadas por essa falha. Para VMLiveMigrationAction, apenas 1 execução do PCS foi afetada.
Para examinar melhor o erro, você pode clicar em uma ID de falha nessa tela para ver um histórico global do tipo de falha em todas as execuções do PCS. Por exemplo, clique em 97c12afd-23a8-3982-e304-a5dc6793950d para exibir o seguinte. A página lista todas as operações que falharam, agrupadas por tipo de falha, destacando os principais recursos que talvez você precise investigar.
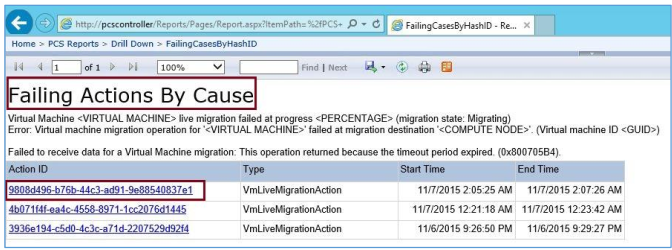
Se você clicar na ID da ação, poderá fazer uma busca detalhada para ver um relatório de log de ação. Os erros são mostrados em vermelho e os avisos são mostrados em amarelo.
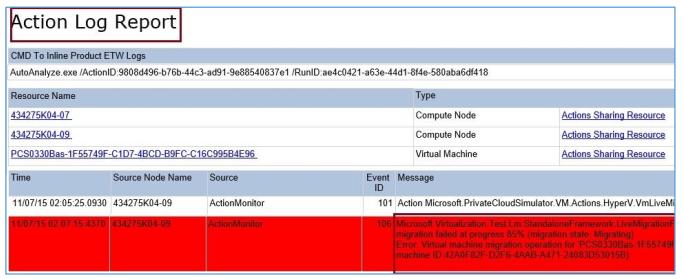
Solucionar problemas de uma execução do PCS a partir do controlador HLK
Há várias etapas no fluxo de execução do PCS. Abaixo temos um exemplo da exibição de um resultado do Gerenciador HLK => Gerenciadores => Monitor de trabalho => selecione Pool de máquinas => selecione o trabalho em Status de execução do trabalho.
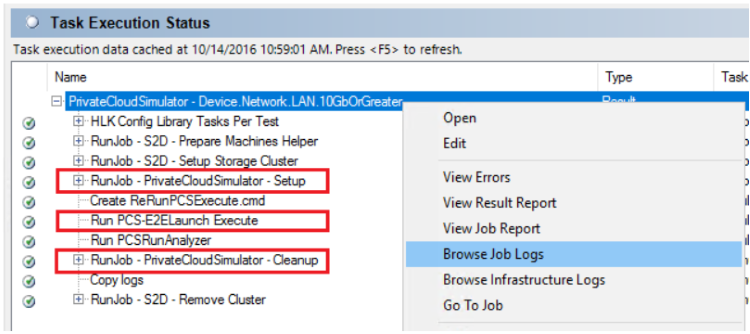
Se o PCS falhar na etapa de configuração, execução ou limpeza, você poderá procurar logs de trabalho clicando com o botão direito do mouse no nome do trabalho (ou em um nome de tarefa filha) => clique em Procurar logs de trabalho. Os nomes dos arquivos de log são PCS-E2Elaunch_Setup.log, PCSE2Elaunch_Execute.log e PCS-E2Elaunch_Cleanup.log. Os arquivos de log devem conter informações sobre falhas. Tente procurar exceções inesperadas perto do final dos arquivos de log.
Solucionar problemas de uma execução do PCS a partir do controlador PCS
Quando um trabalho do PCS falha na etapa Configuração/Execução/Limpeza, você pode executá-la novamente diretamente do controlador PCS. Esse método é útil para solucionar problemas nessas etapas.
- Abrir um prompt de comandos com privilégios elevados
- Execute novamente o script ReRunPcsSetup.cmd, ReRunPcsExecute.cmd ou ReRunPcsCleanup.cmd
Logs e diagnóstico
O PCS tem três etapas principais: configuração, execução e limpeza. Um trabalho do PCS usa o script PCS-E2Elaunch.ps1 para iniciar essas três etapas. Seus nomes dos arquivos de log são chamados de PCS-E2ELaunch_Setup.log, PCS-E2ELaunch_Execute.log and PCSE2ELaunch_Cleanup.log.
Quando uma execução do PCS é concluída, o PCS analisa os logs durante a etapa de limpeza. Uma execução é bem-sucedida quando os seguintes critérios são atendidos, com o relatório analisado salvo como PCSReport.htm.
- Todas as ações do PCS têm pelo menos 90% de taxa de aprovação
- Nenhuma falha inesperada de qualquer nó do cluster, exceto aqueles iniciados pelo PCS para fins de teste
Os seguintes arquivos são gerados no controlador PCS durante a etapa de limpeza.
- PcsReport.htm: resumo da execução.
- ClusterName-PRE.mht.html: relatório de teste de validação do cluster executado antes da etapa executar
- ClusterName-POST.mht.html: relatório de teste de validação do cluster executado depois da etapa executar
- PcsLog-DateTime.zip: contém logs e é copiado para o controlador HLK quando o teste é concluído.
- Pasta MHTML: contém logs SQL do PCS
- Pasta SDDCDiagnosticInfo: contém logs do cluster e de eventos
Muitas vezes, os problemas vistos ou resultantes de uma execução de certificação do PCS não estão relacionados ao PCS em si. Abaixo temos um guia básico para ajudar a restringir alguns problemas.
- Execute o teste de validação do cluster e verifique se há erros no relatório.
- No gerenciador do cluster de failover, verifique se todos os nós, vDisk e pool estão em condições íntegras. Se não estiverem, é recomendado investir tempo na verificação de logs/depuração antes de chamar o MSFT.
- Abra o gerenciador do Hyper-V e verifique se as VMs e os vSwitches são enumerados (também é possível executando Get-VM ou Get-VMSwitch).
- Certifique-se de que você é capaz de criar um vSwitch fora dos testes do PCS em um/todos os nós de cálculo.
- Certifique-se de que você é capaz de criar uma VM em um/todos os nós e consegue anexar um vmNetworkAdapter a um vSwitch.
- Procure arquivos de despejo gerados devido a verificações de bugs executando "dir /s *.dmp" a partir do %systemdrive% nos nós de cálculo.
- Possível uso do LiveKD para olhar módulos/threads do kernel que estão presos, se você não tiver o depurador do kernel anexado.
- Verifique se a licença dos nós de cálculo está ativa, pois a licença da versão Eval é redefinida a cada 180 dias.
Gere um arquivo ZIP que contém logs do PCS
Você pode executar o seguinte script do controlador PCS para gerar um arquivo ZIP com os logs necessários. Esse método é útil quando o trabalho é cancelado ou enquanto o teste está em execução.
C:\pcs\PCS-E2ELaunch.ps1 -DomainName <string> -UserName <string> -Password <string> -ComputeCluster <string> [-StorageCluster <string>] -CollectLog [-CollectLogLevel <int>]
Parâmetros
- DomainName: teste o nome de domínio totalmente qualificado (FQDN) do usuário.
- UserName: testar o nome de usuário
- Senha: testar a senha do usuário
- ComputeCluster: nome do cluster de cálculo
- StorageCluster: opcional, nome do cluster de armazenamento. Não especifique esse parâmetro se os clusters de cálculo e armazenamento forem iguais.
- CollectLog: obrigatório
- CollectLogLevel: opcional, o padrão é 1. Digite 3 para coletar logs detalhados.
Gerar arquivo PcsReport.htm manualmente
Enquanto o PCS está em execução, você pode executar os cmdlets a seguir no controlador PCS para gerar um relatório HTML que lista verificações de bugs inesperados em todos os nós.
Import-Module C:\PCS\PrivateCloudSimulator-Manager.psm1
Get-PCSReport
Personalizar ações do PCS
Cada trabalho do PCS tem seus próprios arquivos xml que definem suas ações.
Cada trabalho pode conter até 3 arquivos xml: PrivateCloudSimulator.xml, PrivateCloudSimulator_Create.xml PrivateCloudSimulator_Storage.xml
Esses arquivos XML podem ser encontrados no controlador HLK. Abaixo temos um exemplo do trabalho PrivateCloudSimulator - System.Solution.AzureStack. O nome da pasta destacada é o nome do trabalho do HLK.
C:\Arquivos de Programas (x86)\Windows Kits\10\Hardware Lab Kit\Tests\amd64\PCS\System.Solutions.AzureStack\PrivateCloudSimulator_Create.xml
Exemplo 1: ativar/desativar uma ação
<ConfigurableType Type="Microsoft.PrivateCloudSimulator.VM.Actions.HyperV.VmCloneAction, Microsoft.PrivateCloudSimulator.VM.Actions.HyperV">
<ConfigurableTypeField FieldName="Interval" ValueType="System.TimeSpan" Value="00:01:00" />
<ConfigurableTypeField FieldName="StartupNumber" ValueType="System.Int32" Value="2" />
<ConfigurableTypeField FieldName="InjectVMRTInGuest" ValueType="System.Boolean" Value="true" />
<ConfigurableTypeField FieldName="BaseVHDPath" ValueType="System.String" Value="%BASEVHD%" />
</ConfigurableType>
- O nome da ação de teste é VmCloneAction.
- O campo Intervalo define a frequência com que a ação é executada. Use o formato hh:mm:ss. Por exemplo, o valor 02:00:00 repete a ação a cada 2 horas.
- O campo StartUpNumber define o número de instâncias dessa ação a serem iniciadas em cada nó do cluster de cálculo. Para desabilitar uma ação, defina esse campo como zero.
- Não modifique outros campos.
Exemplo 2: alterar VMs para usar discos diferenciais
<ConfigurableType Type="Microsoft.PrivateCloudSimulator.VM.Actions.HyperV.VmCloneBase, Microsoft.PrivateCloudSimulator.VM.Actions.HyperV">
<ConfigurableTypeField FieldName="VmClusteringPercentage" ValueType="System.Int32" Value="100" />
<ConfigurableTypeField FieldName="UseDiffDisks" ValueType="System.Boolean" Value="false" />
</ConfigurableType>
- Por padrão, o PCS faz uma cópia do VHD do SO convidado fornecido para criar VMs com discos virtuais dinâmicos por padrão. Para criar VMs com discos diferenciais, defina o valor de UseDiffDisks como verdadeiro.
Exemplo 3: alterar o número de VMs criadas por nó
<ConfigurableType Type="Microsoft.PrivateCloudSimulator.VM.Actions.HyperV.VmCreationBase, Microsoft.PrivateCloudSimulator.VM.Actions.HyperV">
<!-- MaxVmCount is Max Number of VMs on any one node -->
<ConfigurableTypeField FieldName="MaxVmCount" ValueType="System.Int32" Value="20" />
</ConfigurableType>
- Por padrão, o PCS cria 20 VMs por nó do cluster. O tamanho médio da VM pode ser de 40 GB. Um ambiente de cluster de 4 nós, pode precisar de 20 * 4 * 40 = 3200 GB de espaço em disco. Se você estiver tentando certificar seu hardware, não altere o valor padrão. Você deve considerar a adição de mais discos, em vez de reduzir o número.
Personalizar logs de ação
Uma execução do PCS tem uma ID de aprovação. Uma ação do PCS tem uma ID de ação. Quando uma ação do PCS falha, o PCS remove a variante (ou seja, o nome da VM) da mensagem de falha e gera um valor de hash exclusivo para ela. Falhas semelhantes têm o mesmo valor de hash exclusivo. Em seguida, o PCS os agrupa no site de relatório SQL.
O PCS usa ouvintes de rastreamento do .NET para coletar resultados de teste. Esses ouvintes estão definidos em Microsoft.PrivateCloudSimulator.exe.config.
- SQLOnline: este ouvinte registra os resultados no banco de dados SQL.
- AnalyticalLogGather: este ouvinte coleta informações extras quando uma ação falha.
Quando uma ação específica falha ou um valor de hash específico é visto, você pode configurar o ouvinte AnalyticalLogGather para coletar logs de eventos e de cluster ou chamar um script. Isso é definido em ActionFailureReactionPolicy.xml.
No ActionFailureReactionPolicy.xml, o PCS suporta dois tipos de gatilhos e três tipos de reações. Usando esse XML, você pode definir regras como "quando o gatilho X for visto, tome as reações Y e Z". A maioria das ações teria NodeScope definido como ReservedOnly e MaxLevel definido como 3 (eventos críticos, erro e aviso).
Gatilho:
| Tipo | Dados |
|---|---|
| ActionFail | ActionFullName |
| KnownFailure | FailureHash |
Reação:
| Tipo | Dados |
|---|---|
| ETWCollection | Canal, NodeScope, StorageLocation, MaxLevel |
| ClusterLogCollection | UseLocalTime, NodeScope, StorageLocation, MaxTimeDuration (opcional) |
| CustomPS | ScriptFullPath, NodeScope, Argumento |
Os valores válidos de NodeScope são os seguintes:
- AllNodes
- ComputeOnly
- StorageOnly
- EdgeOnly
- NCOnly
- ReservedOnly
Os valores válidos de MaxLevel são os seguintes:
- 0 (logs em todos os níveis)
- 1 (Crítico)
- 2 (Erro)
- 3 (Aviso)
- 4 (Informação)
- 5 (Detalhado)
Exemplos:
<Trigger>
<Type>ActionFail</Type>
<Data Name="ActionFullName" Value="Microsoft.HyperV.Test.Stress.PrivateCloud.ComputeNode.Action.StorageNodeRestartAction">
</Data>
<ReactionMatchList>
<!-- Details of Reaction are Defined Below and are referenced using the ID attribute-->
<MatchingReaction ID ="1"></MatchingReaction>
<MatchingReaction ID ="2"></MatchingReaction>
</ReactionMatchList>
</Trigger>49
<Reaction ID="1">
<Type>ETWCollection</Type>
<Data Name="Channel" Value="Microsoft-Windows-Hyper-V-VMMS-Analytic"></Data>
<Data Name="NodeScope" Value="ReservedOnly"></Data>
<Data Name="StorageLocation" Value="C:\PCS\PCSEventData\%NODE%\%ActionId%\EventLogs"></Data>
<Data Name="MaxLevel" Value="3"></Data>
</Reaction>
Os arquivos de log de ação são salvos na pasta 'FORENSICLOGLOCATION' no controlador PCS. Por padrão, é C:\PCS\PCSEventData.
Para cada ação com falha, as informações a seguir são coletadas do(s) nó(s) reservado(s). Esse local de log pode ser visto na página de relatório SQL da ação.
- %MachineName%\%RunId%\ClusterLogs\%ActionId%
- %MachineName%\%RunId%\EventLogs\%ActionId%
- %MachineName%\%RunId%\CustomResponse\%ActionId%
Perguntas frequentes
Consulte Perguntas frequentes sobre o Private Cloud Simulator