Observação
O acesso a essa página exige autorização. Você pode tentar entrar ou alterar diretórios.
O acesso a essa página exige autorização. Você pode tentar alterar os diretórios.
Use as etapas a seguir para migrar o SUSDB (banco de dados do WSUS) de uma instância do Banco de Dados Interno do Windows para uma instância local ou remota do SQL Server.
Pré-requisitos
- Instância do SQL. Esse pode ser o MSSQLServer padrão ou uma instância personalizada.
- O SQL Server Management Studio
- WSUS com a função do WID instalada
- IIS (normalmente, isso é incluído quando você instala o WSUS por meio do Gerenciador do Servidor). Ele ainda não está instalado, mas precisará ser instalado.
Como migrar o banco de dados do WSUS
Parar os serviços do IIS e do WSUS no servidor do WSUS
No PowerShell (com privilégios elevados), execute:
Stop-Service IISADMIN
Stop-Service WsusService
Desanexar o SUSDB do Banco de Dados Interno do Windows
Como usar o SQL Management Studio
- Clique com o botão direito do mouse em SUSDB ->Tarefas -> clique em Desanexar:
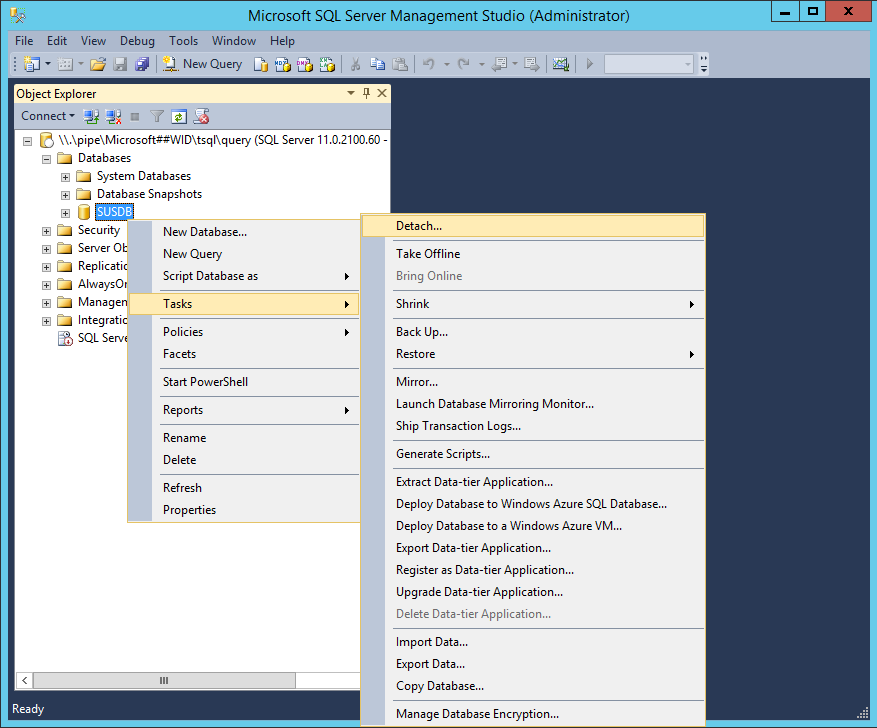
- Marque Remover Conexões Existentes e clique em OK (opcional, se houver conexões ativas).
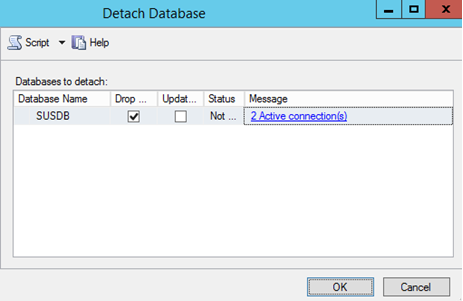
Usando o Prompt de Comando
Importante
Estas etapas mostram como desanexar o SUSDB (banco de dados do WSUS) da instância do Banco de Dados Interno do Windows usando o utilitário sqlcmd. Para obter mais informações sobre o utilitário sqlcmd, confira Utilitário sqlcmd.
- Abra um prompt de comando com privilégios elevados
- Execute o seguinte comando SQL para desanexar o SUSDB (banco de dados do WSUS) da instância do Banco de Dados Interno do Windows usando o utilitário sqlcmd:
sqlcmd -S \\.\pipe\Microsoft##WID\tsql\query
use master
GO
alter database SUSDB set single_user with rollback immediate
GO
sp_detach_db SUSDB
GO
Copie os arquivos do SUSDB para o SQL Server
- Copie SUSDB.mdf e SUSDB_log.ldf da Pasta de Dados do WID (%SystemDrive%\Windows\WID\Data) para a Pasta de Dados da Instância do SQL.
Dica
Por exemplo, se a pasta da instância do SQL for C:\Program Files\Microsoft SQL Server\MSSQL12.MSSQLSERVER\MSSQL e a pasta Dados do WID for C:\Windows\WID\Data, copie os arquivos SUSDB de C:\Windows\WID\Data para C:\Program Files\Microsoft SQL Server\MSSQL12.MSSQLSERVER\MSSQL\Data
Anexar o SUSDB à Instância do SQL
- Em SQL Server Management Studio, no nó Instância, clique com o botão direito do mouse em Bancos de Dados e clique em Anexar.
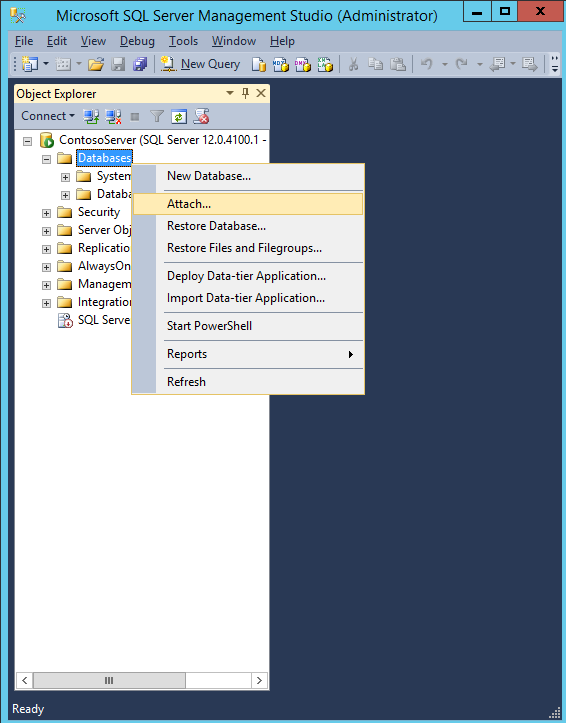
- Na caixa Anexar Bancos de Dados, em Bancos de Dados a serem anexados, clique no botão Adicionar e localize o arquivo SUSDB.mdf (copiado da pasta do WID) e clique em OK.
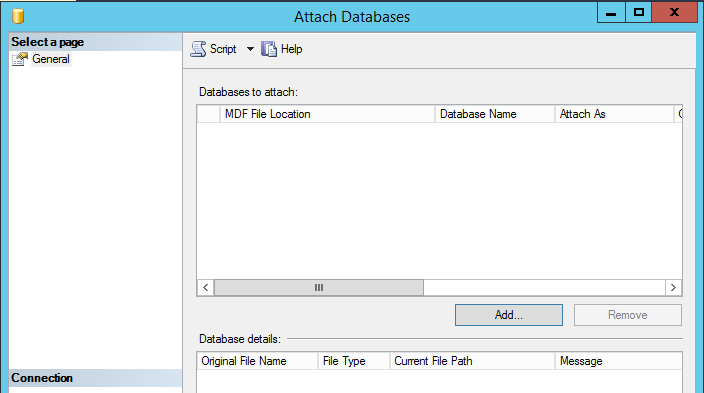

Dica
Isso também pode ser feito com o Transact-SQL. Confira a documentação do SQL para anexação de um banco de dados a fim de obter instruções.
Exemplo (usando os caminhos do exemplo anterior):
USE master;
GO
CREATE DATABASE SUSDB
ON
(FILENAME = 'C:\Program Files\Microsoft SQL Server\MSSQL12.MSSQLSERVER\MSSQL\Data\SUSDB.mdf'),
(FILENAME = 'C:\Program Files\Microsoft SQL Server\MSSQL12.MSSQLSERVER\MSSQL\Log\SUSDB_Log.ldf')
FOR ATTACH;
GO
Verificar os logons e as permissões do banco de dados e do SQL Server
Permissão de logon do SQL Server
Depois de anexar o SUSDB, verifique se NT AUTHORITY\NETWORK SERVICE tem permissões de logon na instância do SQL Server fazendo o seguinte:
- Acesse o SQL Server Management Studio
- Como abrir a instância
- Clique em Segurança
- Clique em Logons
A conta NT AUTHORITY\NETWORK SERVICE deve estar listada. Caso contrário, você precisará adicioná-lo adicionando Novo Nome de Logon.
Importante
Se a instância SQL estiver em um computador diferente do WSUS, a conta de computador do servidor do WSUS deverá ser listada no formato [FQDN]\[WSUSComputerName]$. Caso contrário, as etapas abaixo podem ser usadas para adicioná-lo, substituindo NT AUTHORITY\NETWORK SERVICE pela conta de computador do Servidor do WSUS ([FQDN]\[WSUSComputerName]$). Além disso, conceda direitos a NT AUTHORITY\NETWORK SERVICE
Como adicionar NT AUTHORITY\NETWORK SERVICE e conceder direitos a ele
- Clique com o botão direito do mouse em Logons e selecione Novo Logon…
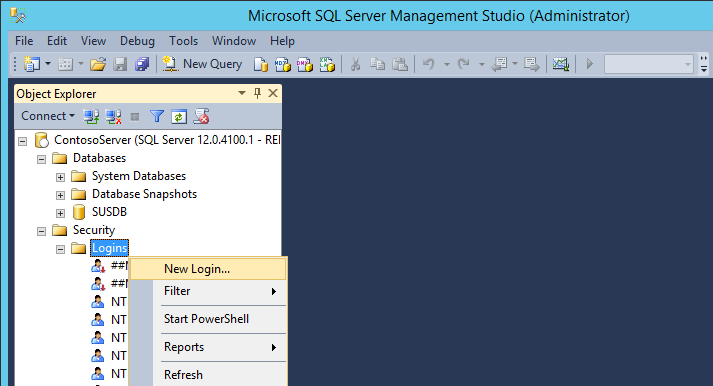
- Na página Geral, preencha Nome de logon (NT AUTHORITY\NETWORK SERVICE) e defina Banco de dados padrão como SUSDB.
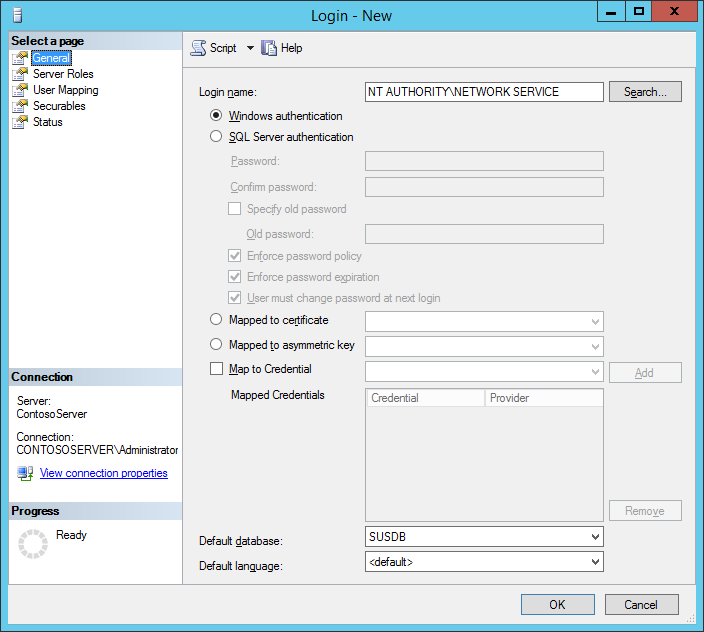
- Na página Funções de Servidor, verifique se pública e sysadmin estão selecionados.
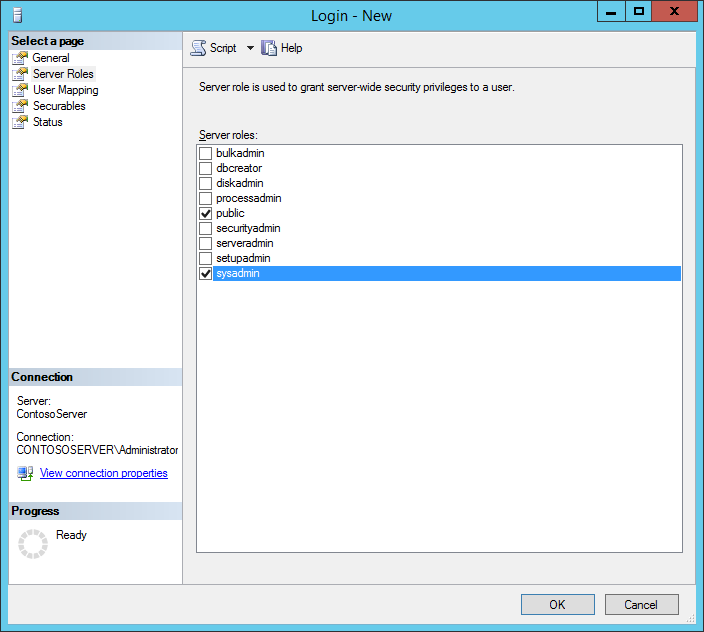
- Na página Mapeamento de Usuário:
- Em Usuários mapeados para este logon: selecione SUSDB
- Em Associação de função de banco de dados para: SUSDB, verifique se o seguinte está marcado:
- público
-
webService
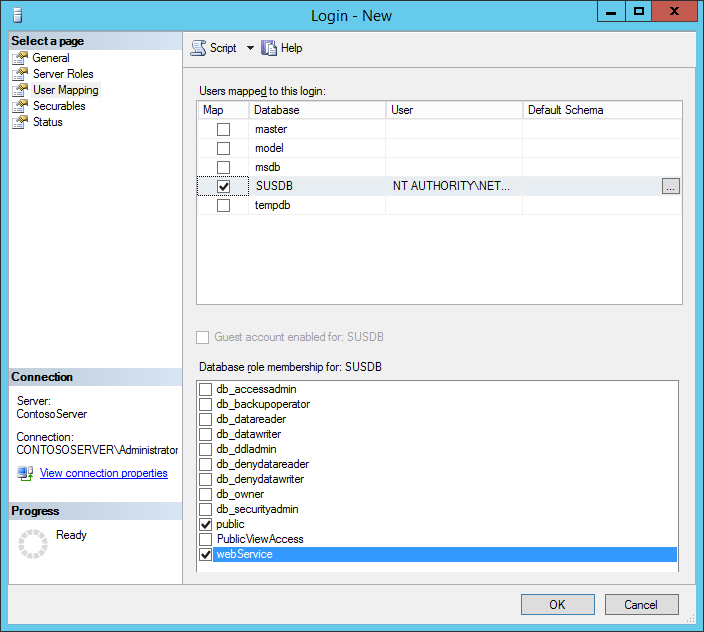
- Clique em OK
Agora você verá NT AUTHORITY\NETWORK SERVICE em Logons.
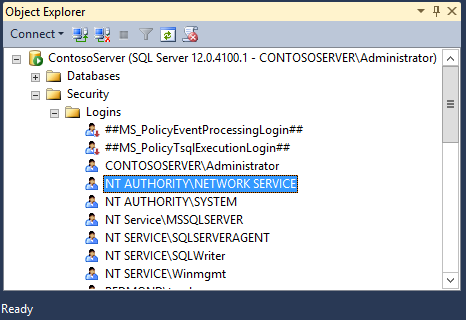
Permissões de banco de dados
- Clique com o botão direito do mouse no SUSDB
- Selecione Propriedades
- Clique em Permissões
A conta NT AUTHORITY\NETWORK SERVICE deve estar listada.
Caso contrário, adicione a conta.
Na caixa de texto Nome de logon, insira o computador do WSUS no seguinte formato:
[FQDN]\[WSUSComputerName]$
Verifique se Banco de dados padrão está definido como SUSDB.
Dica
No seguinte exemplo, o FQDN é Contoso.com, e o nome do computador do WSUS é WsusMachine:
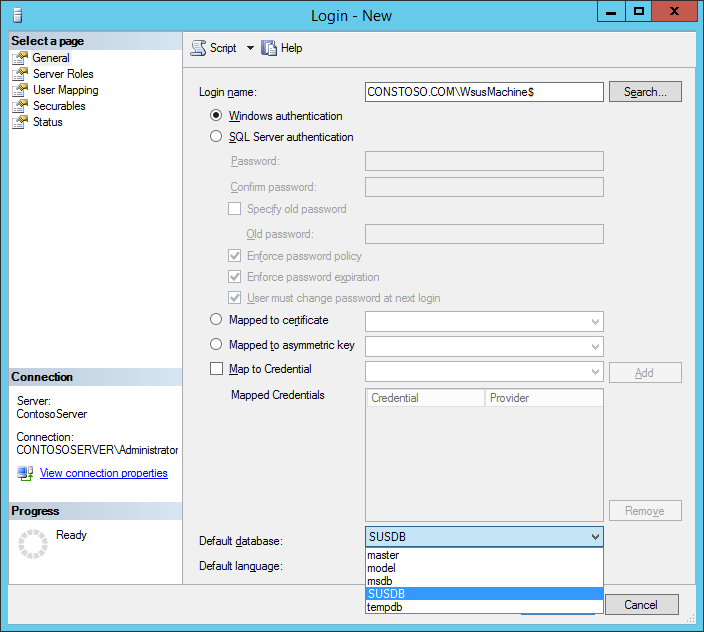
Na página Mapeamento de Usuário, selecione o Banco de Dados SUSDB em Usuários mapeados para este logon
Marque serviço Web na Associação de função de banco de dados para: SUSDB:
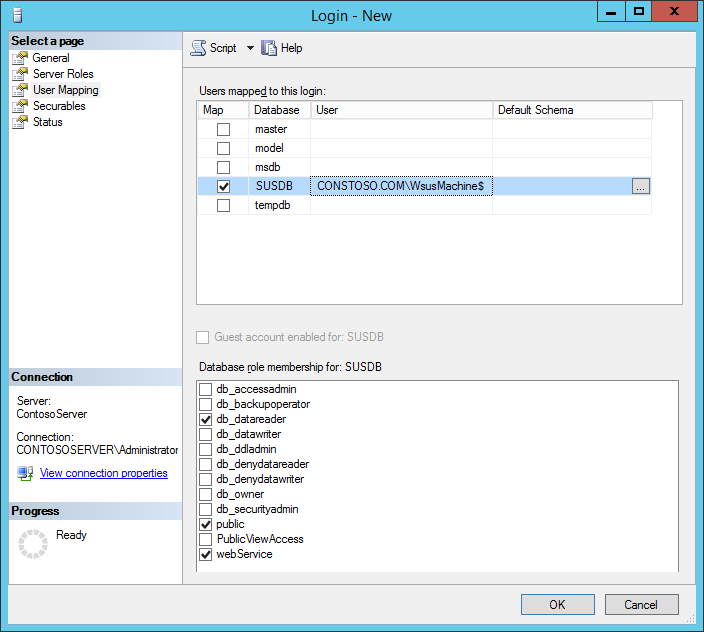
Clique em OK para salvar as configurações.
Observação
Talvez seja necessário reiniciar o Serviço SQL para que as alterações entrem em vigor.
Editar o Registro para apontar o WSUS para a Instância do SQL Server
Importante
Siga as etapas nesta seção com cuidado. Problemas sérios podem ocorrer se você modificar o Registro incorretamente. Antes de modificá-lo, faça backup do Registro para a restauração em caso de problemas.
Clique em Iniciar, clique em Executar, digite regedit& e clique em OK.
Localize a seguinte chave: HKEY_LOCAL_MACHINE\SOFTWARE\Microsoft\UpdateServices\Server\Setup\SqlServerName
Na caixa de texto Valor, digite [ServerName]\[InstanceName] e clique em OK. Se o nome da instância for a instância padrão, digite [ServerName].
Localize a seguinte chave: HKEY_LOCAL_MACHINE\SOFTWARE\Microsoft\Update Services\Server\Setup\Installed Role Services\UpdateServices-WidDatabase
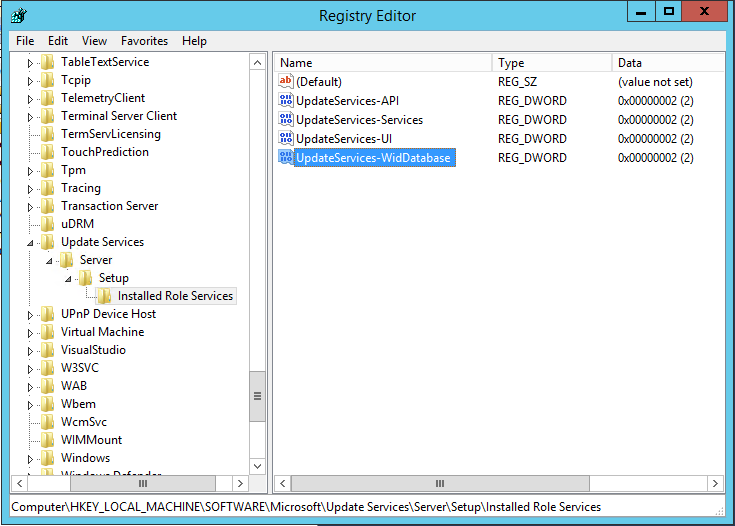
Renomeie a chave para UpdateServices-Database
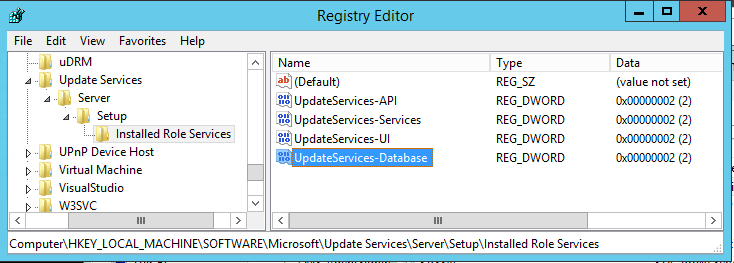
Observação
Se você não atualizar essa chave, o WsusUtil tentará atender ao WID em vez da instância SQL para a qual você migrou.
Iniciar os serviços do IIS e do WSUS no servidor do WSUS
No PowerShell (com privilégios elevados), execute:
Start-Service IISADMIN
Start-Service WsusService
Observação
Se você estiver usando o Console do WSUS, feche-o e reinicie-o.
Como desinstalar a função do WID (não recomendado)
Aviso
A remoção da função do WID também remove uma pasta de banco de dados (%SystemDrive%\Program Files\Update Services\Database) que contém scripts necessários para o WSUSUtil.exe para tarefas pós-instalação. Se você optar por desinstalar a função do WID, faça backup da pasta %SystemDrive%\Program Files\Update Services\Database com antecedência.
Usando o PowerShell:
Uninstall-WindowsFeature -Name 'Windows-Internal-Database'
Depois que a função do WID for removida, verifique se a seguinte chave do Registro está presente: HKEY_LOCAL_MACHINE\SOFTWARE\Microsoft\Update Services\Server\Setup\Installed Role Services\UpdateServices-Database