Observação
O acesso a essa página exige autorização. Você pode tentar entrar ou alterar diretórios.
O acesso a essa página exige autorização. Você pode tentar alterar os diretórios.
Este tópico aborda:
Considerações sobre a instalação
Inclui os requisitos de plataforma e outras restrições importantes.
Clonagem do controlador de domínio virtualizado
Explica em detalhes todo o processo de clonagem do controlador de domínio virtualizado.
Restauração segura do controlador de domínio virtualizado
Explica detalhadamente as validações feitas durante a restauração segura do controlador de domínio virtualizado.
Considerações de instalação
Não há nenhuma instalação de função ou recurso especial para controladores de domínio virtualizados; todos os controladores de domínio contêm automaticamente funcionalidades de clonagem e restauração segura. Não é possível remover ou desabilitar esses recursos.
O uso de controladores de domínio do Windows Server 2012 requer um Esquema AD DS do Windows Server 2012 versão 56 ou superior e nível funcional de floresta igual ao do Windows Server 2003 Native ou superior.
O controlador de domínio gravável e o somente leitura dão suporte a todos os aspectos de DC virtualizado, assim como os Catálogos Globais e as funções FSMO.
Importante
O suporte da função FSMO do Emulador PDC deve estar online quando a clonagem começar.
Requisitos de plataforma
A clonagem do Controlador de Domínio Virtualizado requer:
Função FSMO de emulador PDC hospedada em um DC do Windows Server 2012
Emulador PDC disponível durante as operações de clonagem
Tanto a clonagem quanto a restauração segura requerem:
Convidados virtualizados do Windows Server 2012
A plataforma do host de virtualização dá suporte a VMGID (ID de Geração VM)
Examine a tabela abaixo para ver os produtos de virtualização e se eles dão suporte a controladores de domínio virtualizados e ID de Geração de VM.
| Produto de virtualização | Dá suporte a controladores de domínio virtualizados e VMGID |
|---|---|
| Servidor Microsoft Windows Server 2012 com recurso Hyper-V | Sim |
| Hyper-V Server do Microsoft Windows Server 2012 | Sim |
| Microsoft Windows 8 com recurso Hyper-V Client | Sim |
| Windows Server 2008 R2 e Windows Server 2008 | Não |
| Soluções de virtualização não Microsoft | Contate o fornecedor |
Embora a Microsoft suporte o Windows 7 Virtual PC, o Virtual PC 2007, o Virtual PC 2004 e o Virtual Server 2005, eles não podem executar convidados de 64 bits, nem têm suporte para a VM-GenerationID.
Para obter ajuda com produtos de virtualização de terceiros e suas posturas de suporte com controladores de domínio virtualizados, contate diretamente o fornecedor.
Para obter mais informações, examine a Política de suporte do Microsoft software running in non-Microsoft hardware virtualization software (Software Microsoft em execução em um software de virtualização de hardware não Microsoft).
Advertências críticas
Controladores de domínio virtualizados não dão suporte a restauração segura de:
Arquivos VHD e VHDX copiados manualmente sobre arquivos VHD existentes
Arquivos VHD e VHDX restaurados usando o backup de arquivo ou software de backup de disco completo
Observação
Arquivos VHDX são novos para o Windows Server 2012 Hyper-V.
Nenhuma dessas operações é coberta pela semântica da VM-GenerationID e, portanto, não altera a VM-Generation ID. A restauração de controladores de domínio usando esses métodos pode resultar em uma reversão de USN, na quarentena do controlador de domínio ou na introdução de objetos remanescentes e na necessidade de amplas operações de limpeza da floresta.
Aviso
A restauração segura do controlador de domínio virtualizado não é uma substituição para backups de estado do sistema e a Lixeira do AD DS.
Depois da restauração de um instantâneo, os deltas das alterações não replicadas anteriormente, originárias desse controlador de domínio depois do instantâneo, ficam perdidos de forma permanente. A restauração segura implementa a restauração não autoritativa automatizada para evitar somente a quarentena de controlador de domínio acidental.
Para obter mais informações sobre bolhas USN e objetos remanescentes, consulte Troubleshooting Active Directory operations that fail with error 8606: "Insufficient attributes were given to create an object" (Solução de problemas de operações do Active Directory que falham com o erro 8606: “Foram dados atributos insuficientes para criar um objeto”).
Clonagem do controlador de domínio virtualizado
Há diversos estágios e etapas para clonar um controlador de domínio virtualizado, independentemente do uso de ferramentas gráficas ou do Windows PowerShell. Em um nível alto, os três estágios são:
Preparar o ambiente
Etapa 1: Validar que o hipervisor dá suporte à ID de Geração de VM e portanto, à clonagem
Etapa 2: verifique se a função do emulador do controlador de domínio primário está hospedada em um controlador de domínio que executa o Windows Server 2012 e se está online e acessível ao controlador de domínio clonado durante a clonagem.
Preparar o controlador do domínio de origem
Etapa 3: Autorizar o controlador de domínio de origem para clonagem
Etapa 4: Remover serviços ou programas incompatíveis ou adicioná-los ao arquivo CustomDCCloneAllowList.xml.
Etapa 5: Criar DCCloneConfig.xml
Etapa 6: Tornar o controlador de domínio de origem offline
Criar o controlador de domínio clonado
Etapa7: Copiar ou exportar a VM de origem e adicionar o XML, se ainda não tiver sido copiado
Etapa 8: Criar uma nova máquina virtual da cópia
Etapa 9: Iniciar a nova máquina virtual para dar início à clonagem
Não há diferenças de procedimentos na operação ao usar ferramentas gráficas como o Console de Gerenciamento do Hyper-V ou ferramentas de linha de comando, como o Windows PowerShell. Portanto, as etapas são apresentadas somente uma vez com ambas as interfaces. Este tópico fornece amostras do Windows PowerShell para que você explore a automação de ponta a ponta do processo de clonagem; elas não são exigidas em nenhuma etapa. Não há nenhuma ferramenta de gerenciamento gráfico para controladores de domínio virtualizados incluídos no Windows Server 2012.
Há vários pontos no procedimento em que há opções de como criar o computador clonado e como adicionar os arquivos xml; essas etapas estão descritas em detalhes abaixo. Em outros aspectos, o processo é inalterável.
O diagrama a seguir ilustra o processo de clonagem do controlador de domínio virtualizado, em que o domínio já existe.
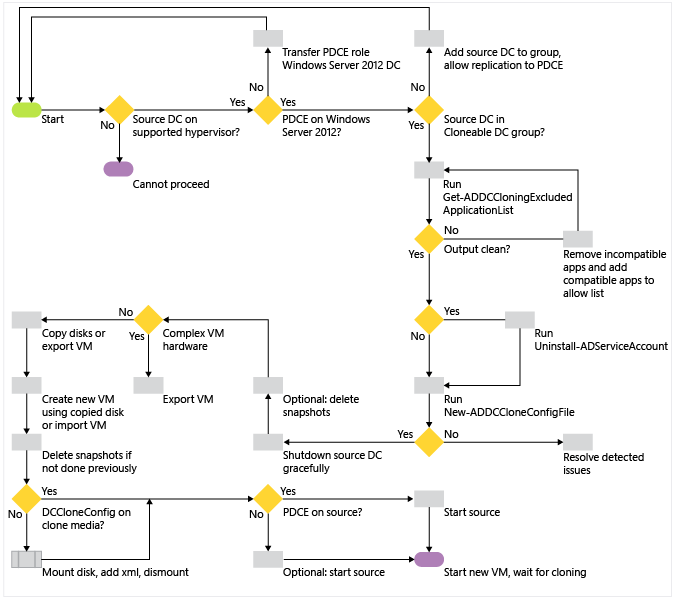
Etapa 1 — Validar o hipervisor
Verifique se o controlador de domínio de origem está em execução em um hipervisor com suporte examinando a documentação do fornecedor. Os controladores de domínio virtualizados são independentes do hipervisor e não exigem o Hyper-V.
Se o hipervisor for o Microsoft Hyper-V, certifique-se de que ele esteja sendo executado no Windows Server 2012. Você pode validar isso usando o Gerenciamento de Dispositivo
Abra o Devmgmt.msc e examine se há dispositivos e drivers Microsoft Hyper-V nos Dispositivos do Sistema. O dispositivo do sistema especifico necessário para um controlador de domínio virtualizado é o Microsoft Hyper-V Generation Counter (driver: vmgencounter.sys).
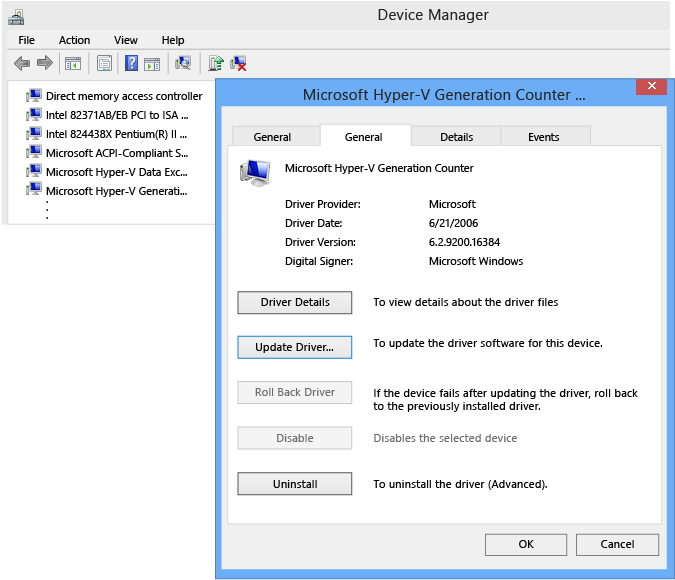
Etapa 2 — Verificar a função PDCE FSMO
Antes de tentar clonar um DC, valide que o controlador de domínio que hospeda o Emulador de Controlador de Domínio Primário FSMO executa o Windows Server 2012. O PDCE (emulador PDC) é necessário por vários motivos:
O PDCE cria o grupo especial Controladores de Domínio Clonáveis e define sua permissão na raiz do domínio para permitir que um controlador de domínio clone a si mesmo.
O controlador de domínio de clonagem contata o PDCE diretamente usando o protocolo DRSUAPI RPC, a fim de criar objetos de computador para o DC do clone.
Observação
O Windows Server 2012 estende o Protocolo Remoto do DRS (Serviço de Replicação de Diretório) existente (UUID E3514235-4B06-11D1-AB04-00C04FC2DCD2) para incluir um novo método RPC IDL_DRSAddCloneDC (Opnum 28). O método IDL_DRSAddCloneDC cria um novo objeto de controlador de domínio copiando atributos de um objeto de controlador de domínio existente.
Os estados de um controlador de domínio são compostos de computador, servidor, configurações de NTDS, FRS, DFSR e objetos de conexão mantidos para cada controlador de domínio. Ao duplicar um objeto, esse método RPC substitui todas as referências ao controlador de domínio original por objetos correspondentes do novo controlador de domínio. O chamador deve ter o direito de acesso de controle DS-Clone-Domain-Controller no contexto de nomenclatura do domínio.
O uso desse novo método sempre requer que o chamador tenha acesso direto ao controlador de domínio do emulador PDC.
Como esse método RPC é novo, seu software de análise de rede requer analisadores atualizados para incluir campos do novo Opnum 28 no UUID E3514235-4B06-11D1-AB04-00C04FC2DCD2 existente. Caso contrário, você não poderá analisar esse tráfego.
Para obter mais informações, consulte 4.1.29 IDL_DRSAddCloneDC (Opnum 28).
Isso também significa que, ao utilizar as redes não totalmente roteadas, a clonagem de controladores de domínio virtualizados exige segmentos de rede com acesso ao PDCE. É aceitável mover um controlador de domínio clonado para uma rede diferente após a clonagem, assim como um controlador de domínio físico, desde que você tenha o cuidado de atualizar as informações do site lógico do AD DS.
Importante
Ao clonar um domínio que contém somente um único controlador de domínio, verifique se o DC de origem está novamente online antes de iniciar as cópias do clone. Um domínio de produção deve sempre conter no mínimo dois controladores de domínio.
Usuários do Active Directory e método de computadores
Usando o snap-in Dsa.msc, clique com o botão direito do mouse no domínio e clique em Mestres de Operações. Observe o controlador de domínio nomeado na guia PDC e feche o diálogo.
Clique com o botão direito do mouse no objeto de computador do DC e clique em Propriedades. Valide as informações do Sistema Operacional.
Método do Windows PowerShell
Você pode combinar os seguintes cmdlets do Módulo Windows PowerShell do Active Directory para retornar a versão do emulador PDC:
Get-adddomaincontroller
Get-adcomputer
Se o domínio não for fornecido, esses cmdlets presumem o domínio do computador em que estão sendo executados.
O seguinte comando retorna o PDCE e as informações do Sistema Operacional:
get-adcomputer(Get-ADDomainController -Discover -Service "PrimaryDC").name -property * | format-list dnshostname,operatingsystem,operatingsystemversion
O exemplo abaixo demonstra como especificar o nome de domínio e filtrar as propriedades retornadas antes do pipeline do Windows PowerShell:
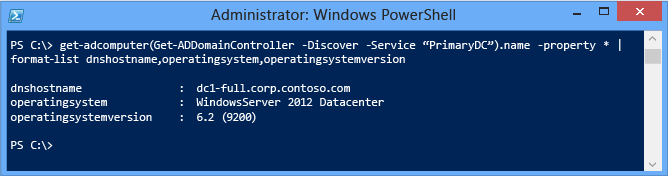
Etapa 3 — Autorizar um DC de origem
O controlador de domínio de origem deve ter o CAR (direito de acesso de controle) Permitir que um controlador de domínio crie um clone dele mesmo no cabeçalho NC do domínio. Por padrão, o grupo bem conhecido Controlador de Domínio Clonáveis tem essa permissão e não contém membros. O PDCE cria esse grupo quando essa função FSMO é transferida para um controlador de domínio do Windows Server 2012.
Método do Centro Administrativo do Active Directory
Inicie Dsac.exe, navegue até o DC de origem e abra sua página de detalhes.
Na seção Membro de, adicione o grupo Controladores de Domínio Clonáveis para esse domínio.
Método do Windows PowerShell
Você pode combinar os seguintes cmdlets do Módulo Windows PowerShell do Active Directory, get-adcomputer e add-adgroupmember, para adicionar um controlador de domínio ao grupo Controladores de Domínio Clonáveis:
Get-adcomputer <dc name> | %{add-adgroupmember "cloneable domain controllers" $_.samaccountname}
Por exemplo, isso adiciona o servidor DC1 ao grupo, sem a necessidade de especificar um nome diferenciado do membro do grupo:
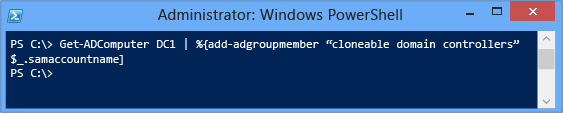
Recompilando permissões padrão
Se você remover essa permissão do cabeçalho do domínio, a clonagem falhará. Você pode recriar a permissão usando o Centro Administrativo do Active Directory ou o Windows PowerShell.
Método do Centro Administrativo do Active Directory
Abra o Centro Administrativo do Active Directory, clique com o botão direito do mouse no cabeçalho do domínio, clique em Propriedades, clique na guia Extensões, clique em Segurança e em Avançado. Clique em Apenas Este Objeto.
Clique em Adicionar, sob Digite o nome do objeto a ser selecionado, digite o nome do grupo Controladores de Domínio Clonáveis.
Em Permissões, clique em Permitir que um controlador de domínio crie um clone dele mesmo, e clique em OK.
Observação
Você também pode remover a permissão padrão e adicionar controladores de domínio individuais. Entretanto, é provável que fazer isso cause problemas de manutenção contínuos, em que novos administradores não reconhecem essa personalização. A alteração das configurações padrão não aumenta a segurança e isso não é recomendado.
Método do Windows PowerShell
Use os comandos a seguir em um prompt de console do Windows PowerShell com permissões de administrador. Estes comandos detectam o nome de domínio e adicionam novamente as permissões padrão:
import-module activedirectory
cd ad:
$domainNC = get-addomain
$dcgroup = get-adgroup "Cloneable Domain Controllers"
$sid1 = (get-adgroup $dcgroup).sid
$acl = get-acl $domainNC
$objectguid = new-object Guid 3e0f7e18-2c7a-4c10-ba82-4d926db99a3e
$ace1 = new-object System.DirectoryServices.ActiveDirectoryAccessRule $sid1,"ExtendedRight","Allow",$objectguid
$acl.AddAccessRule($ace1)
set-acl -aclobject $acl $domainNC
cd c:
Você também pode executar a amostra FixVDCPermissions.ps1 em um console do Windows PowerShell, em que o console é iniciado como um administrador elevado em um controlador de domínio no domínio afetado. Isso faz com que as permissões sejam definidas automaticamente. A amostra está localizada no apêndice deste módulo.
Etapa 4 — Remover aplicativos ou serviços incompatíveis (se não usar CustomDCCloneAllowList.xml)
Quaisquer programas ou serviços retornados anteriormente pelo Get-ADDCCloningExcludedApplicationList — e não adicionados ao CustomDCCloneAllowList.xml — devem ser removidos antes da clonagem. Desinstalar o aplicativo ou serviço é o método recomendado.
Aviso
Todo programa ou serviço incompatível não desinstalado ou adicionado ao CustomDCCloneAllowList.xml impede a clonagem.
Use o cmdlet Get-AdComputerServiceAccount para localizar quaisquer MSAs (Contas de Serviços Gerenciados) independentes no domínio e se esse computador estiver usando qualquer uma delas. Se alguma MSA estiver instalada, use o cmdlet Uninstall-ADServiceAccount para remover a conta de serviço instalada localmente. Quando terminar de colocar o controlador de domínio de origem offline na etapa 6, você poderá adicionar novamente o MSA usando Install-ADServiceAccount quando o servidor estiver com suporte novamente. Para obter mais informações, consulte Uninstall-ADServiceAccount.
Importante
MSAs independentes — liberadas primeiramente no Windows Server 2008 R2 — foram substituídas no Windows Server 2012 pelas MSAs de grupo. MSAs de grupo dão suporte a clonagem.
Etapa 5 — Criar DCCloneConfig.xml
O arquivo DcCloneConfig.xml é necessário para clonagem de controladores de domínio. Seu conteúdo permite que você especifique detalhes exclusivos, como o novo nome do computador e o endereço IP.
O arquivo CustomDCCloneAllowList.xml é opcional, a menos que você instale aplicativos ou serviços Windows potencialmente incompatíveis no controlador de domínio de origem. Os arquivos requerem nomenclatura, formatação e colocação precisas; caso contrário, a clonagem falhará.
Por esse motivo, sempre use cmdlets do Windows PowerShell para criar os arquivos XML e colocá-los no local correto.
Gerando com New-ADDCCloneConfigFile
O módulo Windows PowerShell do Active Directory contém um novo cmdlet no Windows Server 2012:
New-ADDCCloneConfigFile
Execute o cmdlet no controlador de domínio de origem proposto que você pretende clonar. O cmdlet suporta vários argumentos e, quando utilizado, sempre testa o computador e o ambiente em que é executado, a menos que você especifique o argumento -offline.
|
do ActiveDirectory Cmdlet |
Argumentos | Explicação |
|---|---|---|
| Novo-ADDCCloneConfigFile | <nenhum argumento especificado> | Cria um arquivo DcCloneConfig.xml em branco no Diretório de Trabalho DSA (padrão: %systemroot%\ntds) |
| -CloneNome_doComputador | Especifica o nome do computador do DC do clone. Tipos de dados String. | |
| -Caminho | Especifica a pasta para criar DcCloneConfig.xml. Se não especificado, grava no Diretório de Trabalho DSA (padrão: %systemroot%\ntds). Tipos de dados String. | |
| -Nome do site | Especifica o nome do site lógico do AD a se ingressar durante a criação da conta do computador clonado. Tipos de dados String. | |
| -Endereço IPv4 | Especifica o endereço IPv4 estático do computador clonado. Tipos de dados String. | |
| -Máscara de sub-rede IPv4 | Especifica a máscara de sub-rede do IPv4 estática do computador clonado. Tipos de dados String. | |
| -IPv4Gateway padrão | Especifica o endereço de gateway padrão do IPv4 estático do computador clonado. Tipos de dados String. | |
| -IPv4DNSResolver | Especifica as entradas DNS do IPv4 estático do computador clonado em uma lista separada por vírgulas. Tipo de dados Array. Até quatro entradas podem ser fornecidas. | |
| -PreferredWINSServer | Especifica o endereço IPv4 estático do servidor WINS primário. Tipos de dados String. | |
| -AlternateWINSServer | Especifica o endereço IPv4 estático do servidor WINS secundário. Tipos de dados String. | |
| -IPv6DNSResolver | Especifica as entradas DNS do IPv6 estático do computador clonado em uma lista separada por vírgulas. Não há maneiras de configurar informações estáticas do Ipv6 em uma clonagem do controlador de domínio virtualizado. Tipo de dados Array. | |
| -Offline | Não executa os testes de validação e substitui qualquer dccloneconfig.xml existente. Não possui parâmetros. | |
| -Estático | Necessário se especificar argumentos IP estáticos IPv4SubnetMask, IPv4SubnetMask ou IPv4DefaultGateway. Não possui parâmetros. |
Testes feitos ao se executar no modo online:
Emulador PDC é Windows Server 2012 ou posterior
O controlador de domínio de origem é um membro do grupo Controladores de Domínio Clonáveis
O controlador de domínio de origem não inclui quaisquer aplicativos ou serviços excluídos
O controlador de domínio de origem ainda não contém um DcCloneConfig.xml no caminho especificado
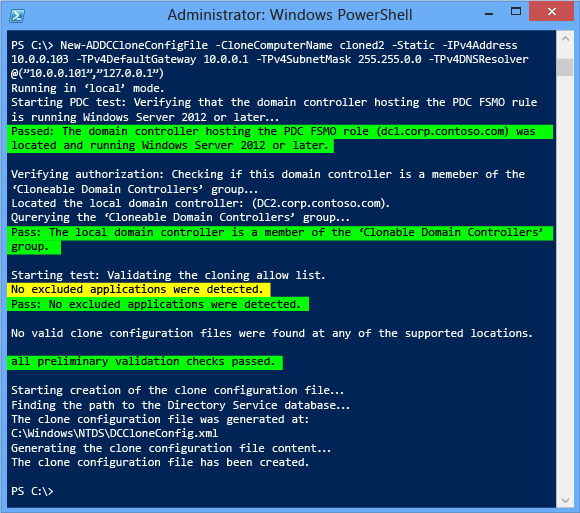
Etapa 6 — Tornar o controlador de domínio de origem offline
Não é possível copiar um DC de origem em execução; ele deve ser desligado de forma adequada. Não clone um controlador de domínio interrompido por uma perda de energia inesperada.
Método gráfico
Use o botão de desligamento no DC em execução, ou o botão de desligamento do Gerenciador Hyper-V.
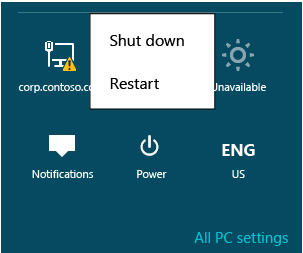
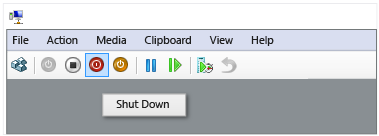
Método do Windows PowerShell
Você pode desligar uma máquina virtual usando um dos seguintes cmdlets:
Stop-computer
Stop-vm
Stop-computer é um cmdlet que dá suporte a desligamento de computadores independente de virtualização, e é análogo ao utilitário Shutdown.exe herdado. Stop-vm é um novo cmdlet no módulo Windows PowerShell do Windows Server 2012 Hyper-V, e é equivalente às opções de energia no Gerenciador Hyper-V. Este é útil em ambientes de laboratório em que o controlador de domínio geralmente opera em uma rede virtualizada privada.


Etapa 7 — Copiar discos
Uma opção administrativa é necessária na fase de cópia:
Copiar os discos manualmente, sem Hyper-V
Exportar a VM, usando Hyper-V
Exportar os discos mesclados, usando Hyper-V
Todos os discos de uma máquina virtual devem ser copiados, não apenas a unidade do sistema. Se o controlador de domínio de origem usa discos diferenciais e você pretende mover seu controlador de domínio clonado para outro host Hyper-V, exporte.
É recomendado copiar os discos manualmente se o controlador de domínio de origem tiver somente uma unidade. Exportar/importar é recomendado para VMs com mais de uma unidade ou outras personalizações de hardware virtualizado complexas como várias NICs.
Se for copiar arquivos manualmente, exclua quaisquer instantâneos antes de copiá-los. Se for exportar a VM, exclua os instantâneos antes de exportar ou exclua-os da nova VM após a importação.
Aviso
Os instantâneos são discos diferenciais que podem retornar um controlador de domínio para o estado anterior. Se clonasse um controlador de domínio e restaurasse seu instantâneo pré-clonado, você teria controladores de domínio duplicados na floresta. Não há valor nenhum em instantâneos anteriores em um controlador de domínio recentemente clonado.
Copiando discos manualmente
Método do Gerenciador Hyper-V
Usar o snap-in do Gerenciador Hyper-V para determinar quais discos estão associados ao controlador de domínio de origem. Use a opção Inspecionar para validar se o controlador de domínio usa discos diferenciais (o que requer também copiar o disco pai)
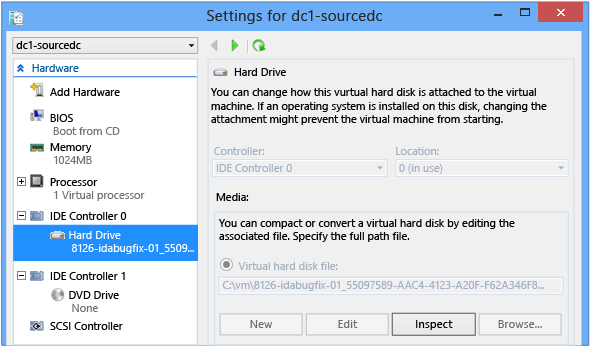
Para excluir os instantâneos, selecione uma VM e exclua a subárvore do instantâneo.
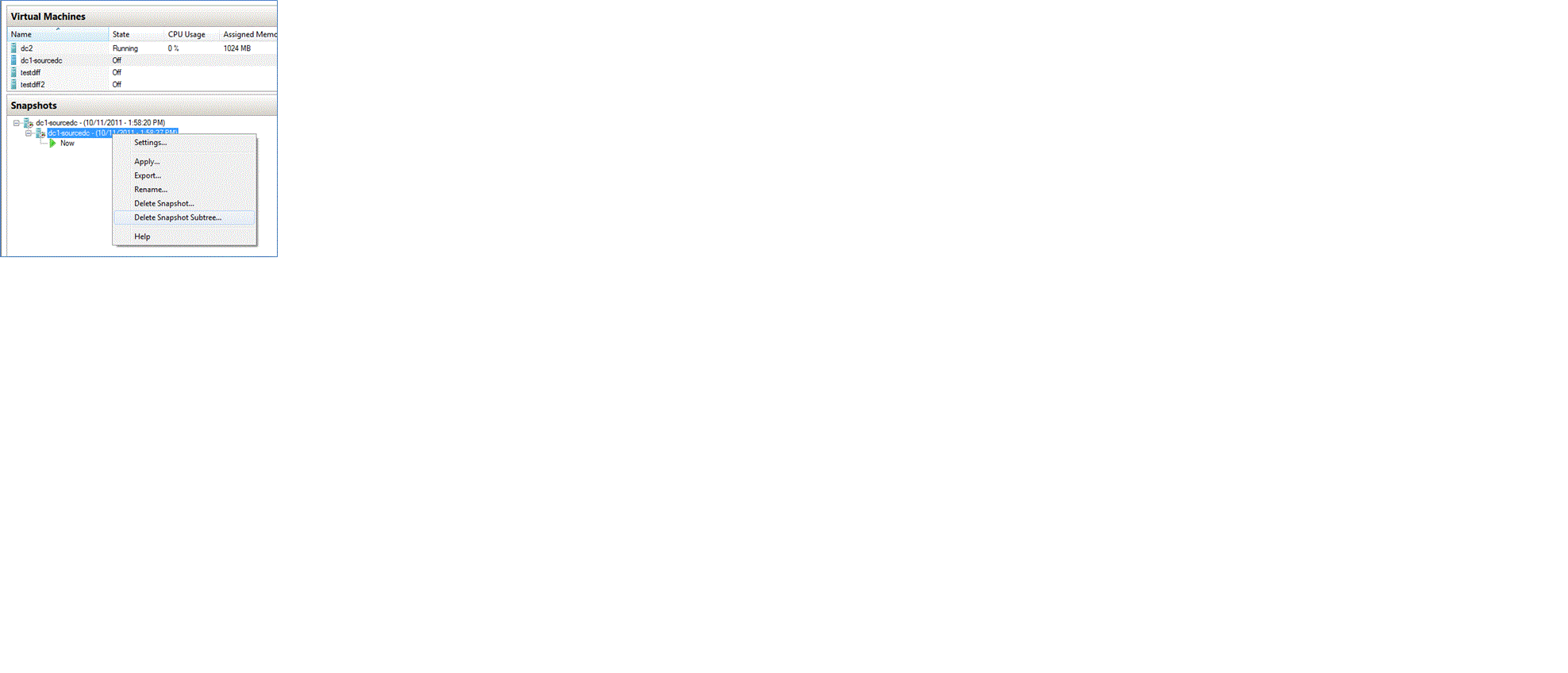
Você pode então copiar manualmente os arquivos VHD ou VHDX usando Windows Explorer, Xcopy.exe ou Robocopy.exe. Nenhuma etapa especial é necessária. É uma melhor prática alterar os nomes dos arquivos, mesmo que seja para outra pasta.
Observação
Se copiar entre computadores host em uma LAN (de 1 Gbit ou superior), a opção Xcopy.exe /J copia arquivos VHD/VHDX de forma consideravelmente mais rápida do que qualquer outra ferramenta, ao custo de um uso muito maior da largura de banda.
Método do Windows PowerShell
Para determinar os discos que usam o Windows PowerShell, use os Módulos do Hyper-V:
Get-vmidecontroller
Get-vmscsicontroller
Get-vmfibrechannelhba
Get-vmharddiskdrive
Por exemplo, você pode retornar todas as unidades de disco rígido IDE de uma VM denominada DC2 com a seguinte amostra:
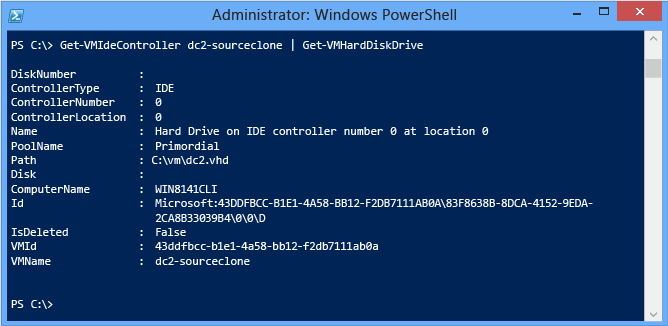
Se o caminho do disco apontar para um arquivo AVHD ou AVHDX, trata-se de um instantâneo. Para excluir os instantâneos associados a um disco e mesclar no VHD ou VHDX real, use cmdlets:
Get-VMSnapshot
Remove-VMSnapshot
Por exemplo, para excluir todos os instantâneos de uma VM denominada DC2-SOURCECLONE:

Para copiar os arquivos usando o Windows PowerShell, use o seguinte cmdlet:
Copy-Item
Combine-o com cmdlets de VM em pipelines para ajudar a automação. O pipeline é um canal usado entre vários cmdlets para passar dados. Por exemplo, para copiar a unidade de um controlador de domínio de origem offline denominada DC2-SOURCECLONE para um novo disco chamado c:\temp\copy.vhd sem precisar saber o caminho exato a sua unidade do sistema:
Get-VMIdeController dc2-sourceclone | Get-VMHardDiskDrive | select-Object {copy-item -path $_.path -destination c:\temp\copy.vhd}

Importante
Não é possível utilizar discos passthru com a clonagem, pois eles não usam um arquivo de disco virtual, mas sim um disco rígido real.
Observação
Para obter outras informações sobre mais operações do Windows PowerShell com pipelines, consulte Canalização e pipeline no Windows PowerShell.
Exportando a VM
Como uma alternativa para copiar os discos, você pode exportar toda a VM do Hyper-V como uma cópia. A exportação automática cria uma pasta denominada para a VM, contendo todos os discos e informações de configuração.
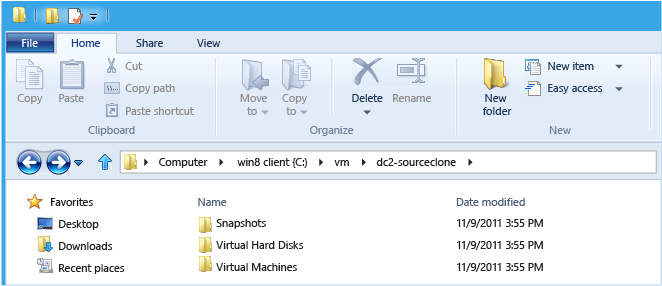
Método do Gerenciador Hyper-V
Para exportar uma VM com o Gerenciador Hyper-V:
Clique com o botão direito do mouse no controlador de domínio de origem e clique em Exportar.
Selecione uma pasta existente como o contêiner de exportação.
Aguarde que a coluna Status pare de mostrar Exportando.
Método do Windows PowerShell
Para exportar uma VM usando o módulo Windows PowerShell do Hyper-V, use o cmdlet:
Export-vm
Por exemplo, para exportar uma VM denominada DC2-SOURCECLONE para uma pasta denominada C:\VM:

Observação
O Windows Server 2012 Hyper-V dá suporte a novas funcionalidades de exportação e importação que estão fora do escopo deste treinamento. Examine a TechNet para obter mais informações.
Exportando discos mesclados usando Hyper-V
A opção final é usar a mesclagem de disco e as opções de conversão dentro do Hyper-V. Essas opções permitem que você faça uma cópia de uma estrutura de disco existente — mesmo ao incluir arquivos AVHD/AVHDX de instantâneos — em um único disco novo. Como o cenário de cópia de disco manual, isso é indicado primeiramente para máquinas virtuais mais simples, que utilizam uma única unidade de disco, como C:\. Sua única vantagem é que, diferente da cópia manual, ela não requer que você primeiro exclua os instantâneos. Essa operação é necessariamente mais lenta do que simplesmente excluir os instantâneos e copiar os discos.
Método do Gerenciador Hyper-V
Para criar um disco mesclado usando o Gerenciador Hyper-V:
Clique em Editar Disco.
Procure o menor disco filho. Por exemplo, se estiver usando um disco de diferenças, o disco filho é o filho mais baixo. Se a máquina virtual tiver um instantâneo (ou vários), o instantâneo selecionado atualmente será o menor disco filho.
Selecione a opção Mesclar para criar um único disco da inteira estrutura pai-filho.
Selecione um novo disco rígido virtual e forneça um caminho. Isso reconcilia os arquivos VHD/VHDX existentes em uma única unidade portátil nova que não está em risco de restaurar instantâneos anteriores.
Método do Windows PowerShell
Para criar um disco mesclado de um conjunto complexo de pais usando o módulo Windows PowerShell do Hyper-V, use o cmdlet:
Convert-vm
Por exemplo, para exportar a cadeia inteira de instantâneos de disco de uma VM (dessa vez não incluindo nenhum disco diferencial) e o disco pai em um único disco novo denominado DC4-CLONED.VHDX:

Adicionando XML ao disco do sistema offline
Se você copiou o Dccloneconfig.xml para o DC de origem em execução, agora copie o arquivo dccloneconfig.xml atualizado no disco do sistema copiado/exportado offline. Dependendo dos aplicativos instalados detectados com Get-ADDCCloningExcludedApplicationList anteriormente, você pode ter que copiar o arquivo CustomDCCloneAllowList.xml no disco.
Os locais a seguir podem conter o arquivo DcCloneConfig.xml:
Diretório de Trabalho DSA
%windir%\NTDS
Mídia de leitura/gravação removível em ordem de letra de unidade, na raiz da unidade
Esses caminhos não são configuráveis. Depois do início da clonagem, ela verificará esses locais na ordem específica e utilizará o primeiro arquivo DcCloneConfig.xml encontrado, independente do conteúdo da outra pasta.
Os locais a seguir podem conter o arquivo CustomDCCloneAllowList.xml:
HKey_Local_Machine\System\CurrentControlSet\Services\NTDS\Parameters
AllowListFolder (REG_SZ)
Diretório de Trabalho DSA
%windir%\NTDS
Mídia de leitura/gravação removível em ordem de letra de unidade, na raiz da unidade
Você pode executar New-ADDCCloneConfigFile com o argumento -offline (também conhecido como modo offline) para criar o arquivo DcCloneConfig.xml e colocá-lo em um local correto. Os exemplos a seguir mostram como executar New-ADDCCloneConfigFile no modo offline.
Para criar um controlador de domínio de clone chamado CloneDC1 em modo offline, em um site denominado "REDMOND" com endereço IPv4 estático, digite:
New-ADDCCloneConfigFile -Offline -CloneComputerName CloneDC1 -SiteName REDMOND -IPv4Address "10.0.0.2" -IPv4DNSResolver "10.0.0.1" -IPv4SubnetMask "255.255.0.0" -IPv4DefaultGateway "10.0.0.1" -Static -Path F:\Windows\NTDS
Para criar um controlador de domínio de clone chamado Clone2 em modo offline com configurações de IPv4 e IPv6 estáticas, digite:
New-ADDCCloneConfigFile -Offline -IPv4Address "10.0.0.2" -IPv4DNSResolver "10.0.0.1" -IPv4SubnetMask "255.255.0.0" -Static -IPv6DNSResolver "2002:4898:e0:31fc:d61:2b0a:c9c9:2ccc" -CloneComputerName "Clone2" -PreferredWINSServer "10.0.0.1" -AlternateWINSServer "10.0.0.3" -Path F:\Windows\NTDS
Para criar um controlador de domínio de clone em modo offline com configurações de IPv4 estáticas e de IPv6 dinâmicas e especificar vários servidores DNS para as definições do resolvedor de DNS, digite:
New-ADDCCloneConfigFile -Offline -IPv4Address "10.0.0.10" -IPv4SubnetMask "255.255.0.0" -IPv4DefaultGateway "10.0.0.1" -IPv4DNSResolver @( "10.0.0.1","10.0.0.2" ) -Static -IPv6DNSResolver "2002:4898:e0:31fc:d61:2b0a:c9c9:2ccc" -Path F:\Windows\NTDS
Para criar um controlador de domínio de clone chamado Clone1 em modo offline com configurações de IPv4 dinâmicas e de IPv6 estáticas, digite:
New-ADDCCloneConfigFile -Offline -Static -IPv6DNSResolver "2002:4898:e0:31fc:d61:2b0a:c9c9:2ccc" -CloneComputerName "Clone1" -PreferredWINSServer "10.0.0.1" -AlternateWINSServer "10.0.0.3" -SiteName "REDMOND" -Path F:\Windows\NTDS
Para criar um controlador de domínio de clone em modo offline com configurações de IPv4 e IPv6 dinâmicas, digite:
New-ADDCCloneConfigFile -Offline -IPv4DNSResolver "10.0.0.1" -IPv6DNSResolver "2002:4898:e0:31fc:d61:2b0a:c9c9:2ccc" -Path F:\Windows\NTDS
Método do Windows Explorer
O Windows Server 2012 agora oferece uma opção gráfica para montar arquivos VHD e VHDX. Isso requer a instalação do recurso Experiência Desktop no Windows Server 2012.
Clique no arquivo VHD/VHDX copiado recentemente que contém a unidade do sistema do DC de origem ou a pasta de localização do Diretório de Trabalho DSA, e depois clique em Montar no menu Ferramentas de Imagem de Disco.
Na unidade montada, copie os arquivos XML para um local válido. Pode-se solicitar permissões para a pasta.
Clique na unidade montada e clique em Ejetar no menu Ferramentas de Disco.
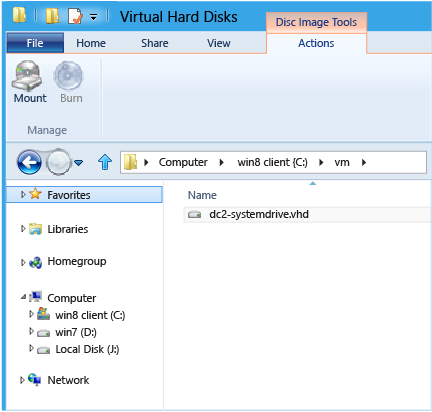
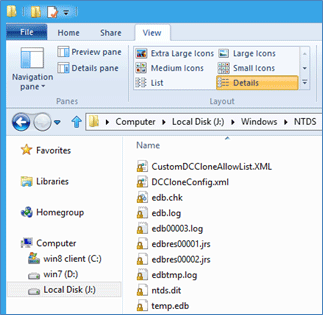
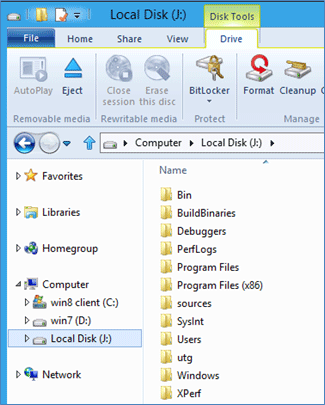
Método do Windows PowerShell
Você também pode montar o disco offline e copiar o arquivo XML usando os cmdlets do Windows PowerShell:
mount-vhd
get-disk
get-partition
get-volume
Add-PartitionAccessPath
Copy-Item
Isso permite que você tenha controle completo sobre o processo. Por exemplo, a unidade pode ser montada com uma letra da unidade específica, o arquivo copiado e a unidade desmontada.
mount-vhd <disk path> -passthru -nodriveletter | get-disk | get -partition | get-volume | get-partition | where {$_.partition number -eq 2} | Add-PartitionAccessPath -accesspath <drive letter>
copy-item <xml file path><destination path>\dccloneconfig.xml
dismount-vhd <disk path>
Por exemplo:
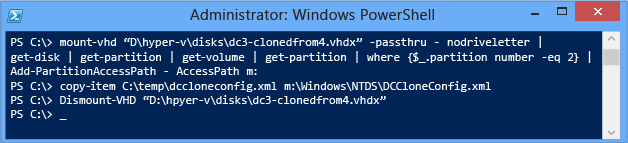
Você também pode usar o novo cmdlet Mount-DiskImage para montar um arquivo VHD (ou ISO).
Etapa 8 — Criar a nova máquina virtual
A etapa de configuração final antes do início do processo de clonagem é criar uma nova VM que utilize os discos do controlador de domínio de origem copiado. Dependendo da seleção feita na fase de cópia de discos, você tem duas opções:
Associar uma nova VM ao disco copiado
Importar a VM exportada
Associando uma nova VM com discos copiados
Se você copiou o disco do sistema manualmente, crie uma nova máquina virtual usando o disco copiado. O hipervisor configura automaticamente a ID de Geração de VM quando uma nova VM é criada; nenhuma alteração na configuração é necessária no host VM ou Hyper-V.
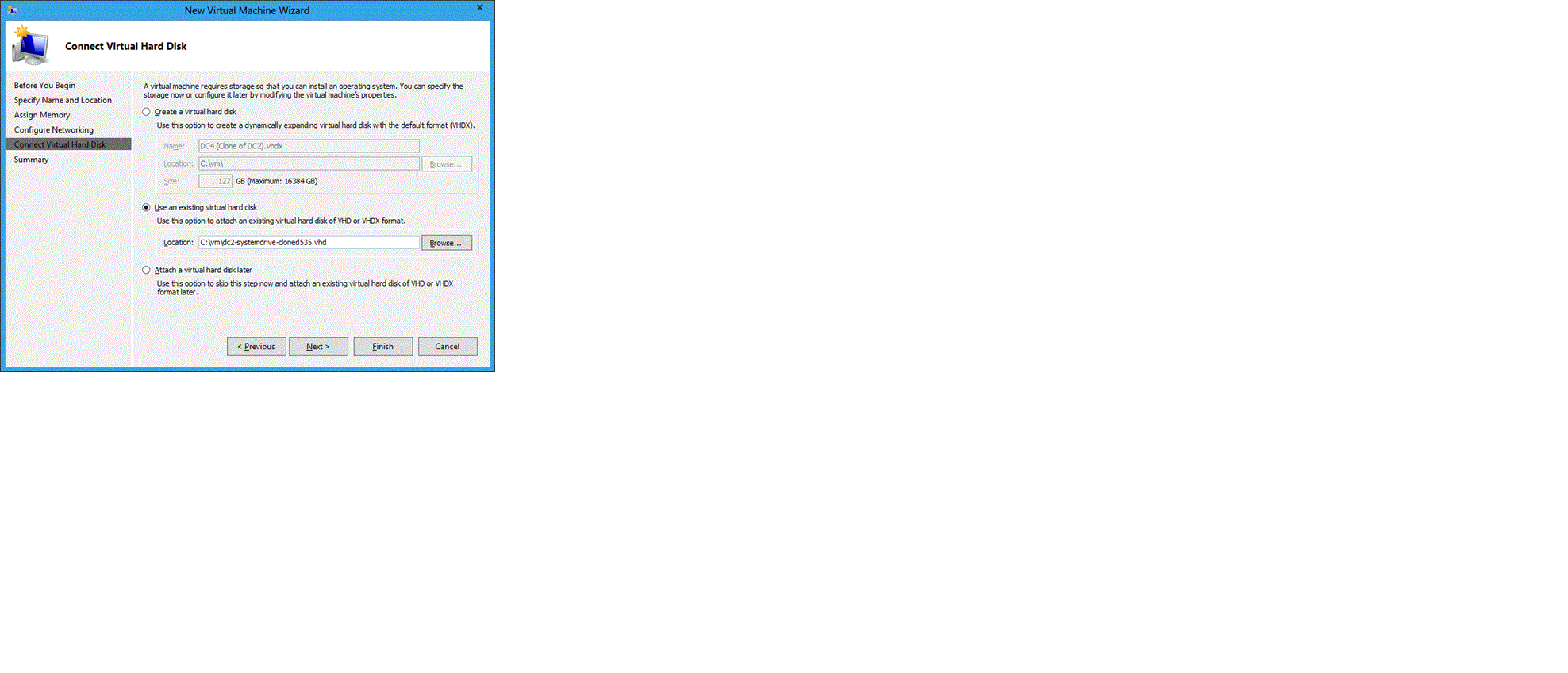
Método do Gerenciador Hyper-V
Criar uma nova máquina virtual.
Especifique o nome, a memória e a rede da VM.
Na página Conectar Disco Rígido Virtual, especifique o disco do sistema copiado.
Conclua o assistente de criação de VM.
Se houver vários discos, adaptadores de rede ou outras personalizações, configure-as antes de iniciar o controlador de domínio. O método "Exportar-Importar" de cópia de discos é recomendado para VMs complexas.
Método do Windows PowerShell
Você pode usar o módulo Windows PowerShell do Hyper-V para automatizar a criação de VMs no Windows Server 2012, usando o seguinte cmdlet:
New-VM
Por exemplo, aqui a VM DC4-CLONEDFROMDC2 é criada usando 1GB de RAM, com inicialização do arquivo c:\vm\dc4-systemdrive-clonedfromdc2.vhd e uso da rede virtual 10.0:
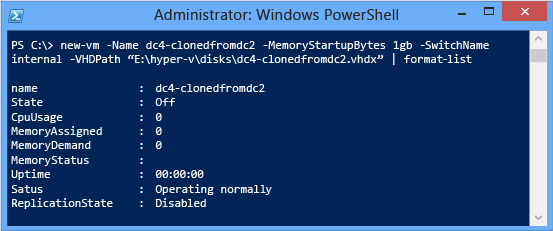
Importar VM
Se você exportou anteriormente sua VM, agora precisa importá-la de volta como uma cópia. Isso usa o XML exportado para recriar o computador usando todas as configurações, unidades, redes e configurações de memória anteriores.
Se você pretende criar cópias adicionais a partir da mesma VM exportada, faça quantas cópias da VM exportada forem necessárias. Depois, use Importar para cada cópia.
Importante
É importante utilizar a opção Copiar, pois a exportação preserva todas as informações da origem; a importação do servidor com Mover ou No Local causa colisão de informações se for feita no mesmo servidor host do Hyper-V.
Método do Gerenciador Hyper-V
Para importar usando o snap-in do Gerenciador Hyper-V:
Clique em Importar Máquina Virtual
Na página Localizar Pasta, selecione o arquivo de definição da VM exportada usando o botão Procurar
Na página Selecionar Máquina Virtual, clique no computador de origem.
Na página Escolher Tipo de Importação, clique em Copiar a máquina virtual (criar uma nova ID exclusiva), e clique em Concluir.
Renomeie a VM importada se estiver importando no mesmo host Hyper-V, ela terá o mesmo nome que o controlador de domínio de origem exportado.
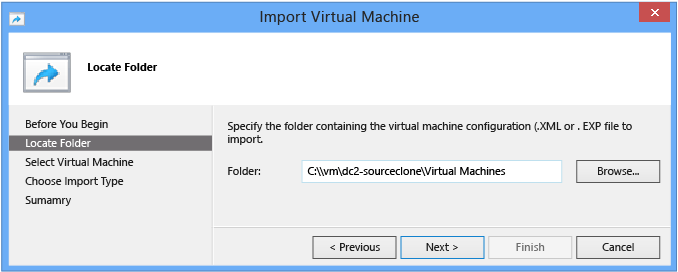
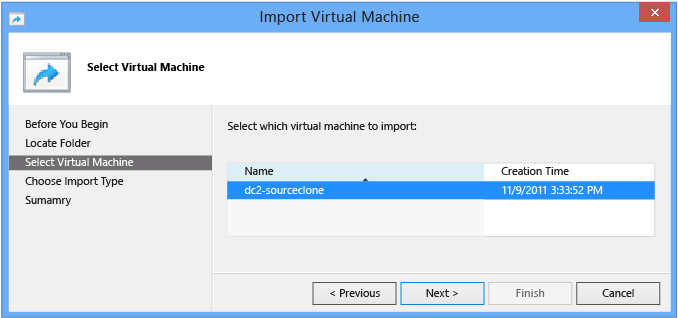
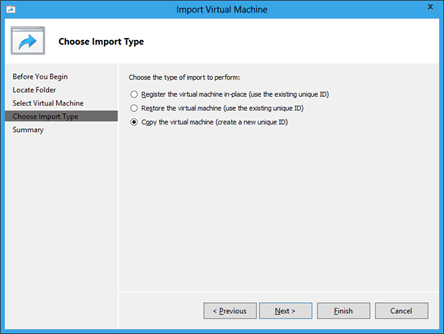
Lembre-se de remover quaisquer instantâneos importados usando o snap-in de Gerenciamento do Hyper-V:
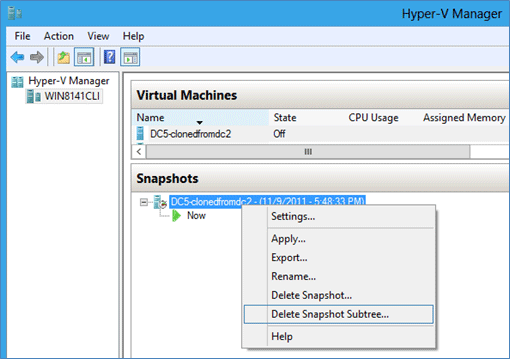
Aviso
Excluir quaisquer instantâneos importados é fundamental; se aplicável, eles poderiam retornar o controlador de domínio clonado para o estado de um DC anterior — e possivelmente ativo —, resultando em falha de replicação, informações de IP duplicadas e interrupções.
Método do Windows PowerShell
Você pode usar o módulo Windows PowerShell do Hyper-V para automatizar a importação de VMs no Windows Server 2012, usando os seguintes cmdlets:
Import-VM
Rename-VM
Por exemplo, aqui a VM exportada DC2-CLONED é importada usando seu arquivo XML determinado automaticamente, depois é imediatamente renomeada para seu novo nome de VM DC5-CLONEDFROMDC2:

Lembre-se de remover quaisquer instantâneos importados usando os seguintes cmdlets:
Get-VMSnapshot
Remove-VMSnapshot
Por exemplo:

Aviso
Certifique-se de que, ao importar o computador, os endereços MAC estáticos não foram designados para o controlador de domínio de origem. Se um computador de origem com um MAC estático for clonado, aqueles computadores copiados não enviarão ou receberão corretamente qualquer tráfego de rede. Defina um novo endereço MAC estático ou dinâmico exclusivo, se esse for o caso. Você pode ver se uma VM usa endereços MAC estáticos com o comando:
Get-VM -VMNametest-vm | Get-VMNetworkAdapter | fl \*
Etapa 9 — Clonar a nova máquina virtual
Uma opção antes de iniciar a clonagem é reiniciar o controlador de domínio de origem do clone offline. Independente de qualquer coisa. verifique se o emulador PDC está online.
Para começar a clonagem, simplesmente inicie a nova máquina virtual. O processo é iniciado automaticamente e o controlador de domínio é reinicializado automaticamente após a conclusão da clonagem.
Importante
Manter os controladores de domínio desligados por um longo período de tempo não é recomendado e se o clone for ingressar no mesmo site que seu DC de origem, a topologia de replicação intra e entre sites poderá levar mais tempo para ser compilada caso o controlador de domínio de origem esteja offline.
Se usar o Windows PowerShell para iniciar uma VM, o cmdlet do novo Módulo do Hyper-V será:
Start-VM
Por exemplo:
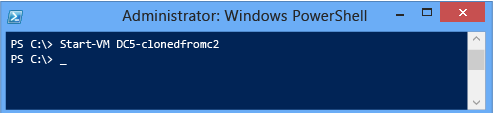
Quando o computador for reiniciado após a conclusão da computação, ele será um controlador de domínio e você poderá fazer logon normalmente para confirmar a operação normal. Se houver erros, o servidor será definido para iniciar no Modo de Restauração dos Serviços de Diretório para investigação.
Garantias de virtualização
Diferente da clonagem do controlador de domínio virtualizado, as garantias de virtualização do Windows Server 2012 não têm etapas de configuração. O recurso funciona sem intervenção desde que você atenda a algumas condições simples:
O hipervisor dá suporte a ID de Geração de VM
Há um controlador de domínio de parceiro válido a partir do qual um controlador de domínio restaurado pode replicar alterações de maneira não autoritativa.
Validar o hipervisor
Verifique se o controlador de domínio de origem está em execução em um hipervisor com suporte examinando a documentação do fornecedor. Os controladores de domínio virtualizados são independentes do hipervisor e não exigem o Hyper-V.
Examine a seção Platform Requirements anterior para obter o suporte conhecido de ID de Geração de VM.
Se estiver migrando VMs de um hipervisor de origens para um hipervisor de destino diferente, as proteções de virtualização poderão ou não ser disparadas, dependendo se os hipervisores suportam a ID de Geração de VM, conforme explicado na tabela a seguir.
| Hipervisor de origem | Hipervisor de destino | Resultado |
|---|---|---|
| Dá suporte a ID de Geração de VM | Não dá suporte a ID de Geração de VM | Garantias não disparadas (se um DCCloneConfigFile.xml estiver presente, o DC será inicializado no DSRM) |
| Não dá suporte a ID de Geração de VM | Dá suporte a ID de Geração de VM | Garantias disparadas |
| Dá suporte a ID de Geração de VM | Dá suporte a ID de Geração de VM | Garantias não disparadas porque a definição da VM não foi alterada, o que significa, portanto, que a ID de Geração de VM permanece a mesma |
Validar a topologia de replicação
As garantias de virtualização iniciam a replicação de entrada não autoritativa para o delta da replicação do Active Directory, assim como a ressincronização não autoritativa de todo conteúdo do SYSVOL. Isso assegura que o controlador de domínio retorne de um instantâneo com total funcionalidade e que seja finalmente consistente com o restante do ambiente.
Com essa nova funcionalidade, vêm diversos requisitos e limitações:
Um controlador de domínio restaurado deve ser capaz de contatar um DC gravável
Todos os controladores de domínio em um domínio não devem ser restaurados simultaneamente
Quaisquer alterações originárias de um controlador de domínio restaurado que ainda não tenham passado por replicação de saída desde que o instantâneo foi tirado são perdidas para sempre
Embora a seção de solução de problemas abranja esses cenários, os detalhes abaixo certificam que você não crie uma topologia que possa causar problemas.
Disponibilidade do controlador de domínio gravável
Se restaurado, um controlador de domínio deve ter conectividade com um controlador de domínio gravável; um controlador de domínio somente leitura não pode enviar o delta de atualizações. A topologia provavelmente já está correta, pois um controlador de domínio gravável sempre precisou de um parceiro gravável. No entanto, se todos os controladores de domínio graváveis forem restaurados simultaneamente, nenhum deles poderá encontrar uma origem válida. O mesmo acontece se os controladores de domínio graváveis estiverem offline para manutenção ou inacessíveis de outra forma pela rede.
Restauração simultânea
Não restaure todos os controladores de domínio em um único domínio simultaneamente. Se todos os instantâneos forem restaurados de uma vez, a replicação do Active Directory funcionará normalmente, mas a replicação de SYSVOL ficará parada. A arquitetura de restauração de FRS e DFSR requer configuração de sua instância de réplica para o modo de sincronização não autoritativa. Se todos os controladores de domínio foram restaurados de uma vez, e cada controlador de domínio marcar a si próprio como não autoritativo para SYSVOL, todos eles tentarão sincronizar scripts e políticas de grupo com base em um parceiro autoritativo; nesse ponto, entretanto, todos os parceiros também serão não autoritativos.
Importante
Se todos os controladores de domínio forem restaurados de uma vez, use os artigos a seguir para definir um controlador de domínio — normalmente o emulador PDC — como autoritativo, de forma que os outros controladores de domínio possam retornar para a operação normal:
Aviso
Não execute todos os controladores de domínio em uma floresta ou domínio no mesmo host de hipervisor. Isso introduz um único ponto de falha que debilita o AD DS, o Exchange, o SQL e outras operações corporativas cada vez que o hipervisor fica offline. Isso não é diferente de usar somente um controlador de domínio para uma floresta ou um domínio inteiro. Vários controladores de domínio em várias plataformas fornecem redundância e tolerância a falhas.
Replicação pós-instantâneo
Não restaure instantâneos até que todas as alterações de origem local feitas desde a criação do instantâneo tenham sido replicadas na saída. Quaisquer alterações originadoras serão perdidas para sempre se outros controladores de domínio ainda não as tiverem recebido por meio de replicação.
Use Repadmin.exe para mostrar as alterações de saída não replicadas entre um controlador de domínio e seus parceiros:
Retorne os nomes do parceiro do DC e GUID de Objeto DSA com:
Repadmin.exe /showrepl <DC Name of the partner> /repstoRetorne a replicação de entrada pendente do controlador de domínio parceiro para o controlador de domínio a ser restaurado:
Repadmin.exe /showchanges < Name of partner DC><DSA Object GUID of the domain controller being restored><naming context to compare>
Outra alternativa é apenas ver a contagem de alterações não replicadas:
Repadmin.exe /showchanges <Name of partner DC><DSA Object GUID of the domain controller being restored><naming context to compare> /statistics
Por exemplo (com a saída modificada para facilitar a leitura e as entradas importantes em itálico), aqui você vê as parcerias de replicação do DC4:
C:\>repadmin.exe /showrepl dc4.corp.contoso.com /repsto
Default-First-Site-Name\DC4
DSA Options: IS_GC
Site Options: (none)
DSA object GUID: 5d083398-4bd3-48a4-a80d-fb2ebafb984f
DSA invocationID: 730fafec-b6d4-4911-88f2-5b64e48fc2f1
==== OUTBOUND NEIGHBORS FOR CHANGE NOTIFICATIONS ============
DC=corp,DC=contoso,DC=com
Default-First-Site-Name\DC3 via RPC
DSA object GUID: f62978a8-fcf7-40b5-ac00-40aa9c4f5ad3
Last attempt @ 2011-11-11 15:04:12 was successful.
Default-First-Site-Name\DC2 via RPC
DSA object GUID: 3019137e-d223-4b62-baaa-e241a0c46a11
Last attempt @ 2011-11-11 15:04:15 was successful.
Agora você sabe que ele está replicando com DC2 e DC3. Você então mostra a lista de alterações que o DC2 afirma ainda não ter de DC4, e observa que há um novo grupo:
C:\>repadmin /showchanges dc2.corp.contoso.com 5d083398-4bd3-48a4-a80d-fb2ebafb984f dc=corp,dc=contoso,dc=com
==== SOURCE DSA: (null) ====
Objects returned: 1
(0) add CN=newgroup4,CN=Users,DC=corp,DC=contoso,DC=com
1> parentGUID: 55fc995a-04f4-4774-b076-d6a48ac1af99
1> objectGUID: 96b848a2-df1d-433c-a645-956cfbf44086
2> objectClass: top; group
1> instanceType: 0x4 = ( WRITE )
1> whenCreated: 11/11/2011 3:03:57 PM Eastern Standard Time
Você também deve testar o outro parceiro para assegurar que ele ainda não tenha sido replicado.
Você também pode, caso não tenha importado com quais objetos não foram replicados e apenas se interessou por objetos pendentes, usar a opção /statistics:
C:\>repadmin /showchanges dc2.corp.contoso.com 5d083398-4bd3-48a4-a80d-fb2ebafb984f dc=corp,dc=contoso,dc=com /statistics
***********************************************
********* Grand total *************************
Packets: 1
Objects: 1Object Additions: 1Object Modifications: 0Object Deletions: 0Object Moves: 0Attributes: 12Values: 13
Importante
Teste todos os parceiros graváveis se observar alguma falha ou replicação pendente. Desde que pelo menos um esteja convergido, geralmente é seguro restaurar o instantâneo, pois a replicação transitiva acaba reconciliando os outros servidores.
Certifique-se de observar quaisquer erros na replicação mostrados por /showchanges e não prossiga até que eles sejam corrigidos.
Cmdlets de Instantâneo do Windows PowerShell
Os cmdlets do módulo Windows PowerShell Hyper-V a seguir fornecem funcionalidade de instantâneo no Windows Server 2012:
Checkpoint-VM
Export-VMSnapshot
Get-VMSnapshot
Remove-VMSnapshot
Rename-VMSnapshot
Restore-VMSnapshot