Observação
O acesso a essa página exige autorização. Você pode tentar entrar ou alterar diretórios.
O acesso a essa página exige autorização. Você pode tentar alterar os diretórios.
Um backup de Recuperação Bare Metal (BMR) é recomendado para preparar uma recuperação de floresta porque ele pode ser restaurado em um hardware diferente ou em uma instância de sistema operacional diferente. Usando o Backup do Windows Server, você pode realizar um backup de Recuperação Bare Metal (BMR) do seu servidor.
Backup do Windows Server
O Backup do Windows Server não é instalado por padrão. No Windows Server 2012 R2, Windows Server 2016 e mais recente, instale-o seguindo as etapas abaixo.
Observação
Lembre-se de que as etapas podem variar ligeiramente entre o Windows Server 2012 R2 e o Windows Server 2016+.
Instalar o Backup do Windows Server
- Abra o Gerenciador do Servidor e selecione Adicionar funções e recursos.
- No Assistente para Adicionar Funções e Recursos , selecione Avançar.
- Na tela Tipo de Instalação , deixe a instalação padrão baseada em função ou com base em recursos e selecione Avançar.
- Na tela Seleção do Servidor , selecione Avançar.
- Na tela Funções do Servidor, selecione Avançar.
- Na tela Recursos , selecione Backup do Windows Server e selecione Próxima
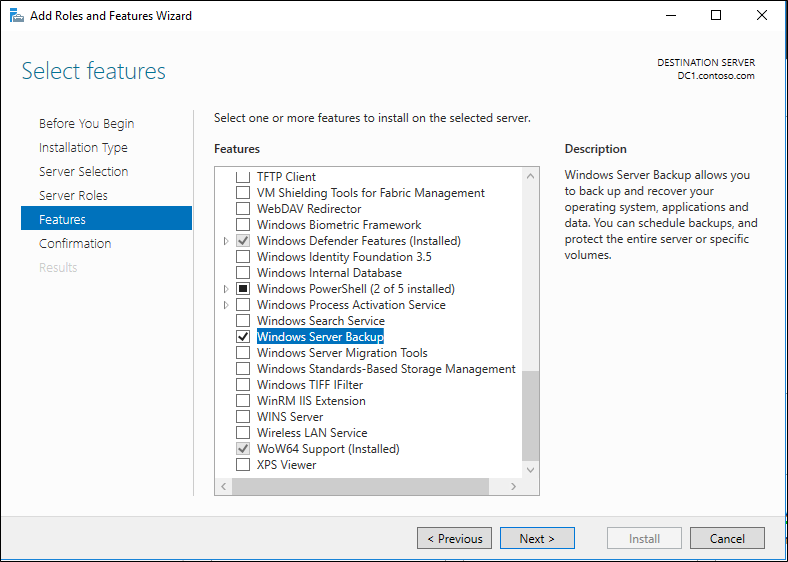
- Selecione Instalar.
- Depois que a instalação for concluída, selecione Fechar.
Executar um backup com o Backup do Windows Server
- Abra o Gerenciador do Servidor, selecione Ferramentas e selecione Backup do Windows Server.
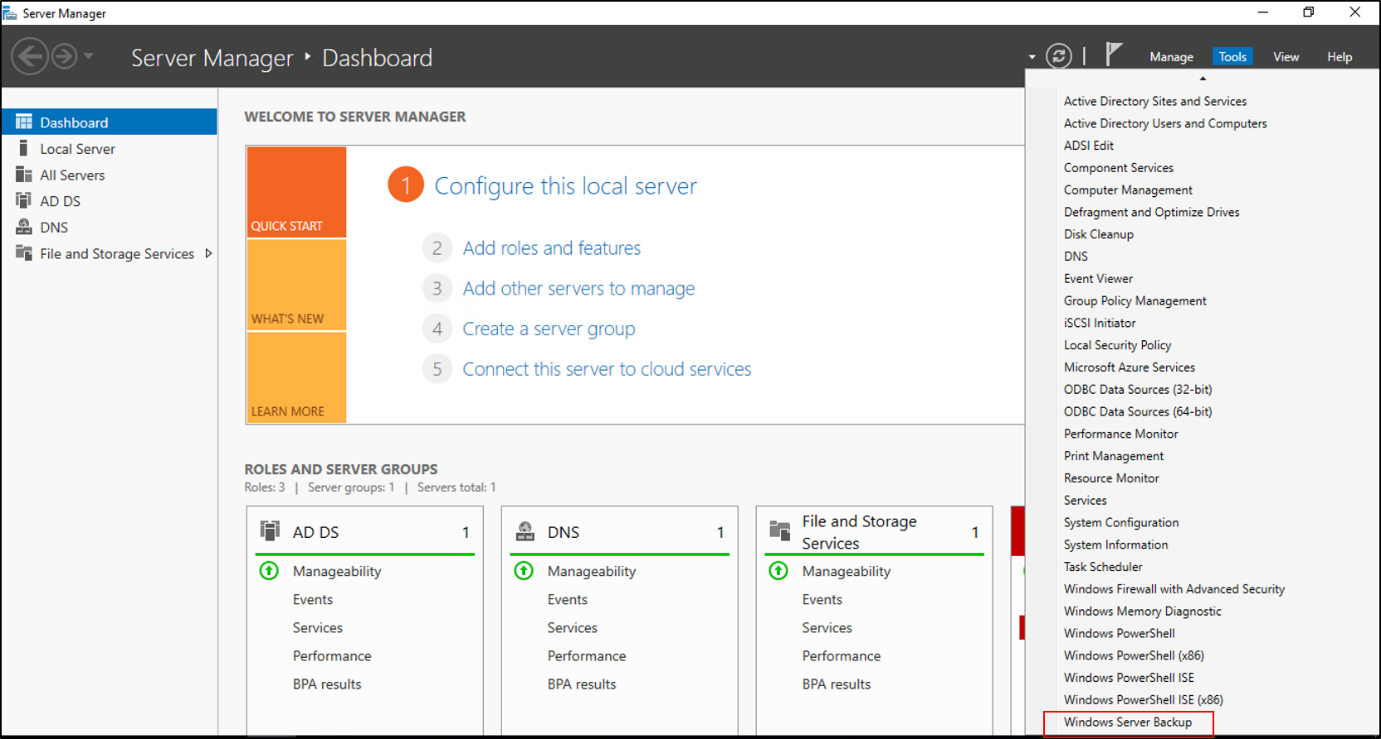
- Se você for solicitado, na caixa de diálogo Controle de Conta de Usuário , forneça as credenciais do Operador de Backup e selecione OK.
- Selecione Backup Local.
- No menu Ação, selecione Backup único.
- No Assistente de Backup Uma Vez, na página Opções de Backup , selecione Diferentes opções e, em seguida, selecione Avançar.
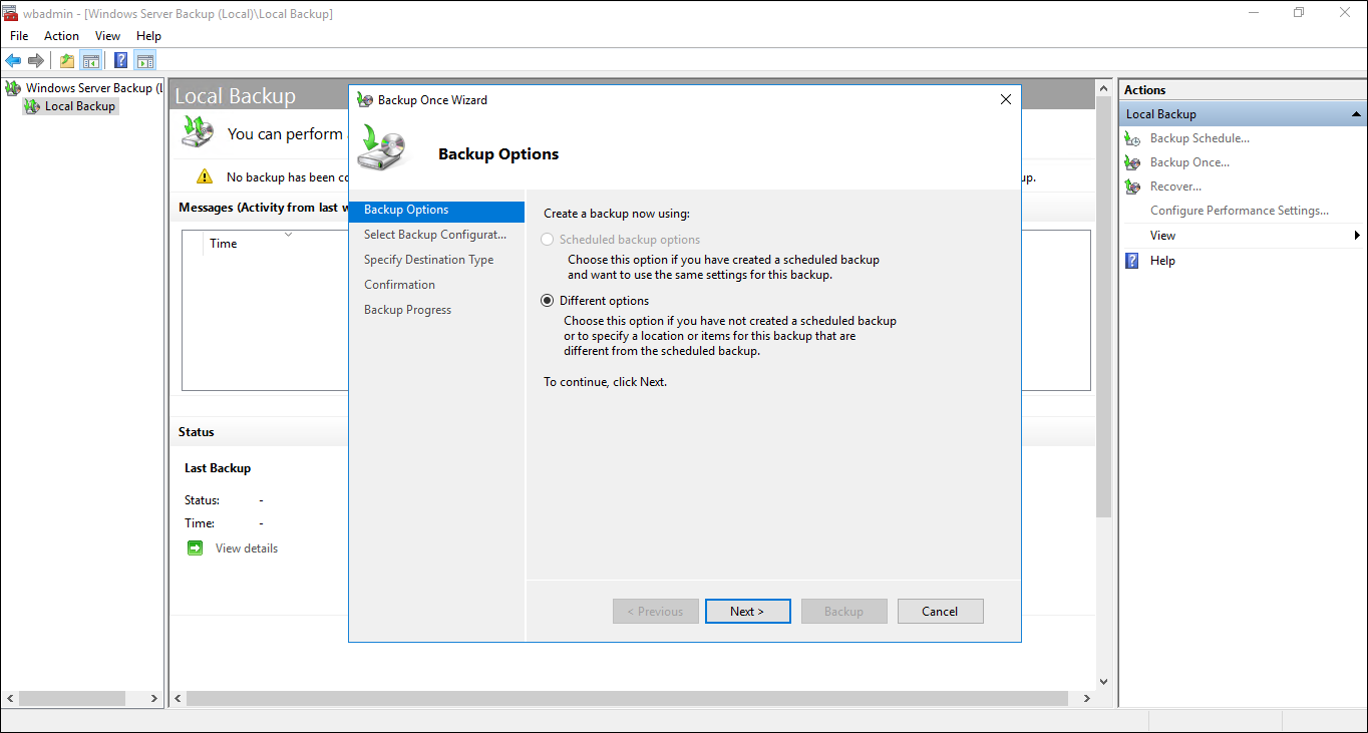
- Na página Selecionar configuração de backup , selecione Servidor completo (recomendado) e selecione Avançar. Ou quando você seleciona “Personalizado”, certifique-se de selecionar “Recuperação bare metal” e os itens serão selecionados automaticamente:
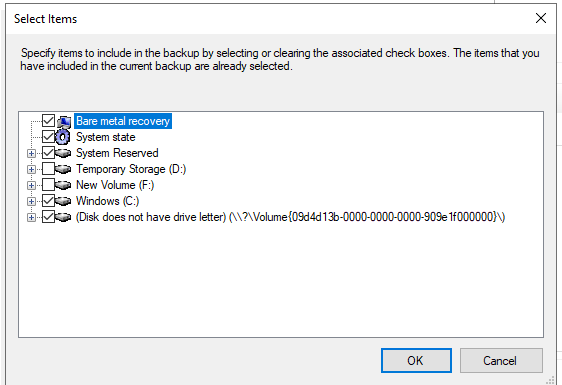
- Na página Especificar tipo de destino , selecione Unidades locais ou pasta compartilhada remota e selecione Avançar.
- Na página Selecionar Destino de Backup , escolha o local de backup. Se você selecionou a unidade local, escolha uma unidade local ou, se selecionou o compartilhamento remoto, escolha um compartilhamento de rede.
- Na tela de confirmação, selecione Backup. Captura de tela que mostra o progresso do backup.
- Depois que isso for concluído, selecione Fechar.
- Feche o Backup do Windows Server.
Observação
Se você receber um erro informando que nenhum local de armazenamento de backup está disponível, precisará excluir um dos volumes selecionados ou adicionar um novo volume ou compartilhamento remoto. Se você receber um aviso informando que o volume selecionado também está incluído na lista de itens para fazer backup, determine se deve ou não remover e clique em OK.
Usar wbadmin.exe para fazer backup de um Windows Server
Wbadmin.exe é um utilitário de linha de comando que permite fazer backup e restaurar seu sistema operacional, volumes, arquivos, pastas e aplicativos a partir de um prompt de comando.
Executar um backup completo do servidor usando wbadmin.exe
Abra um prompt de comandos com privilégios elevados, digite seguinte o comando e pressione ENTER:
Para backup bare-metal:
wbadmin start backup -allCritical -backuptarget:\<Drive_letter_to_store_backup\>:Para backup completo do servidor:
wbadmin start backup -backuptarget:\<Drive_letter_to_store_backup\>: -include:\<Drive_letter_to_include\>: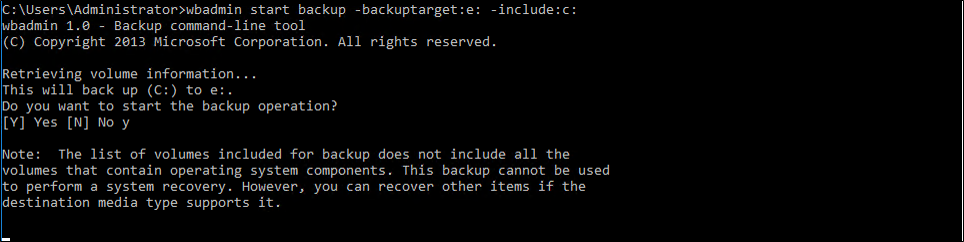
Próximas etapas
- Recuperação de Floresta do AD – Pré-requisitos
- Recuperação de Floresta do AD – Elaborar um plano de recuperação de floresta personalizado
- Recuperação de Floresta do AD – Etapas para restaurar a floresta
- Recuperação de Floresta do AD – Identificar o problema
- Recuperação de Floresta do AD – Determinar como fazer a recuperação
- Recuperação de Floresta do AD – Executar recuperação inicial
- Recuperação de Floresta do AD – Procedimentos
- Recuperação de Floresta do AD - Perguntas frequentes (FAQ)
- Recuperação de Floresta do AD - Recuperar um único domínio em uma floresta multidomínio
- Recuperação da Floresta do AD - Reimplantar os DCs restantes
- Recuperação de floresta do AD – Virtualização
- Recuperação de Floresta do AD – Limpeza