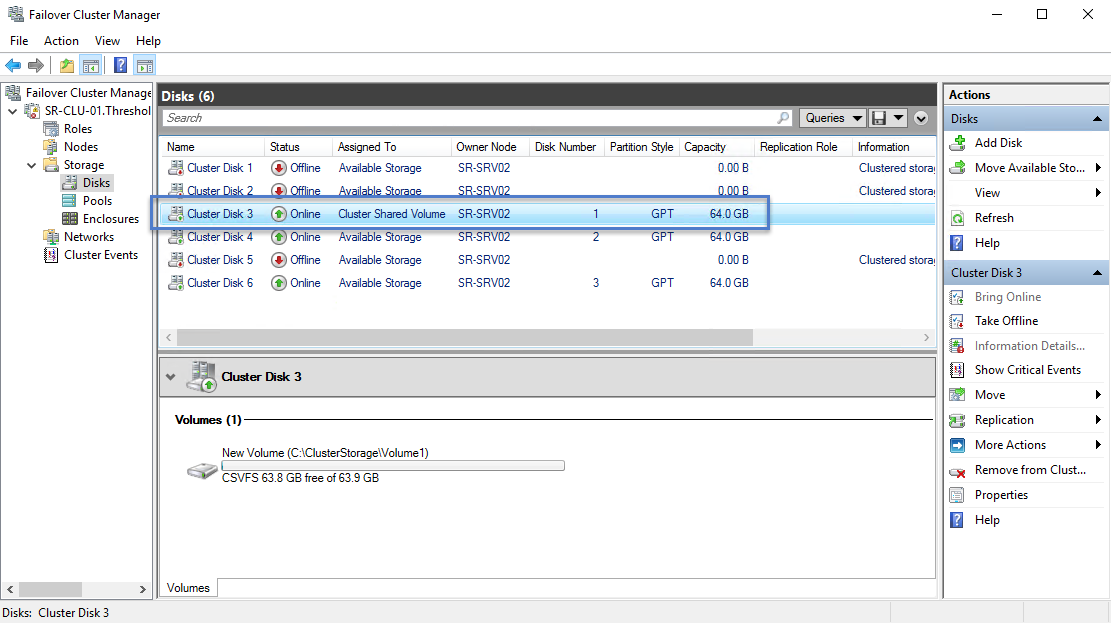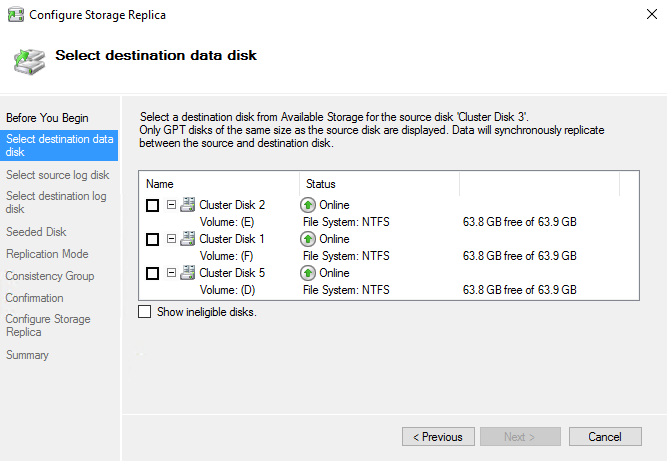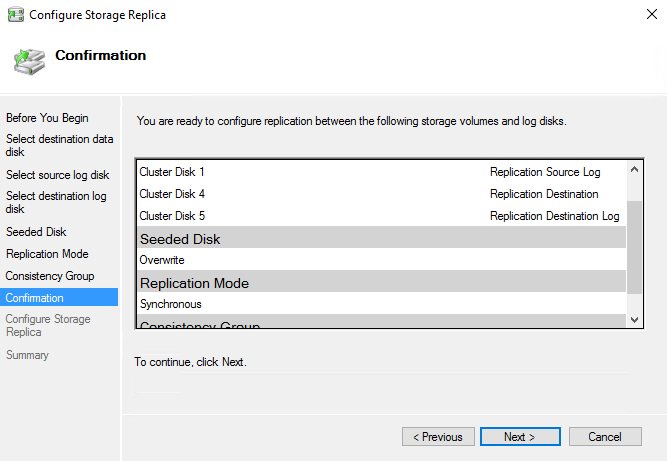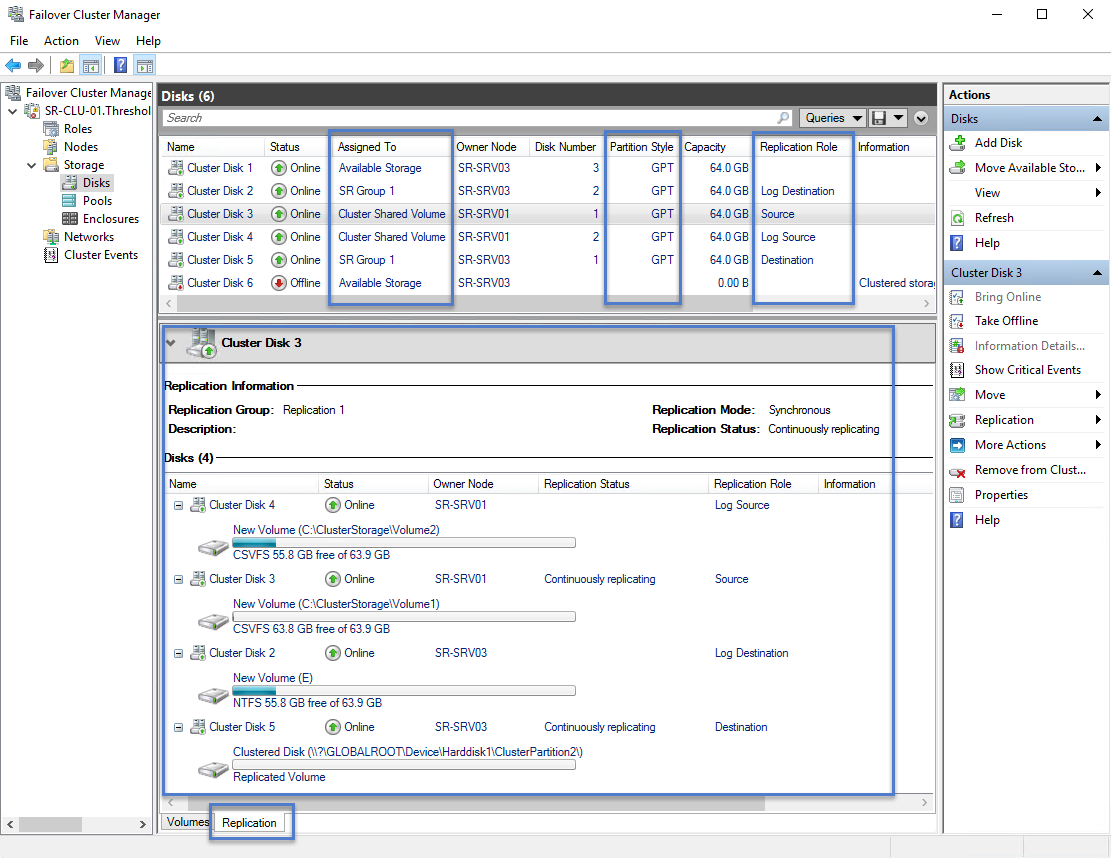Observação
O acesso a essa página exige autorização. Você pode tentar entrar ou alterar diretórios.
O acesso a essa página exige autorização. Você pode tentar alterar os diretórios.
Este exemplo de avaliação permite que você configure computadores e seu armazenamento em um único cluster estendido, em que dois nós compartilham um conjunto de armazenamento e dois nós compartilham outro conjunto de armazenamento e, em seguida, a replicação mantém os dois conjuntos de armazenamento espelhados no cluster para permitir failover imediato. Esses nós e seu armazenamento devem estar localizados em sites físicos separados, embora não seja necessário. Há diferentes etapas para criar clusters do Hyper-V e servidor de arquivos como cenários de exemplo.
Importante
Os servidores em sites diferentes devem ser capazes de se comunicar com os outros servidores por meio de uma rede, mas não têm nenhuma conectividade física com o armazenamento compartilhado do outro site. Esse cenário não faz uso de Espaços de Armazenamento Diretos.
Este passo a passo usa o seguinte ambiente como exemplo:
Quatro servidores chamados SR-SRV01, SR-SRV02, SR-SRV03 e SR-SRV04.
Os quatro servidores são formados em um único cluster chamado SR-SRVCLUS.
Um par de "sites" lógicos que representa dois data centers diferentes. Um chamado Redmond e o outro chamado Bellevue.
Os servidores SR-SRV01 e SR-SRV02 pertencem ao site de Redmond .
Os servidores SR-SRV03 e SR-SRV04 pertencem ao site bellevue .
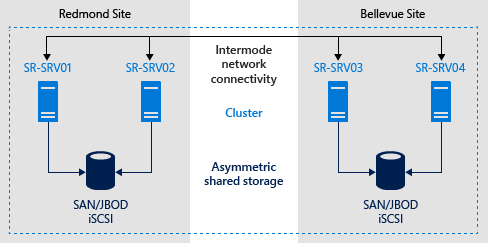
Observação
Você pode usar apenas dois nós, em que um nó está em cada site. No entanto, você não pode executar failover intra-site com apenas dois servidores. Você pode usar até 64 nós.
Pré-requisitos
Software:
- 2 a 64 servidores executando o Windows Server 2016 Datacenter Edition ou posterior. Se você estiver executando o Windows Server 2019, poderá usar o Standard Edition se estiver confortável replicando apenas um único volume de até 2 TB de tamanho.
- As funções Active Directory Domain Service, Clustering de Failover e os recursos Replicação de Armazenamento devem estar instalados no seu dispositivo. Para saber mais, confira Instalar ou Desinstalar Funções, Serviços de Função ou Recursos.
- Seu dispositivo deve fazer parte de uma floresta do AD (Active Directory).
- Regras de firewall e roteador apropriadas para permitir tráfego bidirecional ICMP, porta 445 SMB, porta direta 5445 SMB e porta WS-MAN 5985 entre todos os nós.
Hardware:
- Pelo menos 2 GB de RAM e dois núcleos por servidor. Você precisará de mais RAM e núcleos para ambientes de máquina virtual.
- Dois conjuntos de armazenamento compartilhado, usando SAS JBODs (como o Storage Spaces), SAN Fibre Channel, Shared VHDX ou destino iSCSI.
- O armazenamento deve conter uma mistura de mídia de HDD e SSD e deve oferecer suporte a Reserva Persistente. Cada conjunto de armazenamento deve estar disponível apenas para dois servidores (assimétrico).
- O armazenamento físico deve ser idêntico na capacidade, ter os mesmos tamanhos de setor em todos os discos de dados e discos de log.
- Os discos de dados e de log devem ser inicializados como GPT.
- Os volumes devem ser formatados como NTFS ou ReFS.
- Os volumes de log devem usar armazenamento baseado em flash e configurações de alta resiliência e desempenho. A Microsoft recomenda que o armazenamento de log seja mais rápido do que o armazenamento de dados.
- O tamanho do log usa como padrão 8 GB se não for especificado. O volume de log deve ter pelo menos 10 GB ou mais com base nos requisitos de log e nas necessidades organizacionais.
- Cada conjunto de armazenamento deve permitir a criação de pelo menos dois discos virtuais, um para dados replicados e outro para logs.
- O armazenamento replicado não pode ser localizado na unidade que contém a pasta do sistema operacional Windows.
Configuração de disco:
Compartimentos JBOD
Verifique se cada conjunto de nós de servidor emparelhados pode ver somente os compartimentos de armazenamento do site (armazenamento assimétrico) e se as conexões SAS estão configuradas corretamente.
Provisione o armazenamento usando espaços de armazenamento seguindo as etapas 1 a 3 fornecidas em Implantar Espaços de Armazenamento em um servidor autônomo usando o PowerShell ou o Gerenciador de Servidores.
Armazenamento iSCSI
Certifique-se de que cada conjunto de nós de servidor emparelhados possa ver apenas os compartimentos de armazenamento daquele site, como no caso de armazenamento assimétrico. Você deverá usar mais de um único adaptador de rede se usar iSCSI.
Provisione o armazenamento usando a documentação do fornecedor. Se estiver usando o direcionamento iSCSI baseado no Windows, consulte a visão geral do servidor de destino iSCSI.
Para o armazenamento SAN FC:
Verifique se cada conjunto de nós de servidor emparelhados pode ver somente os compartimentos de armazenamento do site (armazenamento assimétrico) e que você zoneou corretamente os hosts.
Provisione o armazenamento usando a documentação do fornecedor.
Rede:
- Pelo menos uma conexão de 1 GbE em cada servidor para replicação síncrona.
- Uma rede entre servidores que possua largura de banda suficiente para suportar sua carga de trabalho de gravação de entrada/saída de dados e tem um tempo de resposta médio de ~5ms de latência de ida e volta para replicação síncrona. Não há uma recomendação de latência para replicação assíncrona.
Observação
Os discos de dados podem usar espaços espelhados ou de paridade ou RAID 1 ou 10, RAID 5 ou RAID 50.
Volumes de log nunca devem ser usados para outras cargas de trabalho.
Importante
Embora seja possível anexar um dispositivo de armazenamento a um único servidor e usá-lo para replicação, o Cluster de Failover do Windows ainda depende de SCSI Persistent Reservations. Portanto, o armazenamento ainda deve ser um tipo de Armazenamento Compartilhado, como uma tecnologia SAN. Discos locais ou discos apresentados por um hipervisor podem não ser compatíveis. No Azure, os discos devem ser um tamanho SSD premium que dê suporte ao compartilhamento, mesmo que apenas uma VM seja anexada a ela.
Muitos desses requisitos podem ser determinados usando o cmdlet Test-SRTopology . Você terá acesso a essa ferramenta se instalar os recursos Replicação de Armazenamento ou Ferramentas de Gerenciamento de Replicação de Armazenamento em pelo menos um servidor. Não é necessário configurar a Réplica de Armazenamento para usar essa ferramenta; basta instalar os cmdlets.
Prepare seu ambiente
Sempre entre como um usuário de domínio que seja membro do grupo de administradores interno em todos os servidores. Sempre execute o PowerShell ou o prompt de comando com privilégios elevados.
Instale o Windows Server em todos os nós do servidor, usando as opções de instalação Server with Desktop Experience ou Server Core.
Verifique se as configurações de BIOS/UEFI para servidores estão definidas como de alto desempenho, como desabilitar o Estado C, definir a velocidade do QPI, habilitar NUMA e definir a frequência de memória mais alta. Verifique se o gerenciamento de energia no Windows Server está definido como alto desempenho. Reinicie conforme necessário.
Adicione as informações de rede e junte os nós ao domínio e reinicie-os.
Observação
Este guia presume que você tenha dois pares de servidores para uso em um cluster estendido. Uma rede WAN ou LAN separa os servidores e os servidores pertencem a sites físicos ou lógicos.
Conecte o primeiro conjunto de compartimentos de armazenamento JBOD compartilhados, VHDX compartilhado, destino iSCSI ou FC SAN aos servidores no site Redmond.
Conecte o segundo conjunto de armazenamento aos servidores no site do Bellevue .
Instale o firmware mais recente do fornecedor de armazenamento e do compartimento, todos os drivers necessários, drivers HBA e firmware BIOS/UEFI em todos os quatro nós. Reinicie os nós conforme necessário.
Observação
confira a documentação do fornecedor de hardware para configurar o armazenamento compartilhado e o hardware de rede.
Na próxima etapa, os servidores serão adicionados e configurados com as funções e recursos necessários:
No Gerenciador do Servidor, selecione Gerenciar e, em seguida, selecione Adicionar Servidores.
Na janela Adicionar Servidores , selecione seus servidores por meio dos seguintes métodos:
AD (os servidores devem ser vinculados ao domínio)
DNS (nome do computador ou IP)
Importar (do arquivo de texto)
Depois de selecionar seus servidores, importe-os usando o botão "→" e selecione OK.
No SR-SRV04 ou em um computador de gerenciamento remoto, execute o seguinte comando em uma janela elevada do PowerShell:
$Servers = 'SR-SRV01','SR-SRV02','SR-SRV03','SR-SRV04' $Servers | foreach { Install-WindowsFeature -ComputerName $_ -Name Storage-Replica,Failover-Clustering,FS-FileServer -IncludeManagementTools -Restart }
Configurar um cluster de failover do Hyper-V ou cluster de Servidor de Arquivos
Depois de configurar os nós do servidor, a próxima etapa é criar um cluster de failover Hyper-V ou um cluster do Servidor de Arquivos. Se os nós residirem em sub-redes diferentes, um endereço IP para o site adicional deverá ser criado usando a dependência "OR". Para saber mais, confira Como configurar endereços IP e dependências para clusters de várias sub-redes – Parte III.
Se você estiver criando um cluster estendido de dois nós, deverá adicionar todo o armazenamento antes de continuar. Esse comportamento é previsto por design no Windows Server 2016. Execute o seguinte comando para adicionar o armazenamento disponível:
Get-ClusterAvailableDisk -All | Add-ClusterDisk
Ao usar um servidor de teste sem carga de E/S de gravação em um volume de origem especificado, considere adicionar uma carga de trabalho, pois Test-SRTopology não gera um relatório útil. Você deve testar com cargas de trabalho semelhantes às de produção para ver os números reais e os tamanhos de log recomendados.
Como alternativa, copie alguns arquivos para o volume de origem durante o teste ou baixe e execute diskspd para gerar E/S de gravação. Por exemplo, para amostrar uma carga de trabalho de E/S de gravação baixa por 10 minutos no volume D:, execute o seguinte comando:
diskspd -c1g -d600 -W5 -C5 -b4k -t2 -o2 -r -w5 -i100 D:\Test.dat
Não há opção disponível para configurar o reconhecimento de site usando o Gerenciador de Cluster de Failover no Windows Server 2016.
Observação
Configure uma Testemunha de Compartilhamento de Arquivos ou uma Testemunha de Nuvem para fornecer quorum se um site falhar. Agora o Windows Server inclui uma opção para Testemunha baseada na nuvem (Azure). Você pode escolher essa opção de quorum em vez do compartilhamento de arquivos ou disco de testemunha.
Para obter mais informações sobre a configuração de quorum, confira a Configuração de Testemunha do guia Configurar e Gerenciar o Quorum em um Cluster de Failover do Windows Server 2012. Para obter mais informações sobre os cmdlets de quorum do cluster, consulte o conjunto de módulos FailoverClusters.
Dica
Examine as recomendações de rede para um cluster Hyper-V no Windows Server 2012 para garantir que a rede de cluster esteja configurada de forma ideal. Configure o sistema de rede do cluster e o AD para failover de site DNS mais rápido. Você pode usar redes definidas pelo software do Hyper-V, VLANs estendidas, dispositivos de abstração de rede, TTL de DNS reduzida e outras técnicas comuns.
Você também pode configurar a resiliência da VM para que os convidados não sejam pausados por muito tempo durante falhas de nó. Em vez disso, eles fazem failover para o novo armazenamento de origem de replicação em 10 segundos. Para executar essa ação, execute o (Get-Cluster).ResiliencyDefaultPeriod=10 comando.
- Cluster de Failover do Hyper-V
- Servidor de arquivos
- PowerShell
- Gerenciador de Cluster de Failover
- PowerShell
No Gerenciador do Servidor, selecione Ferramentas e, em seguida, selecione Gerenciador de Cluster de Failover.
No painel direito, em Ações, selecione Validar Configuração para garantir que você possa continuar.
Observação
Você deve esperar erros de armazenamento da validação do cluster devido ao uso do armazenamento assimétrico.
Crie o cluster de computação Hyper-V com 15 caracteres ou menos usando o guia Implantar um cluster Hyper-V . Siga as etapas 7 a 10 no site de Redmond para criar uma máquina virtual de teste apenas para garantir que o cluster esteja funcionando normalmente dentro dos dois nós que compartilham o armazenamento no primeiro site de teste.
Adicione um disco no site de Redmond ao CSV do cluster. Clique com o botão direito do mouse em um disco de origem no nó Discos da seção Armazenamento e selecione Adicionar aos Volumes Compartilhados do Cluster.
O cmdlet
Test-SRTopologyé usado para determinar se os requisitos da Replicação de Armazenamento foram atendidos. Por exemplo, para validar dois dos nós de cluster estendido propostos em que cada um tem um volume D: e E: por 30 minutos, execute as seguintes etapas:Mova todo o armazenamento disponível para SR-SRV01.
No Gerenciador de Cluster de Failover, expanda o cluster, clique com o botão direito do mouse em Funções e selecione Criar Função Vazia.
Adicione o armazenamento online à função vazia chamada Nova Função.
Mova todo o armazenamento disponível para SR-SRV03.
Clique com o botão direito do mouse em Funções novamente e selecione Criar Função Vazia.
Mover nova função (2) para SR-SRV03.
Adicione o armazenamento online à função vazia chamada Nova Função (2).
Avalie o cluster executando o seguinte comando:
$params = @{ SourceComputerName = 'SR-SRV01' SourceVolumeName = 'D:' SourceLogVolumeName = 'E:' DestinationComputerName = 'SR-SRV03' DestinationVolumeName = 'D:' DestinationLogVolumeName = 'E:' DurationInMinutes = 30 ResultPath = 'C:\Temp' } MD C:\Temp | Test-SRTopology @params
Examine o relatório TestSrTopologyReport-<date>.html para garantir que você atenda aos requisitos da Replicação de Armazenamento e observe a previsão de tempo de sincronização inicial e as recomendações de log.
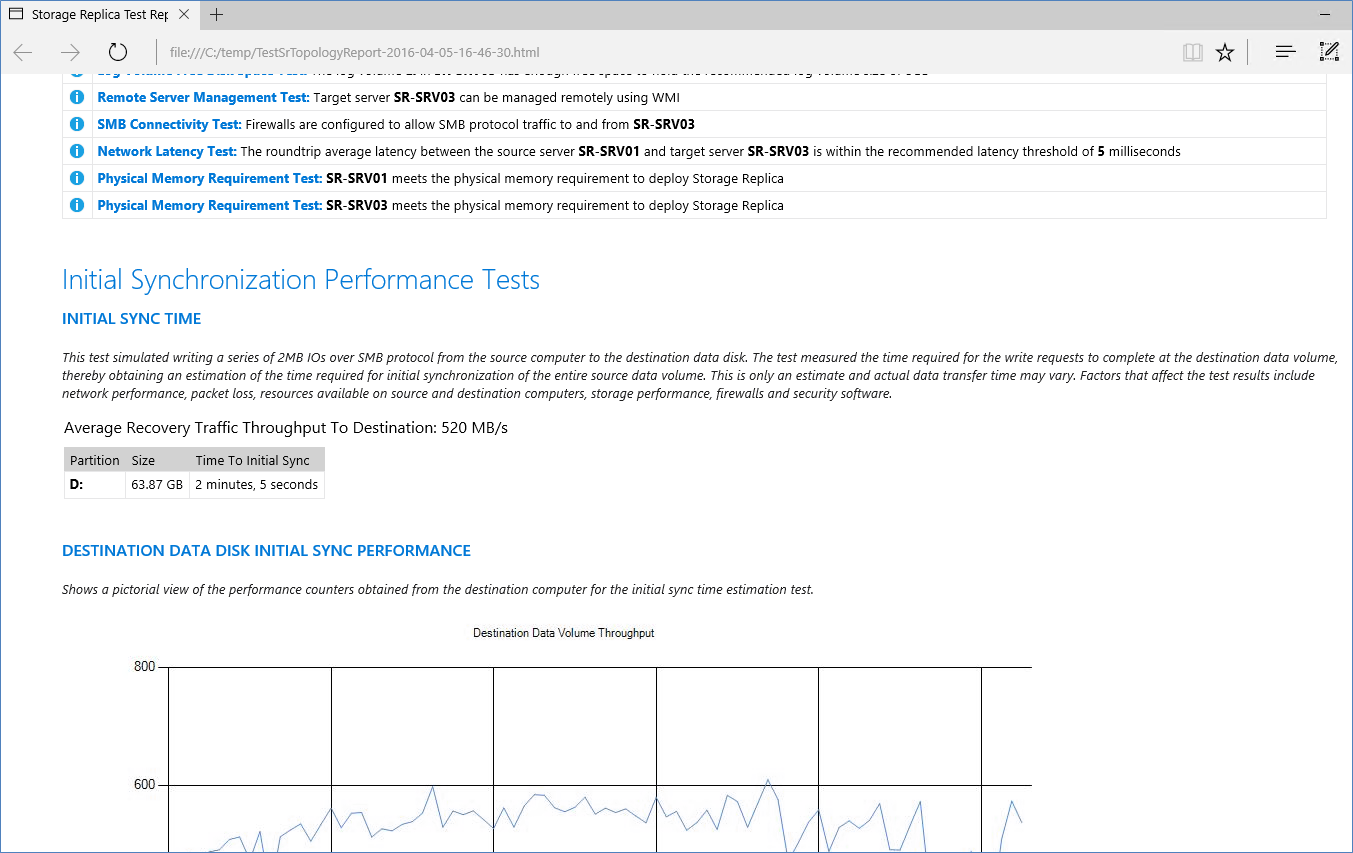
Retorne os discos para o Armazenamento Disponível e remova as funções vazias temporárias.
Remova a máquina virtual de teste. Adicione todas as máquinas virtuais reais de teste necessárias para avaliação adicional a um nó de origem proposto.
Configure o reconhecimento de site de cluster estendido para que os servidores SR-SRV01 e SR-SRV02 estejam no site Redmond e os servidores SR-SRV03 e SR-SRV04 estejam no site Bellevue. Verifique se Redmond é o nó primário que tem a propriedade do armazenamento de origem e das VMs:
New-ClusterFaultDomain -Name Redmond -Type Site -Description "Primary" -Location "Redmond Datacenter" New-ClusterFaultDomain -Name Bellevue -Type Site -Description "Secondary" -Location "Bellevue Datacenter" Set-ClusterFaultDomain -Name SR-SRV01 -Parent Redmond Set-ClusterFaultDomain -Name SR-SRV02 -Parent Redmond Set-ClusterFaultDomain -Name SR-SRV03 -Parent Bellevue Set-ClusterFaultDomain -Name SR-SRV04 -Parent Bellevue (Get-Cluster).PreferredSite="Redmond"
Gerenciar a replicação de cluster estendido
Você pode executar todas as etapas nos nós de cluster diretamente ou em um computador de gerenciamento remoto que contém o RSAT. Você também pode usar o Gerenciador de Cluster de Failover para determinar a origem e o destino atuais da replicação e seu status. O gerenciamento da replicação de cluster estendido pode ser executado usando a GUI ou o PowerShell.
Para alterar a origem e o destino de replicação dentro do cluster estendido, use os seguintes métodos:
Para mover a replicação de origem entre nós no mesmo site, clique com o botão direito do mouse no CSV de origem, selecione Mover Armazenamento, selecione Selecionar Nó e, em seguida, selecione um nó no mesmo site. Se estiver usando armazenamento não CSV para um disco atribuído à função, mova a função.
Para mover a replicação de origem de um site para outro, clique com o botão direito do mouse no CSV de origem, selecione Mover Armazenamento, selecione Selecionar Nó e, em seguida, selecione um nó em outro site. Se você configurou um site preferencial, poderá usar o melhor nó possível para sempre mover o armazenamento de origem para um nó no site preferencial. Se estiver usando armazenamento não CSV para um disco atribuído à função, mova a função.
Para executar a recuperação planejada da direção de replicação de um site para outro, desligue os dois nós em um site usando Gerenciador de Servidores ou SConfig.
Para executar a recuperação não planejada da direção de replicação de um site para outro, corte a energia dos dois nós em um site.
Observação
No Windows Server 2016, talvez seja necessário usar o Gerenciador de Cluster de Failover ou
Move-ClusterGrouppara mover os discos de destino de volta para o outro site manualmente depois que os nós voltarem a ficar online.A Réplica de Armazenamento desmonta os volumes de destino. Isso ocorre por design.
Para alterar o tamanho do log, clique com o botão direito do mouse nos discos de log de origem e de destino, selecione a guia Log de Replicação e altere os tamanhos em ambos os discos para corresponder.
Para adicionar outro par de discos replicados ao grupo de replicação existente, você deverá garantir que haja pelo menos um disco extra no armazenamento disponível. Você pode, em seguida, clicar com o botão direito no disco de origem e selecionar Adicionar uma parceria de replicação.
Observação
Essa necessidade de um disco adicional 'fictício' no armazenamento disponível é devido a uma regressão e não é intencional.
Para remover a replicação existente:
Clique com o botão direito do mouse no disco CSV de origem e selecione Replicação e, em seguida, selecione Remover. Aceite a mensagem de aviso.
Opcionalmente, remova o armazenamento do CSV para retorná-lo ao armazenamento disponível para outros testes.
Observação
Talvez seja necessário usar Gerenciamento de Disco ou Gerenciador de Servidores para adicionar novamente letras de unidade aos volumes após o retorno ao armazenamento disponível.
Para medir o desempenho da replicação, você pode utilizar a ferramenta Monitor de Desempenho (perfmon.exe) nos nós de origem e de destino. Para saber mais sobre o Monitor de Desempenho, consulte a caixa de diálogo Usar Monitor de Desempenho e Adicionar Contadores.
No nó de destino:
Adicione os objetos Estatísticas da Réplica de Armazenamento com todos os seus contadores de desempenho para o volume de dados.
Examine os resultados.
No nó de origem:
Adicione os objetos Estatísticas de Réplica de Armazenamento e Estatísticas de E/S da Partição da Réplica do Armazenamento com todos os seus contadores de desempenho para o volume de dados (a última opção só está disponível com os dados no servidor de origem atual).
Examine os resultados.