Caixa de edição com formato
É possível usar um controle RichEditBox para inserir e editar documentos rich text que contenham texto formatado, hiperlinks e imagens. Você pode tornar um RichEditBox somente leitura definindo sua propriedade IsReadOnly como true.
Esse é o controle correto?
Use RichEditBox para exibir e editar arquivos Rich Text. Você não usa um RichEditBox para obter a entrada do usuário em seu aplicativo da maneira que você usa outras caixas de entrada de texto padrão. Em vez disso, você o usa para trabalhar com arquivos de texto que são separados de seu aplicativo. Em geral, você salva o texto inserido em um RichEditBox em um arquivo. rtf.
- Se a finalidade principal da caixa de texto multilinha for criar documentos somente leitura (como entradas de blog ou o conteúdo de uma mensagem de email), e esses documentos exigirem rich text, utilize um bloco de rich text.
- Ao capturar texto que só será consumido e não exibido mais tarde aos usuários, use um controle de entrada de texto sem formatação.
- Para todos os outros cenários, use um controle de entrada de texto sem formatação.
Para obter mais informações sobre como escolher o controle de texto certo, consulte o artigo Controles de texto.
Recomendações
- Quando você cria uma caixa de texto Rich Text, forneça botões de estilo e implemente as ações comandadas por eles.
- Use uma fonte que seja consistente com o estilo de seu aplicativo.
- Faça com que a altura do controle de texto seja suficiente para acomodar entradas típicas.
- Não deixe que seus controles de entrada de texto aumentem de tamanho enquanto os usuários digitam.
- Não use uma caixa de texto com várias linhas quando os usuários só precisarem de uma linha única.
- Não use um controle Rich Text se um controle de texto sem formatação for adequado.
Exemplos
Essa caixa de edição com formato contém um documento rich text aberto. Os botões de formatação e arquivo não fazem parte da caixa de edição com formato, mas você deve fornecer pelo menos um conjunto mínimo de botões de estilo e implementar suas ações.
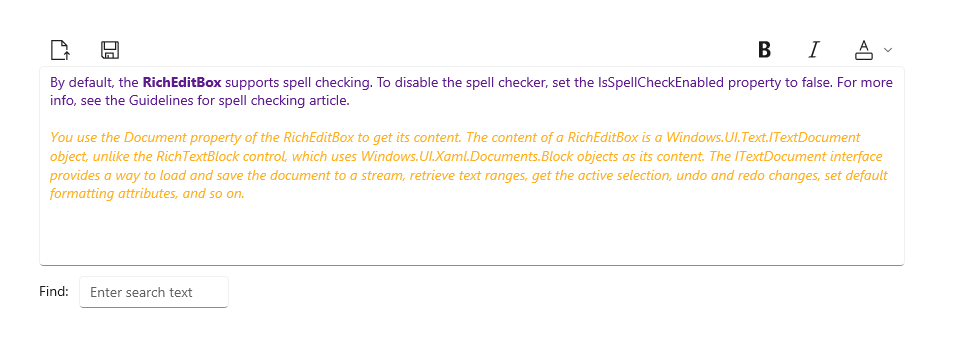
UWP e WinUI 2
Importante
As informações e exemplos neste artigo são otimizados para aplicativos que usam o SDK do Aplicativo Windows e o WinUI 3, mas geralmente são aplicáveis a aplicativos UWP que usam o WinUI 2. Consulte a referência da API da UWP para obter informações e exemplos específicos da plataforma.
Esta seção contém informações necessárias para usar o controle em um aplicativo UWP ou WinUI 2.
As APIs para esse controle existem no namespace Windows.UI.Xaml.Controls .
- APIs UWP:classe RichEditBox, propriedade Document, propriedade IsReadOnly, propriedade IsSpellCheckEnabled
- Abra o aplicativo Galeria do WinUI 2 e veja o RichEditBox em ação. Os aplicativos da Galeria do WinUI 2 incluem exemplos interativos da maioria dos controles, recursos e funcionalidades do WinUI 2. Obtenha o aplicativo na Microsoft Store ou o código-fonte no GitHub.
Recomendamos usar o WinUI 2 mais recente para obter os estilos e modelos mais atuais para todos os controles. O WinUI 2.2 ou posterior inclui um novo modelo para esse controle que usa cantos arredondados. Para obter mais informações, confira Raio de canto.
Criar uma caixa de edição com formato
- ApIs importantes:classe RichEditBox, propriedade Document, propriedade IsReadOnly, propriedade IsSpellCheckEnabled
O aplicativo Galeria da WinUI 3 inclui exemplos interativos da maioria dos controles, recursos e funcionalidades da WinUI 3. Obtenha o aplicativo na Microsoft Store ou o código-fonte no GitHub
Por padrão, RichEditBox dá suporte à verificação ortográfica. Para desabilitar o corretor ortográfico, defina a propriedade IsSpellCheckEnabled como false. Para obter mais informações, consulte o artigo Diretrizes para verificação ortográfica.
Use a propriedade Document de RichEditBox para obter seu conteúdo. O conteúdo de um RichEditBox é um objeto ITextDocument , ao contrário do controle RichTextBlock, que usa objetos Block como seu conteúdo. A interface ITextDocument fornece um modo de carregar e salvar o documento em um fluxo, recuperar faixas de texto, obter a seleção ativa, desfazer e refazer alterações, definir atributos de formatação padrão, entre outras coisas.
Este exemplo mostra como editar, carregar e salvar um arquivo .rtf (Rich Text Format) em RichEditBox.
<RelativePanel Margin="20" HorizontalAlignment="Stretch">
<RelativePanel.Resources>
<Style TargetType="AppBarButton">
<Setter Property="IsCompact" Value="True"/>
</Style>
</RelativePanel.Resources>
<AppBarButton x:Name="openFileButton" Icon="OpenFile"
Click="OpenButton_Click" ToolTipService.ToolTip="Open file"/>
<AppBarButton Icon="Save" Click="SaveButton_Click"
ToolTipService.ToolTip="Save file"
RelativePanel.RightOf="openFileButton" Margin="8,0,0,0"/>
<AppBarButton Icon="Bold" Click="BoldButton_Click" ToolTipService.ToolTip="Bold"
RelativePanel.LeftOf="italicButton" Margin="0,0,8,0"/>
<AppBarButton x:Name="italicButton" Icon="Italic" Click="ItalicButton_Click"
ToolTipService.ToolTip="Italic" RelativePanel.LeftOf="underlineButton" Margin="0,0,8,0"/>
<AppBarButton x:Name="underlineButton" Icon="Underline" Click="UnderlineButton_Click"
ToolTipService.ToolTip="Underline" RelativePanel.AlignRightWithPanel="True"/>
<RichEditBox x:Name="editor" Height="200" RelativePanel.Below="openFileButton"
RelativePanel.AlignLeftWithPanel="True" RelativePanel.AlignRightWithPanel="True"/>
</RelativePanel>
private async void OpenButton_Click(object sender, RoutedEventArgs e)
{
// Open a text file.
Windows.Storage.Pickers.FileOpenPicker open =
new Windows.Storage.Pickers.FileOpenPicker();
open.SuggestedStartLocation =
Windows.Storage.Pickers.PickerLocationId.DocumentsLibrary;
open.FileTypeFilter.Add(".rtf");
Windows.Storage.StorageFile file = await open.PickSingleFileAsync();
if (file != null)
{
try
{
Windows.Storage.Streams.IRandomAccessStream randAccStream =
await file.OpenAsync(Windows.Storage.FileAccessMode.Read);
// Load the file into the Document property of the RichEditBox.
editor.Document.LoadFromStream(Windows.UI.Text.TextSetOptions.FormatRtf, randAccStream);
}
catch (Exception)
{
ContentDialog errorDialog = new ContentDialog()
{
Title = "File open error",
Content = "Sorry, I couldn't open the file.",
PrimaryButtonText = "Ok"
};
await errorDialog.ShowAsync();
}
}
}
private async void SaveButton_Click(object sender, RoutedEventArgs e)
{
Windows.Storage.Pickers.FileSavePicker savePicker = new Windows.Storage.Pickers.FileSavePicker();
savePicker.SuggestedStartLocation = Windows.Storage.Pickers.PickerLocationId.DocumentsLibrary;
// Dropdown of file types the user can save the file as
savePicker.FileTypeChoices.Add("Rich Text", new List<string>() { ".rtf" });
// Default file name if the user does not type one in or select a file to replace
savePicker.SuggestedFileName = "New Document";
Windows.Storage.StorageFile file = await savePicker.PickSaveFileAsync();
if (file != null)
{
// Prevent updates to the remote version of the file until we
// finish making changes and call CompleteUpdatesAsync.
Windows.Storage.CachedFileManager.DeferUpdates(file);
// write to file
Windows.Storage.Streams.IRandomAccessStream randAccStream =
await file.OpenAsync(Windows.Storage.FileAccessMode.ReadWrite);
editor.Document.SaveToStream(Windows.UI.Text.TextGetOptions.FormatRtf, randAccStream);
// Let Windows know that we're finished changing the file so the
// other app can update the remote version of the file.
Windows.Storage.Provider.FileUpdateStatus status = await Windows.Storage.CachedFileManager.CompleteUpdatesAsync(file);
if (status != Windows.Storage.Provider.FileUpdateStatus.Complete)
{
Windows.UI.Popups.MessageDialog errorBox =
new Windows.UI.Popups.MessageDialog("File " + file.Name + " couldn't be saved.");
await errorBox.ShowAsync();
}
}
}
private void BoldButton_Click(object sender, RoutedEventArgs e)
{
Windows.UI.Text.ITextSelection selectedText = editor.Document.Selection;
if (selectedText != null)
{
Windows.UI.Text.ITextCharacterFormat charFormatting = selectedText.CharacterFormat;
charFormatting.Bold = Windows.UI.Text.FormatEffect.Toggle;
selectedText.CharacterFormat = charFormatting;
}
}
private void ItalicButton_Click(object sender, RoutedEventArgs e)
{
Windows.UI.Text.ITextSelection selectedText = editor.Document.Selection;
if (selectedText != null)
{
Windows.UI.Text.ITextCharacterFormat charFormatting = selectedText.CharacterFormat;
charFormatting.Italic = Windows.UI.Text.FormatEffect.Toggle;
selectedText.CharacterFormat = charFormatting;
}
}
private void UnderlineButton_Click(object sender, RoutedEventArgs e)
{
Windows.UI.Text.ITextSelection selectedText = editor.Document.Selection;
if (selectedText != null)
{
Windows.UI.Text.ITextCharacterFormat charFormatting = selectedText.CharacterFormat;
if (charFormatting.Underline == Windows.UI.Text.UnderlineType.None)
{
charFormatting.Underline = Windows.UI.Text.UnderlineType.Single;
}
else {
charFormatting.Underline = Windows.UI.Text.UnderlineType.None;
}
selectedText.CharacterFormat = charFormatting;
}
}
Escolha o teclado correto para o controle de texto
Para ajudar os usuários a inserir dados usando o teclado virtual ou SIP (Soft Input Panel), você pode configurar o escopo de entrada do controle de texto para corresponder ao tipo de dado que se espera que o usuário insira. O layout do teclado padrão é geralmente apropriado para trabalhar com documentos rich text.
Para obter mais informações sobre como usar escopos de entrada, consulte Usar o escopo de entrada para alterar o teclado virtual.
Obter o código de exemplo
- Exemplo da Galeria do WinUI – consulte todos os controles XAML em um formato interativo.
Artigos relacionados
Windows developer
Comentários
Em breve: Ao longo de 2024, eliminaremos os problemas do GitHub como o mecanismo de comentários para conteúdo e o substituiremos por um novo sistema de comentários. Para obter mais informações, consulte https://aka.ms/ContentUserFeedback.
Enviar e exibir comentários de
