Observação
O acesso a essa página exige autorização. Você pode tentar entrar ou alterar diretórios.
O acesso a essa página exige autorização. Você pode tentar alterar os diretórios.
O controle TextBox permite que um usuário digite texto em um aplicativo. Em geral, ele é usado para capturar uma única linha de texto, mas pode ser configurado para capturar várias linhas de texto. O texto é exibido na tela em um formato simples, uniforme e sem formatação.
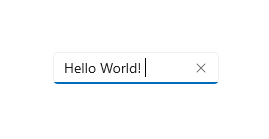
O controle TextBox tem vários recursos que podem simplificar a entrada de texto. Ele é fornecido com um menu de contexto familiar, integrado, com suporte para copiar e colar texto. O botão "Limpar tudo" permite que um usuário exclua rapidamente todo o texto que foi digitado. Ele também tem recursos de verificação ortográfica integrados e habilitados por padrão.
Esse é o controle correto?
Use o controle TextBox para permitir que o usuário digite e edite texto não formatado, como em um formulário. Você pode usar a propriedade Text para obter e definir o texto em um TextBox.
Você pode tornar um TextBox somente leitura, mas deve ser um estado temporário e condicional. Se o texto nunca for editável, considere usar um TextBlock.
Use o controle PasswordBox para receber uma senha ou outros dados particulares, como um número do seguro social. Uma caixa de senha é semelhante a uma caixa para entrada de texto, exceto pelo fato de gerar marcadores no lugar do texto inserido.
Use o controle AutoSuggestBox para permitir que o usuário insira termos de pesquisa ou para mostrar ao usuário uma lista de sugestões das quais escolher ao digitarem.
Use RichEditBox para exibir e editar arquivos Rich Text.
Para obter mais informações sobre como escolher o controle de texto certo, consulte o artigo Controles de texto.
Recomendações
- Use um texto de rótulo ou espaço reservado se a finalidade da caixa de texto não for clara. Um rótulo fica visível, independentemente da caixa de entrada de texto ter ou não um valor. O texto de espaço reservado é exibido dentro da caixa de entrada de texto e desaparece uma vez que um valor tiver sido inserido.
- Defina uma largura apropriada para a caixa de texto para o intervalo de valores que podem ser inseridos. O comprimento da palavra varia entre os idiomas, então leve em conta a localização se quiser que seu aplicativo esteja preparado para uso internacional.
- Uma caixa de entrada de texto tem normalmente uma única linha (
TextWrap = "NoWrap"). Quando os usuários precisam inserir ou editar uma cadeia longa, defina a caixa de entrada de texto como de várias linhas (TextWrap = "Wrap"). - Geralmente, uma caixa de entrada de texto é usada para texto editável. Mas você pode tornar uma caixa de entrada de texto somente leitura, de modo que seu conteúdo possa ser lido, selecionado e copiado, mas não editado.
- Se você precisar reduzir a desorganização em uma visualização, considere a possibilidade de fazer um conjunto de caixas de entrada de texto aparecerem somente quando uma caixa de seleção de controle está selecionada. Você também pode associar o estado habilitado de uma caixa de entrada de texto a um controle como uma caixa de seleção.
- Considere como deseja que uma caixa de entrada de texto se comporte quando contém um valor e o usuário toca nela. O comportamento padrão é adequado para editar o valor em vez de substituí-lo; o ponto de inserção é colocado entre palavras e nada é selecionado. Se substituição for o caso de uso mais comum para uma determinada caixa de entrada de texto, você poderá selecionar todo o texto no campo sempre que o controle recebe foco e a digitação substitui a seleção.
Caixas de entrada de linha única
Use diversas caixas de entrada de linha única para capturar fragmentos muitos pequenos de informação de texto. Se as caixas de texto forem relacionadas quanto à sua natureza, você deverá agrupá-las.
Torne as caixas de texto de linha única um pouco mais largas do que a entrada mais comprida antecipada. Se isso deixar o controle muito largo, separe-o em dois controles. Por exemplo, você pode dividir uma entrada de endereço única em "Linha de endereço 1" e "Linha de endereço 2".
Defina um comprimento máximo de caracteres que podem ser inseridos. Se a fonte de dados de backup não permitir uma cadeia de entrada longa, limite a entrada e use um pop-up de validação para que os usuários saibam quando chegaram ao limite.
Use controles de entrada de texto de linha única para coletar pequenos textos dos usuários.
O exemplo a seguir mostra uma caixa de texto de linha única para capturar uma resposta a uma pergunta de segurança. A resposta deve ser curta e, portanto, uma caixa de texto de linha única é apropriada aqui.
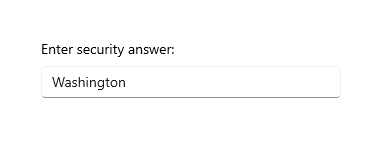
Use um conjunto de controles de entrada de texto curtos, de tamanho fixo e de linha única para inserir dados com um formato específico.
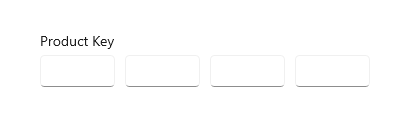
Use um controle de entrada de texto irrestrito e de linha única para inserir ou editar cadeias, combinado com um botão de comando que ajuda os usuários a selecionarem valores válidos.
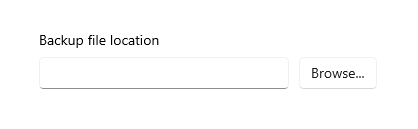
Controles de entrada de texto de várias linhas
Quando você cria uma caixa de texto Rich Text, forneça botões de estilo e implemente as ações comandadas por eles.
Use uma fonte que seja consistente com o estilo de seu aplicativo.
Faça com que a altura do controle de texto seja suficiente para acomodar entradas típicas.
Ao capturar longos trechos de texto com um número máximo de caracteres ou contagem de palavras, use uma caixa de texto sem formatação e forneça um contador de movimento ativo para mostrar ao usuário quantos caracteres ou palavras ele deixou antes de atingir o limite. Você precisará criar o contador sozinho; coloque-o abaixo da caixa de texto e atualize-o dinamicamente à medida que o usuário inserir cada caractere ou palavra.
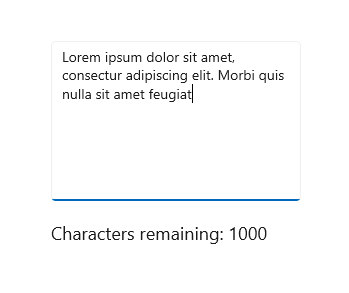
Não deixe que seus controles de entrada de texto aumentem de tamanho enquanto os usuários digitam.
Não use uma caixa de texto com várias linhas quando os usuários só precisarem de uma linha única.
Não use um controle Rich Text se um controle de texto sem formatação for adequado.
Criar uma caixa de texto
- APIs importantes:classe TextBox, propriedade Text
O aplicativo Galeria da WinUI 3 inclui exemplos interativos da maioria dos controles, recursos e funcionalidades da WinUI 3. Obtenha o aplicativo na Microsoft Store ou o código-fonte no GitHub
Aqui está o XAML para uma caixa de texto simples com um texto de cabeçalho e espaço reservado.
<TextBox Width="500" Header="Notes" PlaceholderText="Type your notes here"/>
TextBox textBox = new TextBox();
textBox.Width = 300;
textBox.Header = "Notes";
textBox.PlaceholderText = "Type your notes here";
// Add the TextBox to the visual tree.
rootGrid.Children.Add(textBox);
Consulte a caixa de texto resultante desse XAML.
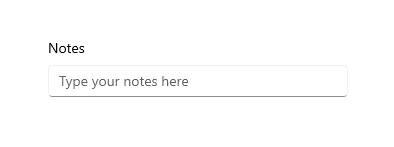
Use uma caixa de texto para entrada de dados em um formulário
É comum usar uma caixa de texto para aceitar a entrada de dados em um formulário e usar a propriedade Text para obter a cadeia de caracteres de texto completa da caixa de texto. Em geral, é usado um evento, como um clique no botão Enviar, para acessar a propriedade Text, mas você poderá manipular o evento TextChanged ou TextChanging se precisar fazer algo quando o texto for alterado.
Este exemplo mostra como obter e definir o conteúdo atual de uma caixa de texto.
<TextBox name="SampleTextBox" Text="Sample Text"/>
string sampleText = SampleTextBox.Text;
...
SampleTextBox.Text = "Sample text retrieved";
Você pode adicionar um Header (ou rótulo) e PlaceholderText (ou marca d'água) à caixa de texto para fornecer ao usuário uma indicação da finalidade da caixa de texto. Para personalizar a aparência do cabeçalho, você pode definir a propriedade HeaderTemplate em vez de Header. Para obter informações de design, veja Diretrizes para rótulos.
Você pode restringir o número de caracteres que o usuário pode digitar definindo a propriedade MaxLength. No entanto, MaxLength não restringe o comprimento do texto colado. Use o evento Paste para modificar o texto colado se isso for importante para o seu aplicativo.
A caixa de texto inclui um botão Limpar tudo ("X") que aparece quando o texto é digitado na caixa. Quando um usuário clicar no "X", o texto na caixa será limpo. Ela terá a aparência a seguir.
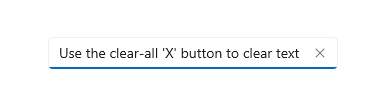
O botão Limpar tudo é mostrado somente para caixas de texto de linha única editáveis, que contêm texto e tem foco.
O botão Limpar tudo não é mostrado em nenhum destes casos:
- IsReadOnly é true
- AcceptsReturn é true
- TextWrap tem um valor diferente de NoWrap
Este exemplo mostra como obter e definir o conteúdo atual de uma caixa de texto.
<TextBox name="SampleTextBox" Text="Sample Text"/>
string sampleText = SampleTextBox.Text;
...
SampleTextBox.Text = "Sample text retrieved";
Tornar uma caixa de texto somente leitura
Você pode tornar uma caixa de texto somente leitura definindo a propriedade IsReadOnly como true. Em geral, você alterna essa propriedade no código do aplicativo com base nas condições em seu aplicativo. Se precisar que o texto seja sempre somente leitura, considere usar TextBlock.
Você pode tornar um TextBox somente leitura definindo a propriedade IsReadOnly como true. Por exemplo, você pode ter um TextBox para o usuário inserir comentários que seja habilitada apenas em determinadas condições. É possível tornar o TextBox somente leitura até que as condições sejam atendidas. Se você só precisar exibir texto, considere usar TextBlock ou RichTextBlock.
Uma caixa de texto somente leitura tem a mesma aparência que uma caixa de texto de leitura/gravação, portanto, pode ser confuso para o usuário. Um usuário pode selecionar e copiar texto. EstáAtivado
Habilitar a entrada de várias linhas
Há duas propriedades que você pode usar para determinar se a caixa de texto exibe texto em mais de uma linha. Em geral, as duas propriedades são definidas para fazer uma caixa de texto de várias linhas.
- Para que a caixa de texto permita e exiba os caracteres newline ou return, defina a propriedade AcceptsReturn como true.
- Para habilitar o encapsulamento de texto, defina a propriedade TextWrapping como Wrap. Isso faz com que o texto seja encapsulado ao atingir a borda da caixa de texto, independente dos caracteres separadores de linha.
Observação
TextBox e RichEditBox não dão suporte ao valor WrapWholeWords para suas propriedades TextWrapping. Se você tentar usar WrapWholeWords como um valor para TextBox.TextWrapping ou RichEditBox.TextWrapping, será gerada uma exceção de argumento inválido.
Uma caixa de texto de várias linhas continuará a aumentar verticalmente à medida que o texto for inserido, a menos que seja restringida por sua propriedade Height ou MaxHeight ou por um contêiner pai. Você deve confirmar que uma caixa de texto de várias linhas não ultrapasse a área visível e, se isso acontecer, restringir seu crescimento. Recomendamos que você sempre especifique uma altura apropriada para uma caixa de texto de várias linhas e não a deixe aumentar de tamanho enquanto o usuário digita.
A rolagem usando uma roda de rolagem ou toque é habilitada automaticamente quando necessário. No entanto, as barras de rolagem verticais não são visíveis por padrão. Você pode mostrar as barras de rolagem verticais definindo ScrollViewer.VerticalScrollBarVisibility como Auto no ScrollViewer incorporado, conforme mostrado aqui.
<TextBox AcceptsReturn="True" TextWrapping="Wrap"
MaxHeight="172" Width="300" Header="Description"
ScrollViewer.VerticalScrollBarVisibility="Auto"/>
TextBox textBox = new TextBox();
textBox.AcceptsReturn = true;
textBox.TextWrapping = TextWrapping.Wrap;
textBox.MaxHeight = 172;
textBox.Width = 300;
textBox.Header = "Description";
ScrollViewer.SetVerticalScrollBarVisibility(textBox, ScrollBarVisibility.Auto);
A caixa de texto tem a seguinte aparência depois que texto é adicionado.
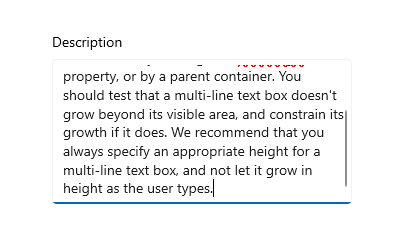
Formatar a exibição de texto
Use a propriedade TextAlignment para alinhar o texto em uma caixa de texto. Para alinhar a caixa de texto ao layout da página, use as propriedades HorizontalAlignment e VerticalAlignment.
Embora a caixa de texto seja compatível apenas com texto não formatado, você pode personalizar como o texto é exibido na caixa para corresponder à sua marca. Você pode definir propriedades Control padrão, como FontFamily, FontSize, FontStyle, Background, Foreground e CharacterSpacing, para alterar a aparência do texto. Essas propriedades afetam apenas como a caixa de texto exibe o texto localmente, portanto, se você copiar e colar o texto em um controle Rich Text, por exemplo, nenhuma formatação será aplicada.
Este exemplo mostra uma caixa de texto somente leitura com várias propriedades definidas para personalizar a aparência do texto.
<TextBox Text="Sample Text" IsReadOnly="True"
FontFamily="Verdana" FontSize="24"
FontWeight="Bold" FontStyle="Italic"
CharacterSpacing="200" Width="300"
Foreground="Blue" Background="Beige"/>
TextBox textBox = new TextBox();
textBox.Text = "Sample Text";
textBox.IsReadOnly = true;
textBox.FontFamily = new FontFamily("Verdana");
textBox.FontSize = 24;
textBox.FontWeight = Windows.UI.Text.FontWeights.Bold;
textBox.FontStyle = Windows.UI.Text.FontStyle.Italic;
textBox.CharacterSpacing = 200;
textBox.Width = 300;
textBox.Background = new SolidColorBrush(Windows.UI.Colors.Beige);
textBox.Foreground = new SolidColorBrush(Windows.UI.Colors.Blue);
// Add the TextBox to the visual tree.
rootGrid.Children.Add(textBox);
A caixa de texto resultante tem esta aparência.
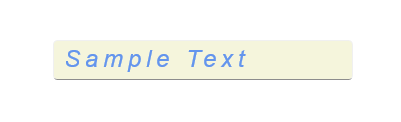
Modificar o menu de contexto
Por padrão, os comandos mostrados no menu de contexto da caixa de texto dependem do estado da caixa. Por exemplo, os comandos a seguir podem ser mostrados quando a caixa de texto é editável.
| Comando | Mostrado quando... |
|---|---|
| Copiar | texto selecionado. |
| Recortar | texto selecionado. |
| Colar | a área de transferência contém texto. |
| Selecionar tudo | a TextBox contém texto. |
| Desfazer | texto foi alterado. |
Para modificar os comandos mostrados no menu de contexto, manipule o evento ContextMenuOpening. Para obter um exemplo disso, consulte o exemplo Personalizando o CommandBarFlyout do RichEditBox – adicionando 'Share' na Galeria do WinUI 2. Para obter informações de design, consulte as Diretrizes dos menus de contexto.
Selecionar, copiar e colar
Você pode obter ou definir o texto selecionado em uma caixa de texto usando a propriedade SelectedText. Use as propriedades SelectionStart e SelectionLength e os métodos Select e SelectAll para manipular a seleção de texto. Manipule o evento SelectionChanged para fazer algo quando o usuário selecionar ou desmarcar texto. Você pode alterar a cor usada para realçar o texto selecionado, definindo a propriedade SelectionHighlightColor.
A TextBox dá suporte às ações de copiar e colar por padrão. Você pode fornecer tratamento personalizado do evento Paste em controles de texto editáveis em seu aplicativo. Por exemplo, é possível remover as quebras de linha de um endereço de vários linhas ao colá-lo em uma caixa de pesquisa de linha única. Você também poderá verificar o comprimento do texto colado e avisar o usuário se ele exceder o tamanho máximo que pode ser salvo em um banco de dados. Para obter mais informações e exemplos, consulte o evento Paste.
Aqui, nós temos um exemplo destas propriedades e métodos em uso. Quando você selecionar texto na primeira caixa de texto, o texto selecionado será exibido na segunda caixa, que é somente leitura. Os valores das propriedades SelectionLength e SelectionStart são mostrados em dois blocos de texto. Isso é feito usando o evento SelectionChanged.
<StackPanel>
<TextBox x:Name="textBox1" Height="75" Width="300" Margin="10"
Text="The text that is selected in this TextBox will show up in the read only TextBox below."
TextWrapping="Wrap" AcceptsReturn="True"
SelectionChanged="TextBox1_SelectionChanged" />
<TextBox x:Name="textBox2" Height="75" Width="300" Margin="5"
TextWrapping="Wrap" AcceptsReturn="True" IsReadOnly="True"/>
<TextBlock x:Name="label1" HorizontalAlignment="Center"/>
<TextBlock x:Name="label2" HorizontalAlignment="Center"/>
</StackPanel>
private void TextBox1_SelectionChanged(object sender, RoutedEventArgs e)
{
textBox2.Text = textBox1.SelectedText;
label1.Text = "Selection length is " + textBox1.SelectionLength.ToString();
label2.Text = "Selection starts at " + textBox1.SelectionStart.ToString();
}
Este é o resultado deste código.
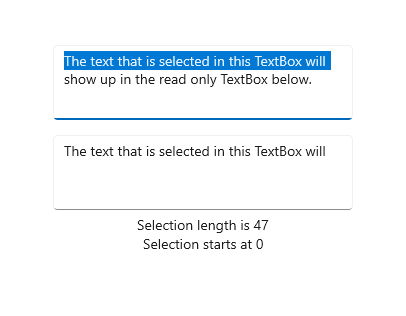
Escolha o teclado correto para o controle de texto
Para ajudar os usuários a inserir dados usando o teclado virtual ou SIP (Soft Input Panel), você pode configurar o escopo de entrada do controle de texto para corresponder ao tipo de dado que se espera que o usuário insira.
O teclado virtual pode ser usado para entrada de texto, quando o aplicativo é executado em um dispositivo com tela sensível ao toque. O teclado virtual é invocado quando o usuário toca em um campo de entrada editável, como um TextBox ou um RichEditBox. É possível tornar a entrada de dados muito mais rápida e fácil para os usuários em seu aplicativo definindo o escopo de entrada do controle de texto para corresponder ao tipo de dados que o usuário deve inserir. O escopo de entrada oferece uma dica para o sistema sobre o tipo de entrada de texto esperado pelo controle, para que o sistema possa fornecer um layout de teclado virtual especializado para o tipo de entrada.
Por exemplo, se uma caixa de texto for usada somente para a inserção de um PIN de 4 dígitos, defina a propriedade InputScope como Number. Isso informa o sistema para mostrar o layout do teclado numérico, facilitando a inserção do PIN.
Importante O escopo de entrada não faz com que nenhuma validação de entrada seja executada e não impede que o usuário forneça qualquer entrada por meio de um teclado de hardware ou outro dispositivo de entrada. Você ainda é o responsável pela validação da entrada em seu código, conforme necessário.
Outras propriedades que afetam o teclado virtual são IsSpellCheckEnabled, IsTextPredictionEnabled e PreventKeyboardDisplayOnProgrammaticFocus. (IsSpellCheckEnabled também afeta o TextBox quando um teclado de hardware é usado.)
Para obter mais informações e exemplos, consulte Usar o escopo de entrada para alterar o teclado virtual e a documentação de propriedade.
UWP e WinUI 2
Importante
As informações e exemplos neste artigo são otimizados para aplicativos que usam o SDK do Aplicativo Windows e o WinUI 3, mas geralmente são aplicáveis a aplicativos UWP que usam o WinUI 2. Consulte a referência de API da UWP para obter informações e exemplos específicos da plataforma.
Esta seção contém informações necessárias para usar o controle em um aplicativo UWP ou WinUI 2.
As APIs para esse controle existem no namespace Windows.UI.Xaml.Controls.
- APIs UWP:classe TextBox, propriedade Text
- Abra o aplicativo Galeria do WinUI 2 e veja o TextBox em ação. Os aplicativos da Galeria do WinUI 2 incluem exemplos interativos da maioria dos controles, recursos e funcionalidades do WinUI 2. Obtenha o aplicativo na Microsoft Store ou o código-fonte no GitHub.
É recomendável usar a WinUI 2 mais recente para obter os estilos e modelos mais atuais para todos os controles. WinUI 2.2 ou posterior inclui um novo modelo para esse controle que usa cantos arredondados. Para obter mais informações, confira Raio de canto.
Artigos relacionados
Windows developer
