Observação
O acesso a essa página exige autorização. Você pode tentar entrar ou alterar diretórios.
O acesso a essa página exige autorização. Você pode tentar alterar os diretórios.
Importante
A partir de maio de 2025, o Dev Home não terá mais suporte como um recurso no Windows 11. Consulte as configurações avançadas do Windows para obter informações sobre a integração de controle de versão do Explorador de Arquivos, o Sudo para Windows e recursos adicionais do desenvolvedor em breve.
O Dev Home é um novo centro de controle para Windows que fornece a capacidade de monitorar projetos em seu painel usando widgets personalizáveis, configurar seu ambiente de desenvolvimento baixando aplicativos, pacotes ou repositórios, conectar-se às suas contas e ferramentas de desenvolvedor (como o GitHub) e criar um Dev Drive para armazenamento em um só lugar.
- Use o painel centralizado com widgets personalizáveis para monitorar fluxos de trabalho, acompanhar seus projetos de desenvolvimento, tarefas de codificação, consultas do Azure DevOps, problemas do GitHub, solicitações pull, conexões SSH disponíveis e CPU, GPU, Memória do sistema, bem como performance da Rede.
- Use a ferramenta de Configuração do computador para configurar seu ambiente de desenvolvimento em um novo dispositivo ou integrar um novo projeto de desenvolvimento.
- Use extensões de Dev Home para configurar widgets que exibem informações específicas do desenvolvedor. Crie e compartilhe suas extensões personalizadas.
- Crie um Dev Drive para armazenar seus arquivos de projeto e repositórios Git.
Para atualizar o Dev Home para a versão mais recente, execute o seguinte comando no Terminal do Windows: winget upgrade Microsoft.DevHome
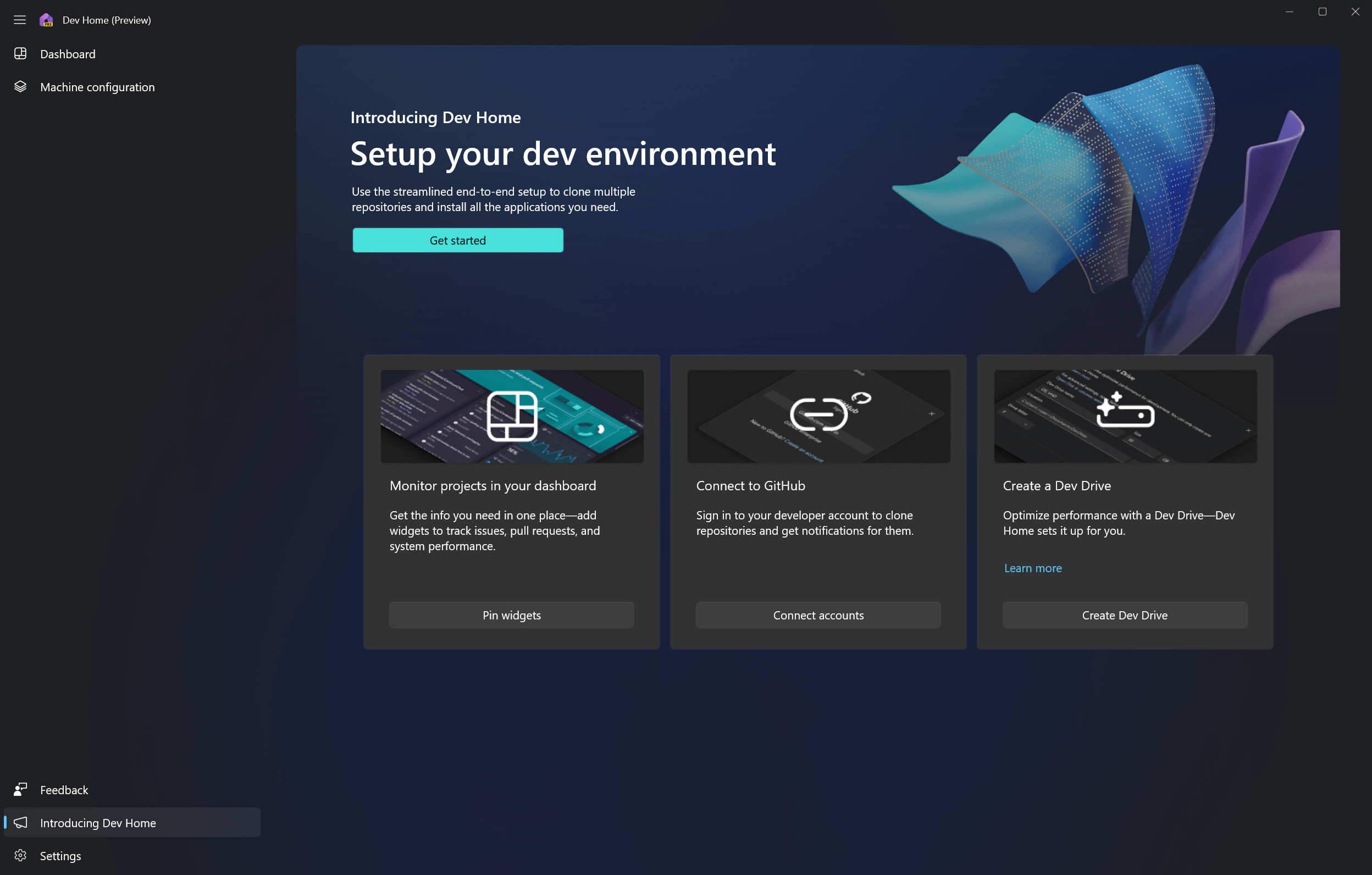
Configuração do Computador Dev Home
Para configurar um novo computador ou integrar um novo projeto com o Dev Home, selecione Configuração do computador. O Dev Home pode gerenciar tudo o que você precisa para acessar o ambiente de desenvolvimento do computador para um estado pronto para codificar, quer você queira um processo de configuração de ponta a ponta, deseje usar um arquivo de Configuração do WinGet ou apenas deseje executar uma etapa rápida, como clonar um repositório Git, instalar um aplicativo específico ou adicionar um Dev Drive para aprimorar o desempenho do volume de armazenamento do projeto.
Saiba mais sobre como começar a usar a ferramenta de Configuração do computador Dev Home.
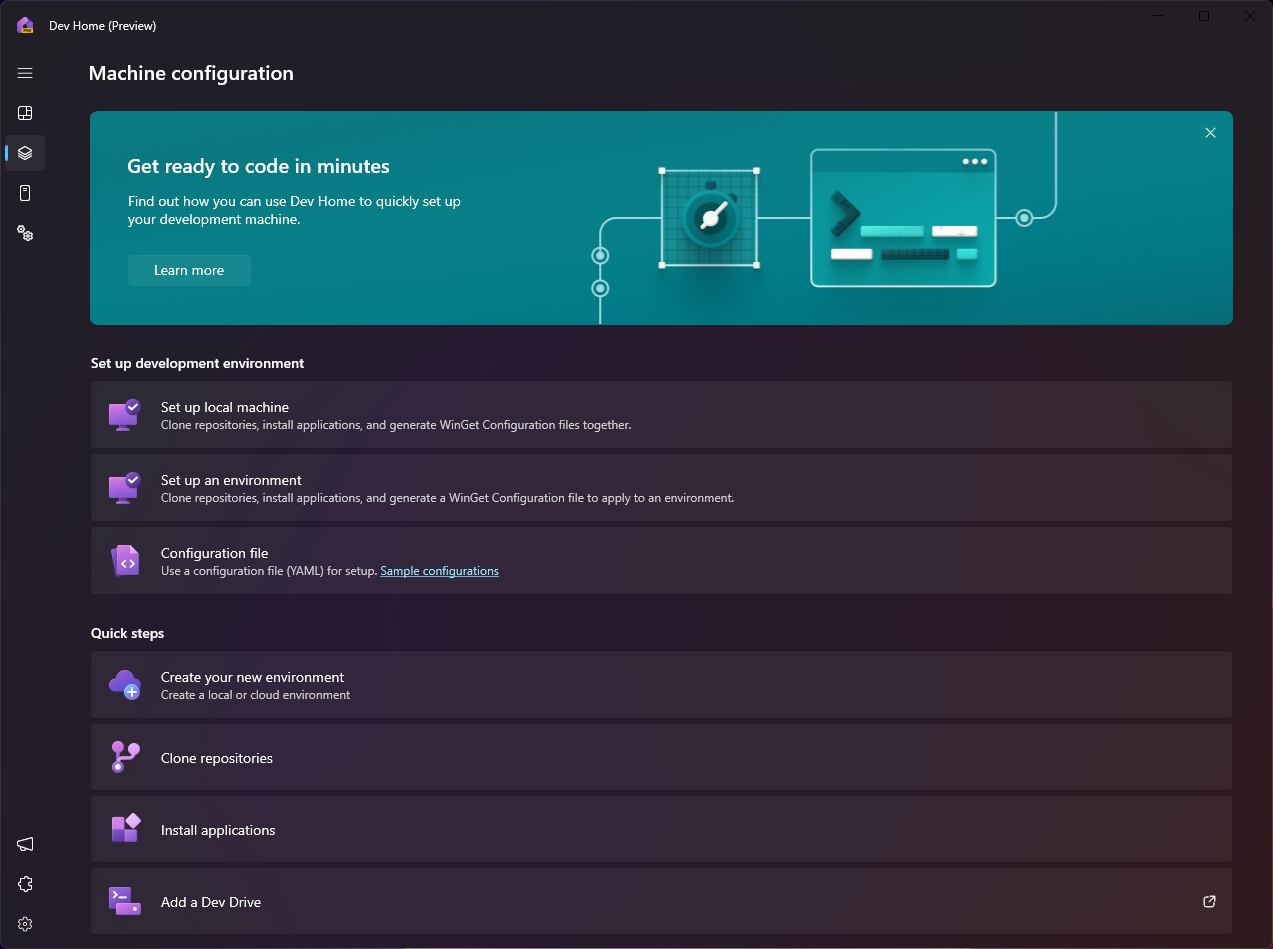
Widgets do painel do Dev Home
Monitore seus fluxos de trabalho usando widgets personalizáveis no painel do Dev Home. Por padrão, o Dev Home fornece widgets para:
- GPU: monitore o desempenho da GPU do computador.
-
Conjunto de chaves SSH: lista as conexões SSH disponíveis em seu arquivo
ssh/.config. Selecione um desses itens SSH para abrir essa conexão no Terminal do Windows. - Memória: monitore o desempenho da memória do seu computador.
- Rede: monitore o desempenho da rede do seu computador.
- CPU: monitore o desempenho da CPU do computador.
- GitHub: A extensão do GitHub do Dev Home pode ser conectada às suas credenciais do GitHub para fornecer widgets e notificações personalizáveis.
- Azure DevOps: a extensão Dev Home Azure pode ser conectada à sua conta do Azure para fornecer widgets personalizáveis para consultas e solicitações de pull.
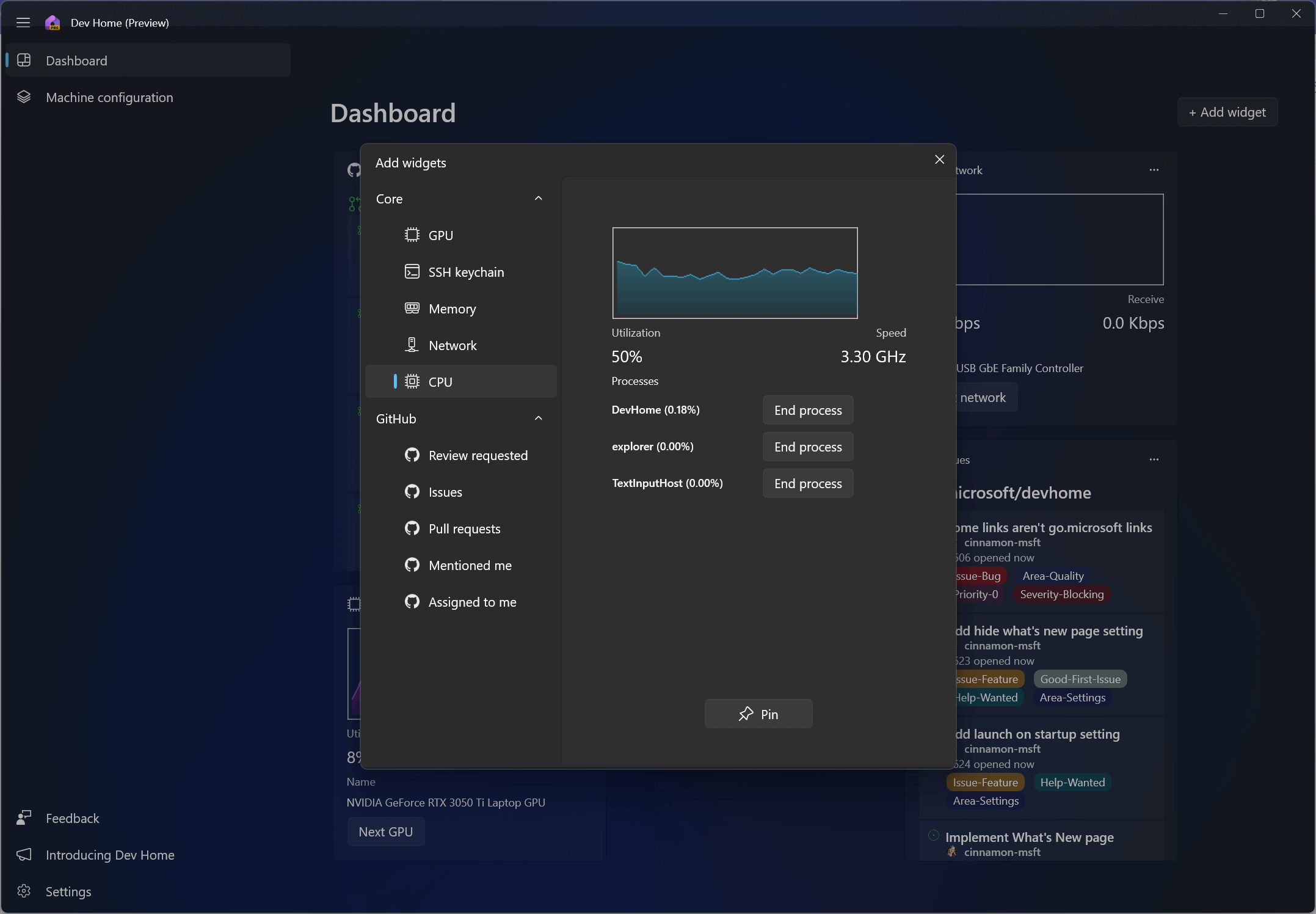
Widgets do sistema
Os widgets do sistema Dev Home podem fornecer informações em tempo real sobre:
- Memória:Quantidade em uso, total disponível, total utilizado, total armazenado em cache, pool paginado, pool não paginado.
- Rede:Medidas de largura de banda, incluindo o total de quilobits por segundo para enviar e receber dados, juntamente com o nome da rede.
- CPU: utilização total, velocidade e processos ativos.
- GPU: utilização total, temperatura e nome do chip gráfico.
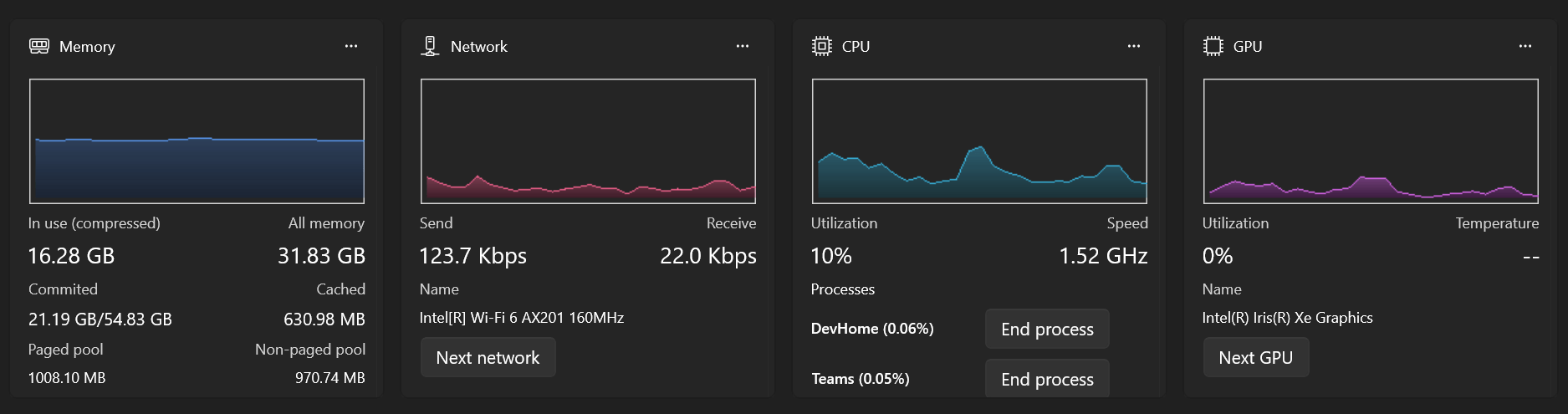
Widgets de extensão do GitHub
A extensão GitHub do Dev Home permite que você conecte sua conta do GitHub ao Dev Home e crie widgets personalizados que se integram aos seus repositórios do GitHub. Para conectar sua conta do GitHub ao Dev Home e começar a criar widgets do GitHub:
Depois de instalar o Dev Home, a extensão do GitHub estará disponível por padrão, mas você precisará fazer logon em sua conta do GitHub para obter acesso aos recursos integrados. Atualmente, o DevHome oferece suporte a somente uma única conta do GitHub. (Consulte o Repositório da extensão DevHome no GitHub para obter atualizações sobre como adicionar suporte para várias contas.)
Selecione Adicionar um widget no canto superior direito do painel do Dev Home. Será apresentada uma lista de opções de widget que você pode fixar e personalizar como preferir.
Saiba mais sobre a extensão do GitHub do Dev Home e como criar widgets personalizados e configurar notificações do Windows.
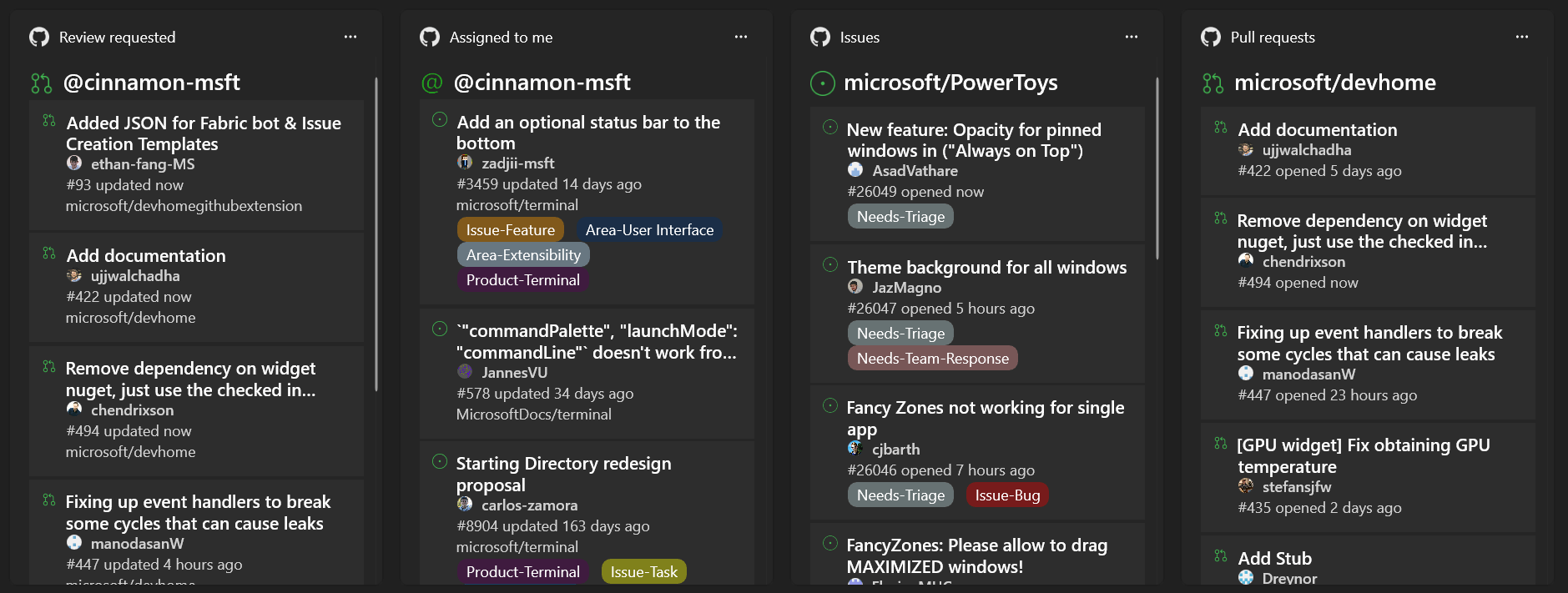
Extensões do Dev Home
As Extensões do Dev Home alimentam a funcionalidade dos widgets personalizáveis do Dev Home. Por padrão, o Dev Home inclui a extensão do GitHub, mas você também pode criar e compartilhar suas extensões personalizadas.
Saiba mais sobre extensões Dev Home, incluindo como criar widgets personalizados do GitHub, configurar notificações do GitHub, criar widgets ADO personalizados ou criar e compartilhar suas próprias extensões Dev Home.
Extensão Dev Home Azure
A extensão Dev Home Azure fornece integração com o Azure DevOps diretamente no Dev Home e fornece widgets personalizáveis para lhe permitir mostrar suas consultas e solicitações de pull. Para conectar a sua conta do Azure ao Dev Home e começar a criar widgets do Azure Developer Operations (ADO):
Instale a extensão Dev Home Azure da Microsoft Store. Depois da instalação, se a sua máquina já estiver conectada a uma conta de trabalho, o Dev Home se conectará automaticamente. Caso contrário, você pode entrar na sua conta do Azure nas configurações de conta do Dev Home.
Selecione Adicionar um widget no canto superior direito do painel do Dev Home. Será apresentada uma lista de opções de widget que você pode fixar e personalizar como quiser.
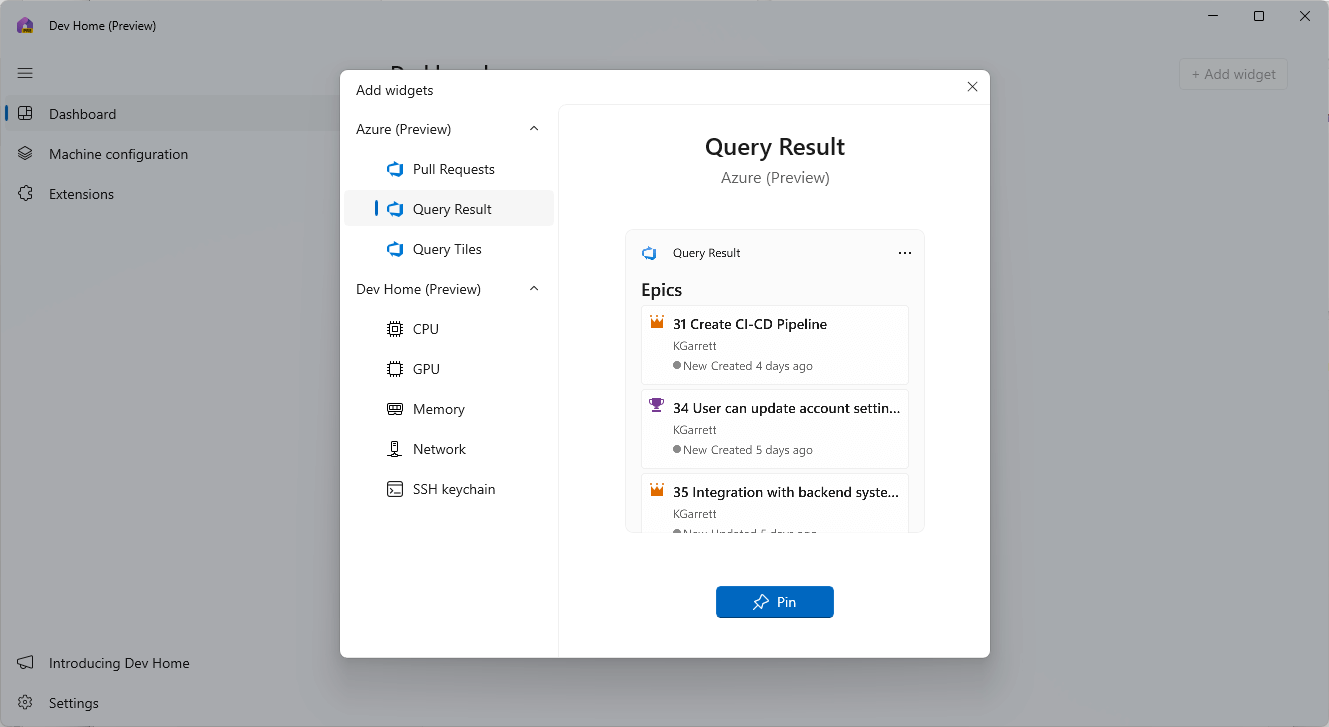
Ambientes no Dev Home
Os ambientes no Dev Home podem ajudar você a centralizar suas interações com ambientes virtuais ou de nuvem em um único lugar. Execute rapidamente, inicie, pare ou sincronize ambientes virtuais, integrando-se perfeitamente ao Sistema Operacional Windows. Saiba mais sobre Ambientes no Dev Home.
Repositórios de código aberto Dev Home
As extensões Dev Home e Dev Home GitHub são de código aberto e suas contribuições são bem-vindas.
Windows developer
