6. Como empacotar e implantar no dispositivo ou emulador
No tutorial anterior, você adicionou um botão simples que redefine a peça de xadrez para a posição original dela. Nesta seção final, você fará com que o aplicativo esteja pronto para ser executado em um HoloLens 2 ou em um emulador. Se você tem um HoloLens 2, pode transmitir do seu computador ou empacotar o aplicativo para ser executado diretamente no dispositivo. Se você não tem um dispositivo, você está empacotando o aplicativo para ser executado no emulador. Ao final desta seção, você terá um aplicativo de realidade misturada implantado que você poderá jogar, completo, com interações e interface do usuário.
Objetivos
- [Somente para dispositivo] Transmitir para o HoloLens 2 por meio de comunicação remota holográfica do aplicativo
- Empacotar e implantar seu aplicativo em um emulador ou dispositivo do HoloLens 2
[Somente para dispositivo] Streaming
Comunicação remota holográfica significa transmitir dados de um PC ou um dispositivo UWP autônomo para o HoloLens 2, sem mudar de canal. Um aplicativo host de comunicação remota recebe um fluxo de dados de entrada de um HoloLens, renderiza o conteúdo em uma exibição imersiva virtual e transmite quadros de conteúdo novamente para o HoloLens por Wi-Fi. O streaming permite que você adicione exibições imersivas remotas a um programa de software de PC desktop existente e tenha acesso a mais recursos do sistema.
Se você estiver seguindo por esse caminho com o aplicativo de xadrez, precisará fazer algumas coisas:
- Instale o Player de Comunicação Remota Holográfica por meio da Microsoft Store no seu HoloLens 2 e execute o aplicativo. Anote o endereço IP exibido no aplicativo.
- Acesse Editar > Configurações do Projeto e verifique se o RHI Padrão do Windows está definido como Padrão ou D3D11:
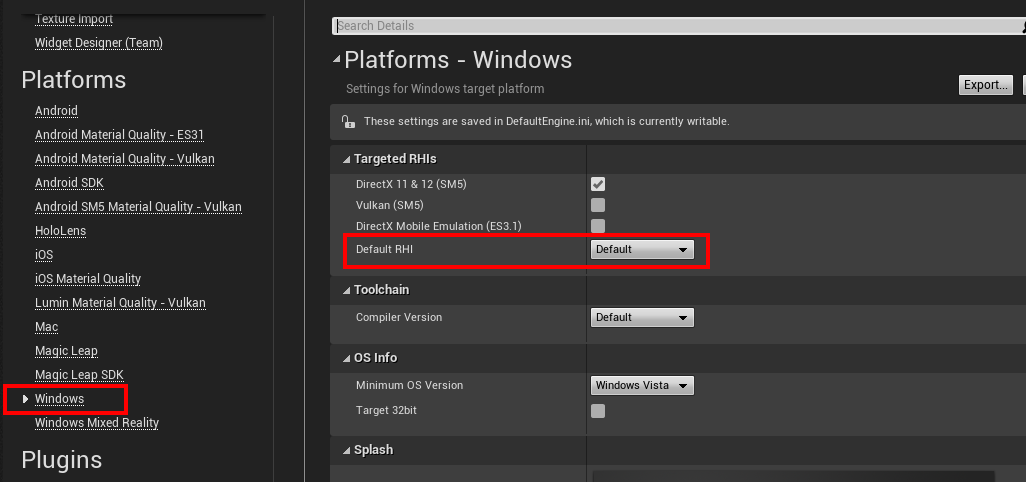
De volta ao editor do Unreal, acesse Editar > Configurações do Projeto e marque Habilitar a Comunicação Remota na seção Abrir Comunicação Remota Holográfica de XR.
Reinicie o editor e insira o endereço IP do dispositivo (conforme exibido no aplicativo Player de Comunicação Remota do Holographic) e clique em Conectar.
Quando estiver conectado, clique na seta suspensa à direita do botão Jogar e selecione a Visualização de VR. O aplicativo será executado na janela de Visualização de VR, que é transmitida para o headset do HoloLens.
Empacotar e implantar o aplicativo por meio do portal do dispositivo
Observação
Se esta for a primeira vez que você empacota um aplicativo Unreal para o HoloLens, precisará baixar os arquivos de suporte do Epic Launcher.
- Acesse Preferências do Editor > Geral > Código-Fonte > Editor de Código-Fonte e verifique se o Visual Studio 2019 está selecionado.
- Acesse a guia Biblioteca no Inicializador da Epic Games, selecione a seta suspensa ao lado de Iniciar e clique em Opções.
- Em Plataformas de Destino, selecione HoloLens 2 e clique em Aplicar.
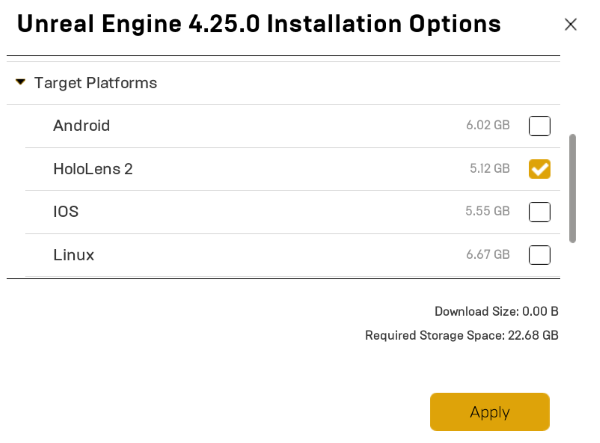
- Acesse Editar > Configurações do Projeto.
- Adicione um nome de projeto em Projeto > Descrição > Sobre > Nome do Projeto.
- Adicione CN=NomeDaSuaEmpresa em Projeto > Descrição > Editor > Nome Diferenciado da Empresa.
- Selecione Iniciar em VR em Projeto > Descrição > Configurações.
Importante
Se você deixar um desses campos em branco, isso resultará em um erro quando você tentar e gerar um novo certificado na etapa 3.
Importante
O nome do editor precisa estar no Formato de Nomes Diferenciados LADPv3. Um nome malformado do editor gera o erro "Chave de assinatura não encontrada. O aplicativo não pôde ser assinado digitalmente." durante o empacotamento.
Importante
Se você não selecionar "Iniciar em VR", o aplicativo tentará iniciar em um slate
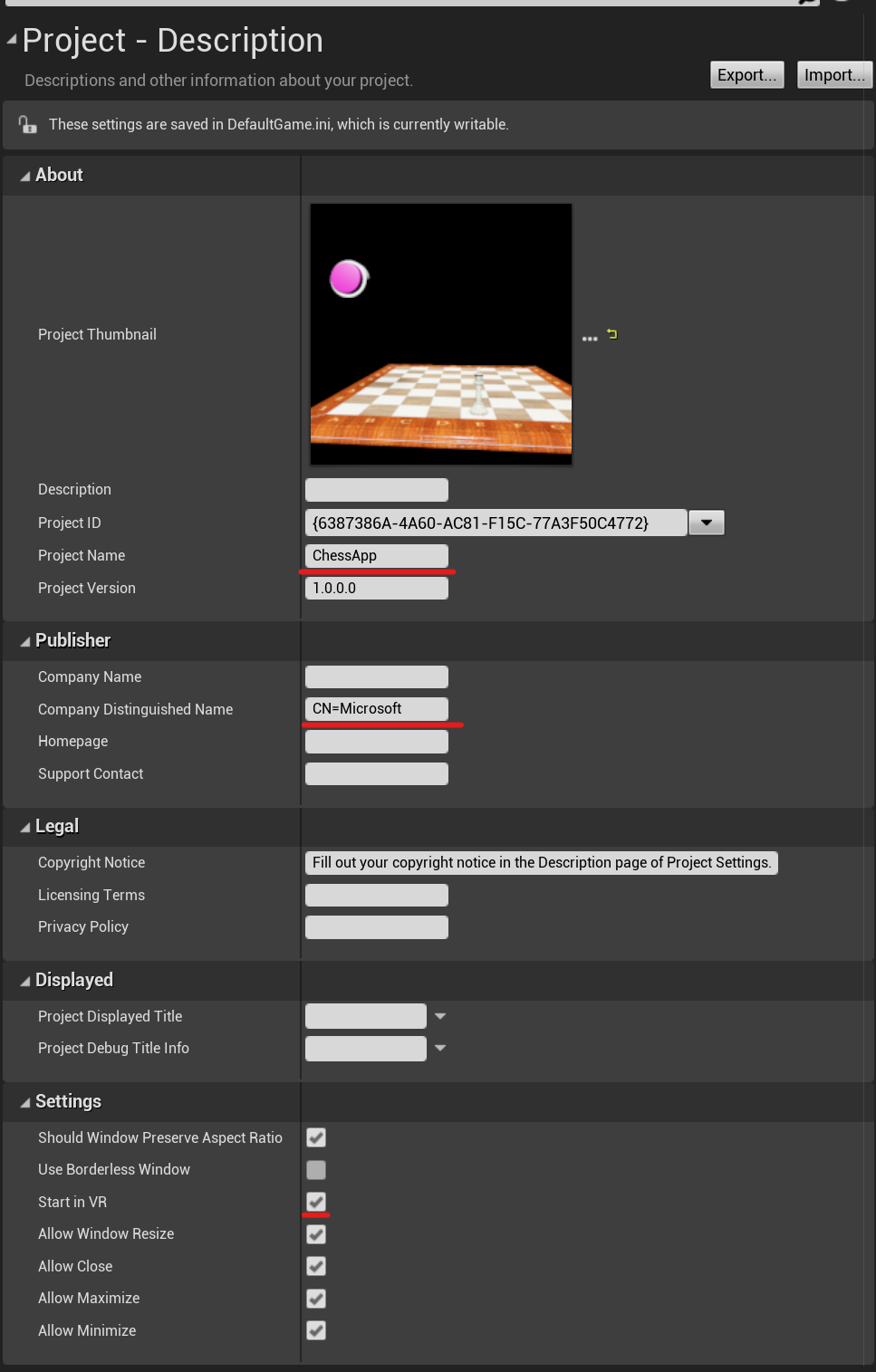
Habilite Compilar para Emulação no HoloLens e/ou Compilar para Dispositivo HoloLens em Plataformas > HoloLens.
Clique em Gerar novo na seção Empacotamento (ao lado de Certificado de Autenticação).
Importante
Se você está usando um certificado que já foi gerado, o nome do editor do certificado precisa ser igual ao nome do editor do aplicativo. Caso contrário, isso gera o erro "Chave de assinatura não encontrada. O aplicativo não pôde ser assinado digitalmente.".
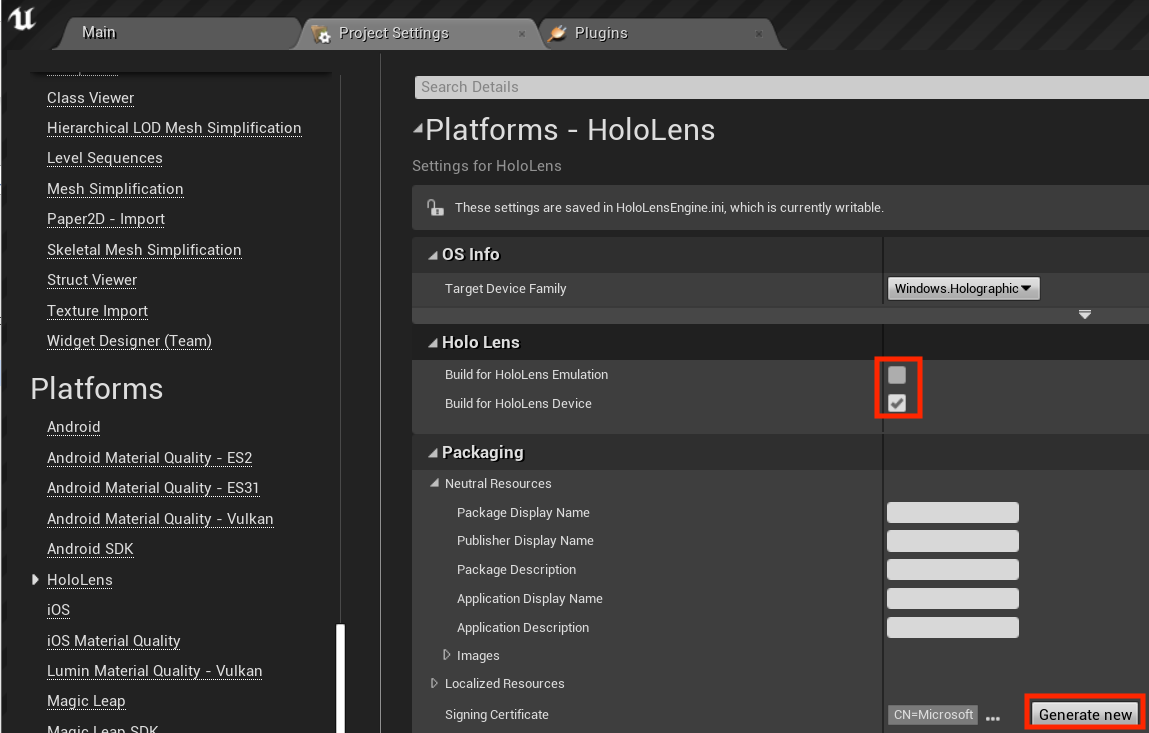
- Clique em Nenhum para fins de teste quando precisar criar uma senha da chave privada.
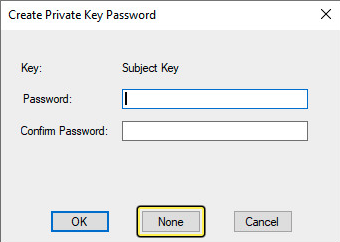
Acesse Arquivo > Empacotar Projeto e selecione HoloLens.
- Crie uma pasta para salvar o pacote e clique em Selecionar Pasta.
Abra o Portal de Dispositivos do Windows depois que o aplicativo for empacotado, acesse Exibições > Aplicativos e localize a seção Implantar aplicativos.
Clique em Procurar... , encontre o arquivo ChessApp.appxbundle e clique em Abrir.
- Marque a caixa ao lado de Permitir que eu selecione pacotes de estrutura se você está instalando o aplicativo no seu dispositivo pela primeira vez.
- Na próxima caixa de diálogo, inclua os arquivos VCLibs e appx apropriados: arm64 para dispositivo e x64 para emulador. Encontre os arquivos no HoloLens, dentro da pasta em que você salvou o pacote.
Clique em Instalar
- Agora você pode acessar Todos os Aplicativos e tocar no aplicativo recém-instalado para executá-lo ou iniciar o aplicativo diretamente do Portal de Dispositivos do Windows.
Parabéns! Seu aplicativo de realidade misturada do HoloLens está concluído e pronto para uso. No entanto, esse não é o final da estrada. O MRTK tem muitos recursos autônomos que você pode adicionar aos seus projetos, incluindo entrada por foco e voz, mapeamento espacial e até mesmo códigos QR. Mais informações sobre esses recursos podem ser encontradas na Visão geral do desenvolvimento com o Unreal.
Próximo ponto de verificação de desenvolvimento
Se está seguindo o percurso de desenvolvimento do Unreal que estabelecemos, você está no meio da exploração dos principais blocos de construção do MRTK. Deste ponto, você pode prosseguir para o próximo bloco de construção:
Ou vá diretamente para as funcionalidades e APIs da plataforma de Realidade Misturada:
Você sempre pode voltar para os pontos de verificação de desenvolvimento do Unreal a qualquer momento.