Observação
O acesso a essa página exige autorização. Você pode tentar entrar ou alterar diretórios.
O acesso a essa página exige autorização. Você pode tentar alterar os diretórios.
Execute seu aplicativo empacotado e veja como ele fica sem precisar assiná-lo. Em seguida, defina pontos de interrupção e percorra o código. Quando estiver pronto para testar seu aplicativo em um ambiente de produção, assine seu aplicativo e instale-o. Este tópico mostra como fazer cada uma dessas coisas.
Execute seu aplicativo.
Você pode executar seu aplicativo para testá-lo localmente sem precisar obter um certificado e assiná-lo. A forma como você executa o aplicativo depende de qual ferramenta você usou para criar o pacote.
Você criou o pacote usando o Visual Studio
Defina o projeto de empacotamento como o projeto de inicialização e pressione F5 para iniciar seu aplicativo.
Você criou o pacote usando uma ferramenta diferente
Abra um prompt de comando do Windows PowerShell e, no diretório raiz dos arquivos do pacote, execute este cmdlet:
Add-AppxPackage –Register AppxManifest.xml
Para iniciar seu aplicativo, encontre-o no menu Iniciar do Windows.
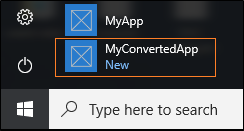
Observação
Um aplicativo empacotado sempre é executado como um usuário interativo e qualquer unidade na qual você instala seu aplicativo empacotado deve ser formatada no formato NTFS.
Depurar seu aplicativo
A forma como você depura o aplicativo depende de qual ferramenta você usou para criar o pacote.
Se você criou seu pacote usando o novo projeto de empacotamento disponível no Visual Studio 2017 versão 15.4 e posterior (incluindo Visual Studio 2019), basta definir o projeto de empacotamento como o projeto de inicialização e pressionar F5 para depurar seu aplicativo.
Se você criou seu pacote usando qualquer outra ferramenta, siga estas etapas:
Certifique-se de iniciar seu aplicativo empacotado pelo menos uma vez para que ele seja instalado em seu computador local.
Consulte a seção Executar seu aplicativo acima.
Inicie o Visual Studio.
Se você quiser depurar seu aplicativo com permissões elevadas, inicie o Visual Studio usando a opção Executar como Administrador .
No Visual Studio, escolha Depurar ->Outros Destinos de Depuração ->Depurar Pacote de Aplicativos Instalado.
Na lista Pacotes de Aplicativos Instalados , selecione o pacote do aplicativo e escolha o botão Anexar .
Modificar seu aplicativo entre as sessões de depuração
Se você fizer suas alterações em seu aplicativo para corrigir bugs, reempacote-o usando a ferramenta MakeAppx. Consulte Executar a ferramenta MakeAppx.
Depurar todo o ciclo de vida do aplicativo
Em alguns casos, talvez você queira um controle mais refinado sobre o processo de depuração, incluindo a capacidade de depurar seu aplicativo antes que ele seja iniciado.
Você pode usar o PLMDebug para obter controle total sobre o ciclo de vida do aplicativo, incluindo suspensão, retomada e encerramento.
PLMDebug está incluído no SDK do Windows.
Testar seu aplicativo
Para implantar seu aplicativo empacotado para testes de produção de ponta a ponta enquanto se prepara para a distribuição, você precisa assinar seu pacote com um certificado confiável no computador em que você está implantando o aplicativo.
Testar um aplicativo empacotado usando o Visual Studio
O Visual Studio assina seu aplicativo usando um certificado de teste. Você encontrará esse certificado na pasta de saída gerada pelo assistente Criar Pacotes de Aplicativos . O arquivo de certificado tem a extensão .cer e você precisará instalar esse certificado no repositório de certificados Pessoas Confiáveis no computador em que deseja testar seu aplicativo. Consulte Empacotar um aplicativo da área de trabalho ou UWP no Visual Studio.
Testar um aplicativo empacotado usando uma ferramenta diferente
Se você empacotar seu aplicativo fora do Visual Studio, poderá assinar seu pacote de aplicativos usando a Ferramenta de Assinatura. Se o certificado usado para assinar não for confiável no computador em que você está testando, você precisará instalar o certificado no repositório de certificados de Pessoas Confiáveis antes de instalar o pacote do aplicativo.
Assinar seu pacote de aplicativos
Para assinar manualmente o pacote de aplicativos:
Criar um certificado. Consulte Criar um certificado.
Instale esse certificado no repositório de certificados Pessoas Confiáveis em seu sistema.
Assine seu aplicativo usando esse certificado, consulte Assinar um pacote de aplicativo usando SignTool.
Importante
Verifique se o nome do editor no certificado corresponde ao nome do editor do aplicativo.
Exemplo relacionado
Teste seu aplicativo com comparepackage.exe
ComparePackage.exe é uma ferramenta no SDK do Windows que mostra um relatório que indica quais arquivos foram alterados, quais novos arquivos foram adicionados, quais arquivos foram excluídos e o que permanece inalterado quando um aplicativo é atualizado de uma versão para a próxima.
Testar seu aplicativo usando a Anexação de Aplicativo Local
O Anexo de Aplicativo Local permite que você execute aplicativos MSIX sem instalá-los no dispositivo. As APIs que alimentam o Local App Attach têm suporte total no Windows 11 Enterprise e no Windows 10 Enterprise, incorporadas no sistema operacional para montar e desmontar os aplicativos. Você também pode usar cmdlets ou scripts do PowerShell para automatizar o processo. Para obter mais informações, consulte Testar pacotes MSIX para anexação de aplicativo.
Testar seu aplicativo para o Windows 10 S
Antes de publicar seu aplicativo, verifique se ele funcionará corretamente em dispositivos que executam o Windows 10 S. Na verdade, se você planeja publicar seu aplicativo na Microsoft Store, deve fazer isso porque é um requisito da loja. Os aplicativos que não funcionam corretamente em dispositivos que executam o Windows 10 S não serão certificados.
Consulte Testar seu aplicativo do Windows para Windows 10 S.
Executar outro processo dentro do contêiner de confiança total
Você pode invocar processos personalizados dentro do contêiner de um pacote de aplicativo especificado. Isso pode ser útil para cenários de teste (por exemplo, se você tiver um equipamento de teste personalizado e quiser testar a saída do aplicativo). Para fazer isso, use o cmdlet do Invoke-CommandInDesktopPackage PowerShell:
Invoke-CommandInDesktopPackage [-PackageFamilyName] <string> [-AppId] <string> [-Command] <string> [[-Args]
<string>] [<CommonParameters>]
Próximas etapas
Tem dúvidas? Pergunte-nos na Comunidade Técnica MSIX.