Como usar a paleta de comandos no Terminal do Windows
A paleta de comandos permite que você veja quais ações pode executar dentro do Terminal do Windows. Mais informações sobre como as ações são definidas podem ser encontradas na página de Ações.
Invocando a paleta de comandos
Você pode invocar a paleta de comandos digitando Ctrl+Shift+P. Isso pode ser personalizado adicionando o comando commandPalette às suas associações de teclas.
{ "command": "commandPalette", "keys": "ctrl+shift+p" }
Modo da linha de comando
Se você quiser inserir um comando wt na paleta de comandos, poderá fazer isso excluindo o caractere > na caixa de texto. Isso executará o comando wt na janela atual. Mais informações sobre comandos wt podem ser encontradas na página de argumentos da linha de comando.
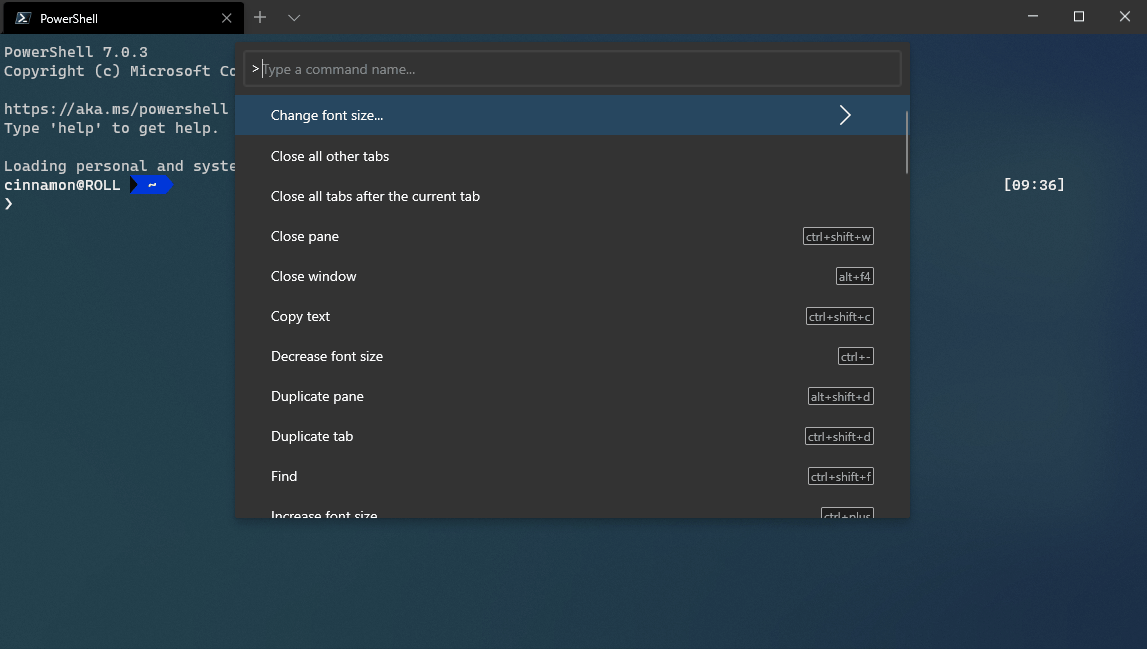
Você pode adicionar uma associação de teclas personalizada para invocar a paleta de comandos diretamente no modo de linha de comando.
{ "command": "commandPalette", "launchMode": "commandLine", "keys": "" }
Adicionando um ícone a um comando
Você também pode adicionar um ícone a um comando definido em settings.json que aparece na paleta de comandos. Isso pode ser feito adicionando a propriedade icon à ação. Os ícones podem ser um caminho para uma imagem, um símbolo de Segoe MDL2 Assets ou qualquer caractere, incluindo emojis.
{ "icon": "C:\\Images\\my-icon.png", "name": "New tab", "command": "newTab", "keys": "ctrl+shift+t" },
{ "icon": "\uE756", "name": "New tab", "command": "newTab", "keys": "ctrl+shift+t" },
{ "icon": "⚡", "name": "New tab", "command": "newTab", "keys": "ctrl+shift+t" }
Comandos aninhados
Comandos aninhados permitem agrupar vários comandos em um item na paleta de comandos. O exemplo a seguir agrupa os comandos de redimensionamento de fonte em um item da paleta de comandos chamado "Alterar tamanho da fonte...".
{
"name": "Change font size...",
"commands": [
{ "command": { "action": "adjustFontSize", "delta": 1 } },
{ "command": { "action": "adjustFontSize", "delta": -1 } },
{ "command": "resetFontSize" },
]
}
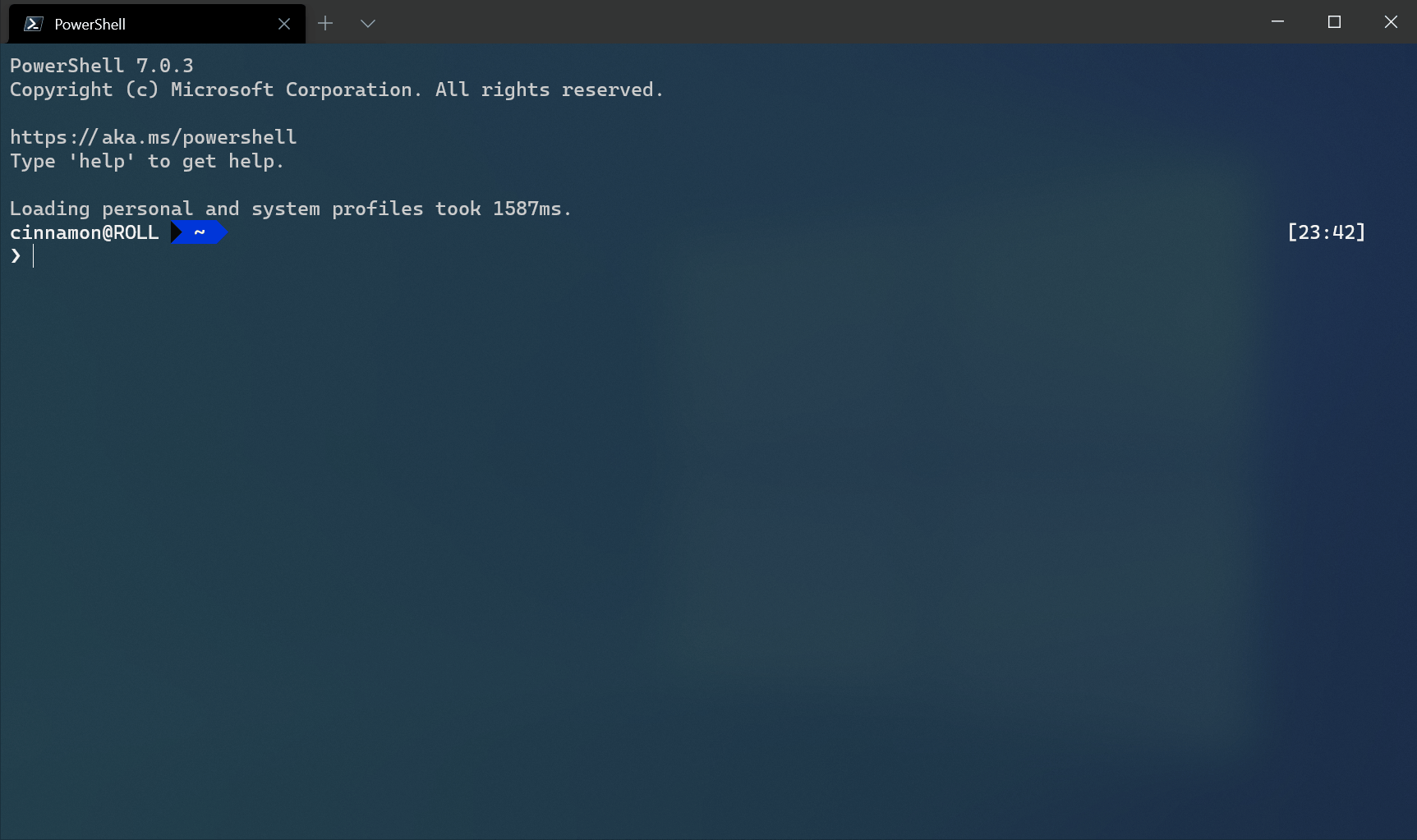
Comandos iteráveis
Comandos iteráveis permitem que você crie vários comandos ao mesmo tempo, gerados de outros objetos definidos em suas configurações. No momento, você pode criar comandos iteráveis para seus perfis e esquemas de cores. No runtime, esses comandos serão expandidos para um comando para cada um dos objetos do tipo determinado.
No momento, você pode iterar sobre as seguintes propriedades:
iterateOn |
Propriedade | Sintaxe de propriedade |
|---|---|---|
profiles |
name |
"name": "${profile.name}" |
profiles |
icon |
"icon": "${profile.icon}" |
schemes |
name |
"name": "${scheme.name}" |
Exemplo
Crie um comando nova guia para cada perfil.
{
"iterateOn": "profiles",
"icon": "${profile.icon}",
"name": "${profile.name}",
"command": { "action": "newTab", "profile": "${profile.name}" }
}
No exemplo acima:
"iterateOn": "profiles"gerará um comando para cada perfil.- No runtime, o terminal substituirá
${profile.icon}pelo ícone de cada perfil e${profile.name}pelo nome de cada perfil.
Se você tivesse três perfis:
"profiles": [
{ "name": "Command Prompt", "icon": null },
{ "name": "PowerShell", "icon": "C:\\path\\to\\icon.png" },
{ "name": "Ubuntu", "icon": null },
]
O comando acima se comportaria como estes três comandos:
{
"icon": null,
"name": "Command Prompt",
"command": { "action": "newTab", "profile": "Command Prompt" }
},
{
"icon": "C:\\path\\to\\icon",
"name": "PowerShell",
"command": { "action": "newTab", "profile": "PowerShell" }
},
{
"icon": null,
"name": "Ubuntu",
"command": { "action": "newTab", "profile": "Ubuntu" }
}
Também é possível combinar comandos aninhados e iteráveis. Por exemplo, você pode combinar os três comandos de "nova guia" acima em uma única entrada "Nova guia" na paleta de comandos, conforme mostrado na imagem acima, da seguinte maneira:
{
"name": "New tab",
"commands": [
{
"iterateOn": "profiles",
"icon": "${profile.icon}",
"name": "${profile.name}",
"command": { "action": "newTab", "profile": "${profile.name}" }
}
]
}
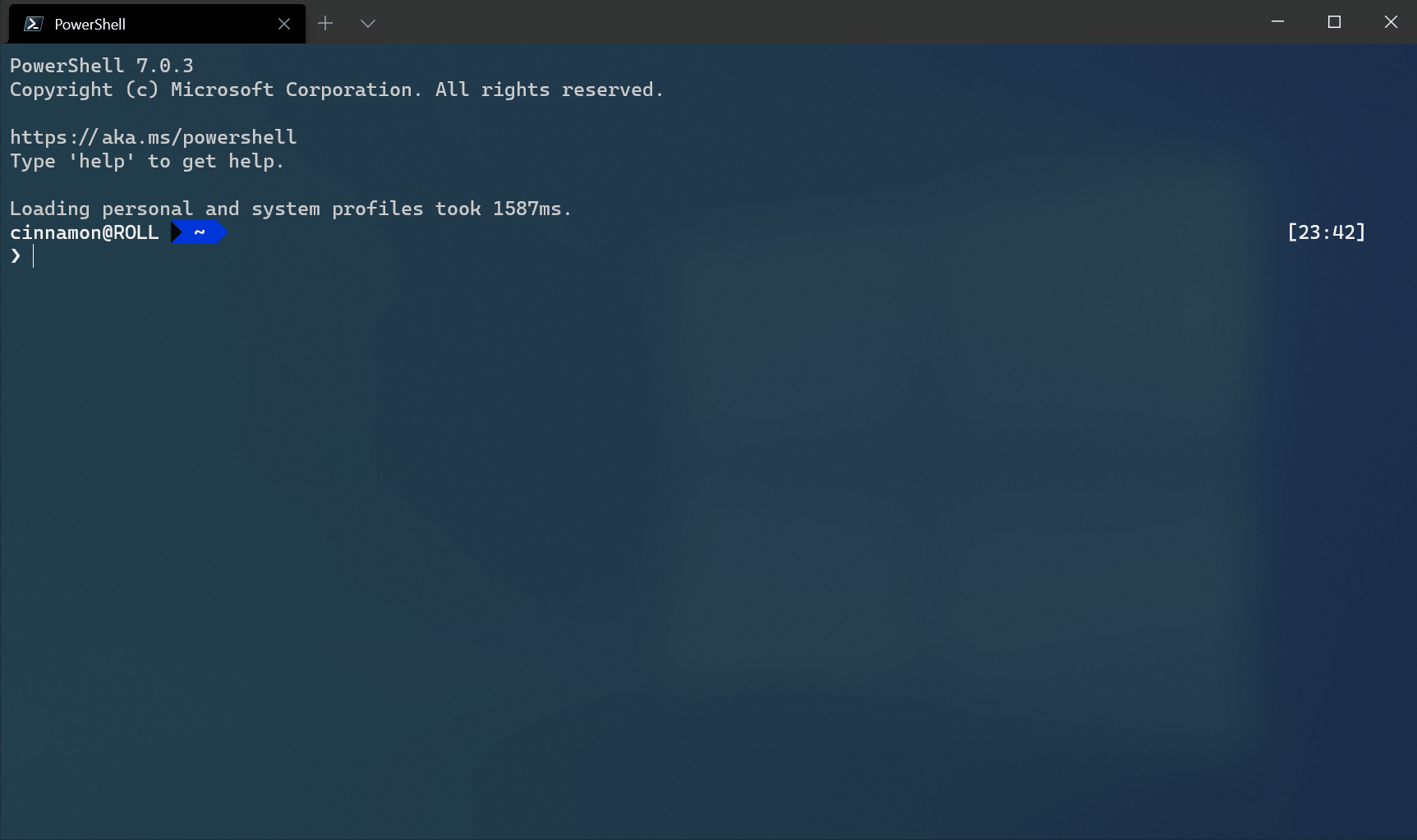
Ocultando um comando
Se você quiser manter um comando em sua lista de associações de teclas, mas não quiser que ele seja exibido na paleta de comandos, poderá o ocultar definindo name como null. O exemplo a seguir oculta a ação "Nova guia" da paleta de comandos.
{ "name": null, "command": "newTab", "keys": "ctrl+shift+t" }
Windows Terminal
