Observação
O acesso a essa página exige autorização. Você pode tentar entrar ou alterar diretórios.
O acesso a essa página exige autorização. Você pode tentar alterar os diretórios.
O Terminal do Windows vem com um recurso de pesquisa que permitirá a você examinar o buffer de texto em busca de uma palavra-chave específica. Isso é útil ao tentar encontrar um comando que você executou antes ou encontrar um nome de arquivo específico.
Como usar a pesquisa
Por padrão, você pode abrir a caixa de diálogo de pesquisa digitando Ctrl+Shift+F. Uma vez aberta, você pode digitar a palavra-chave que está procurando na caixa de texto e pressionar Enter para pesquisar.
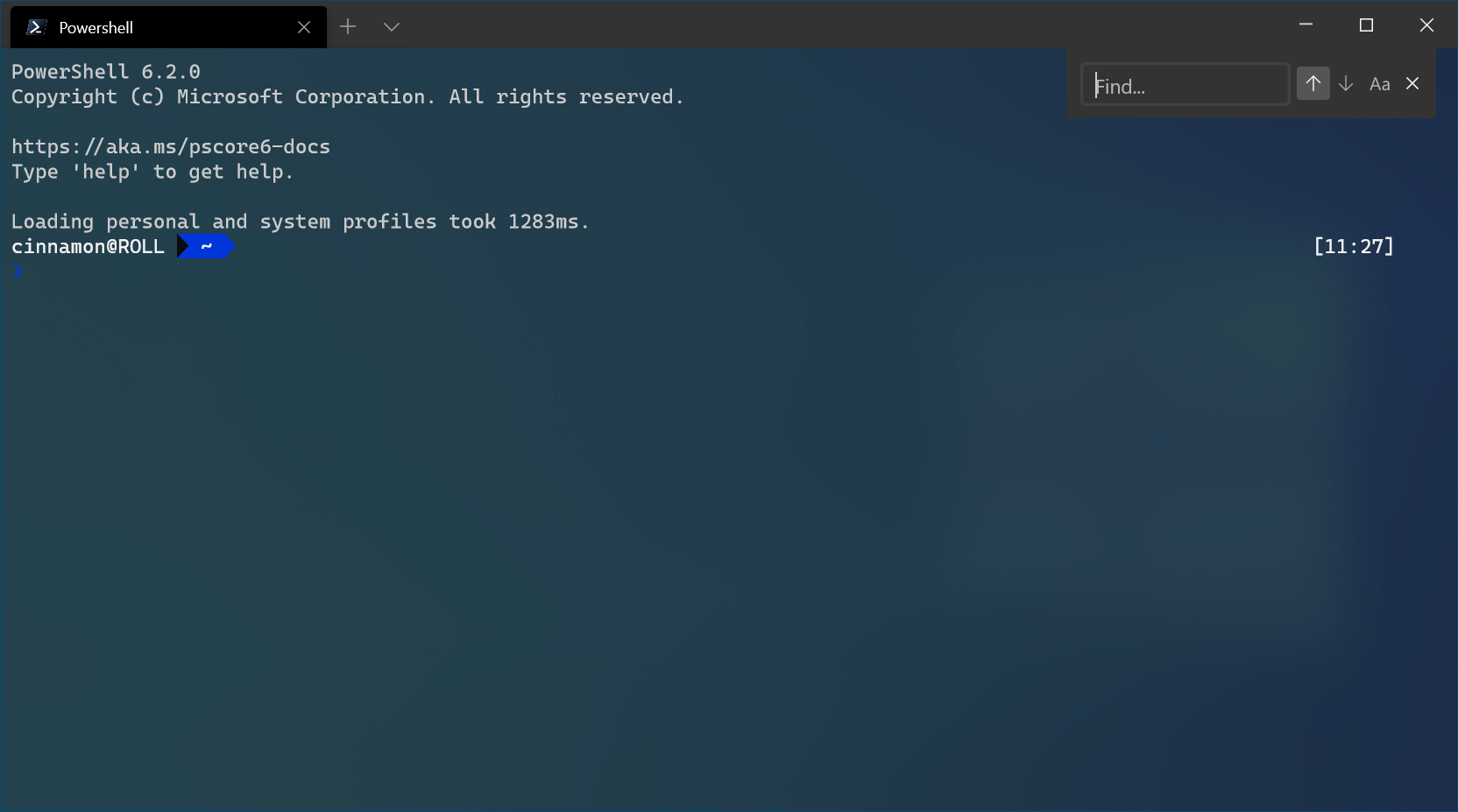
Pesquisa direcional
O terminal usará como padrão a pesquisa da parte inferior para a parte superior do buffer de texto. Você pode alterar a direção da pesquisa selecionando uma das setas na caixa de diálogo de pesquisa.
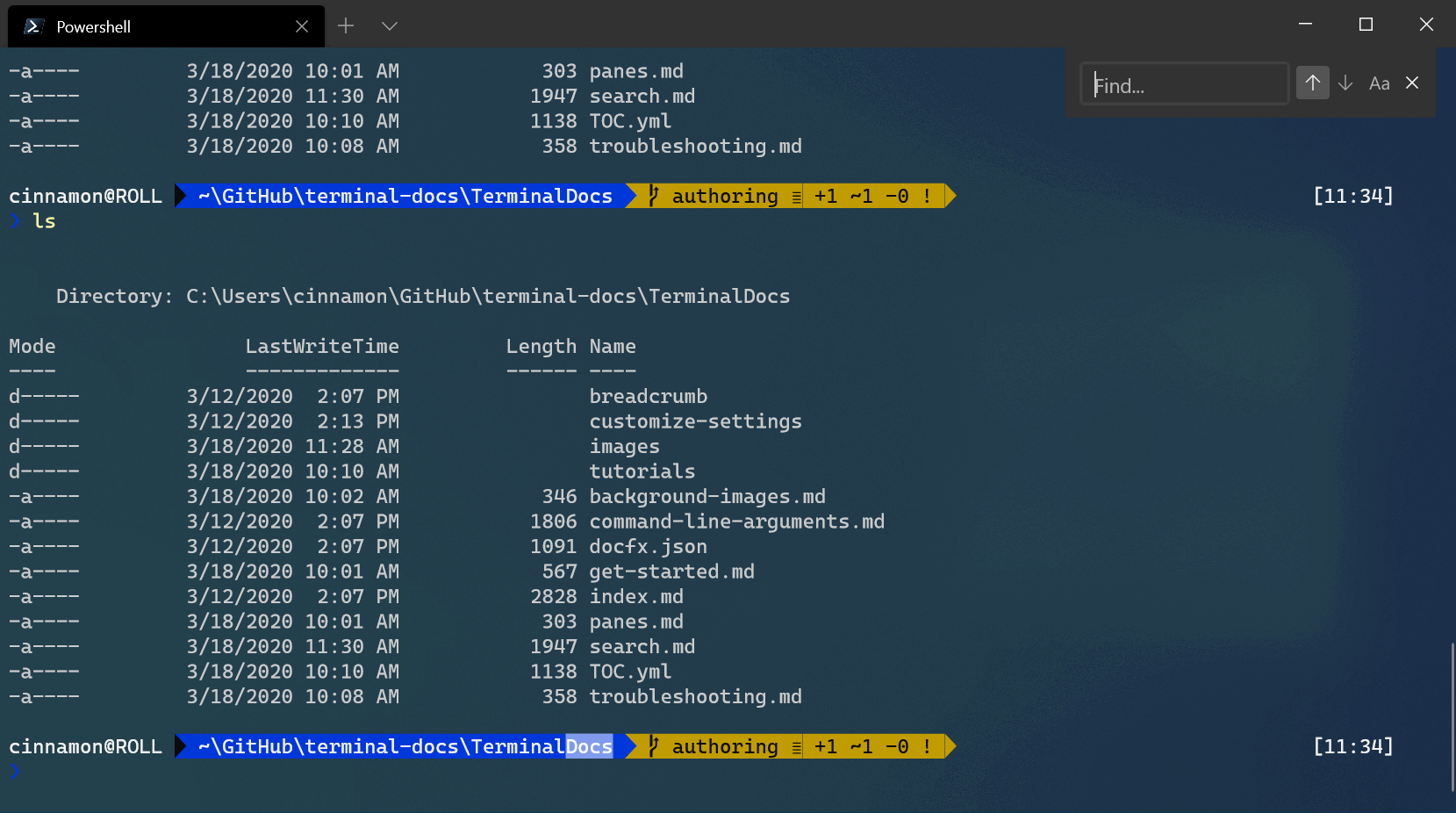
Pesquisa de correspondência de caso
Se desejar restringir os resultados da pesquisa, você poderá adicionar a correspondência de maiúsculas e minúsculas como uma opção em sua pesquisa. Você pode alternar a correspondência de maiúsculas e minúsculas selecionando o botão correspondente. Se fizer isso, os resultados exibidos só corresponderão à palavra-chave inserida com o respectivo uso de maiúsculas e minúsculas.

Como pesquisar em painéis
A caixa de diálogo de pesquisa também funciona com painéis. Quando se concentra em um painel, você pode abrir a caixa de diálogo de pesquisa e ela aparecerá no canto superior direito desse painel. Em seguida, as palavras-chave que você inserir mostrarão apenas os resultados encontrados nesse painel.
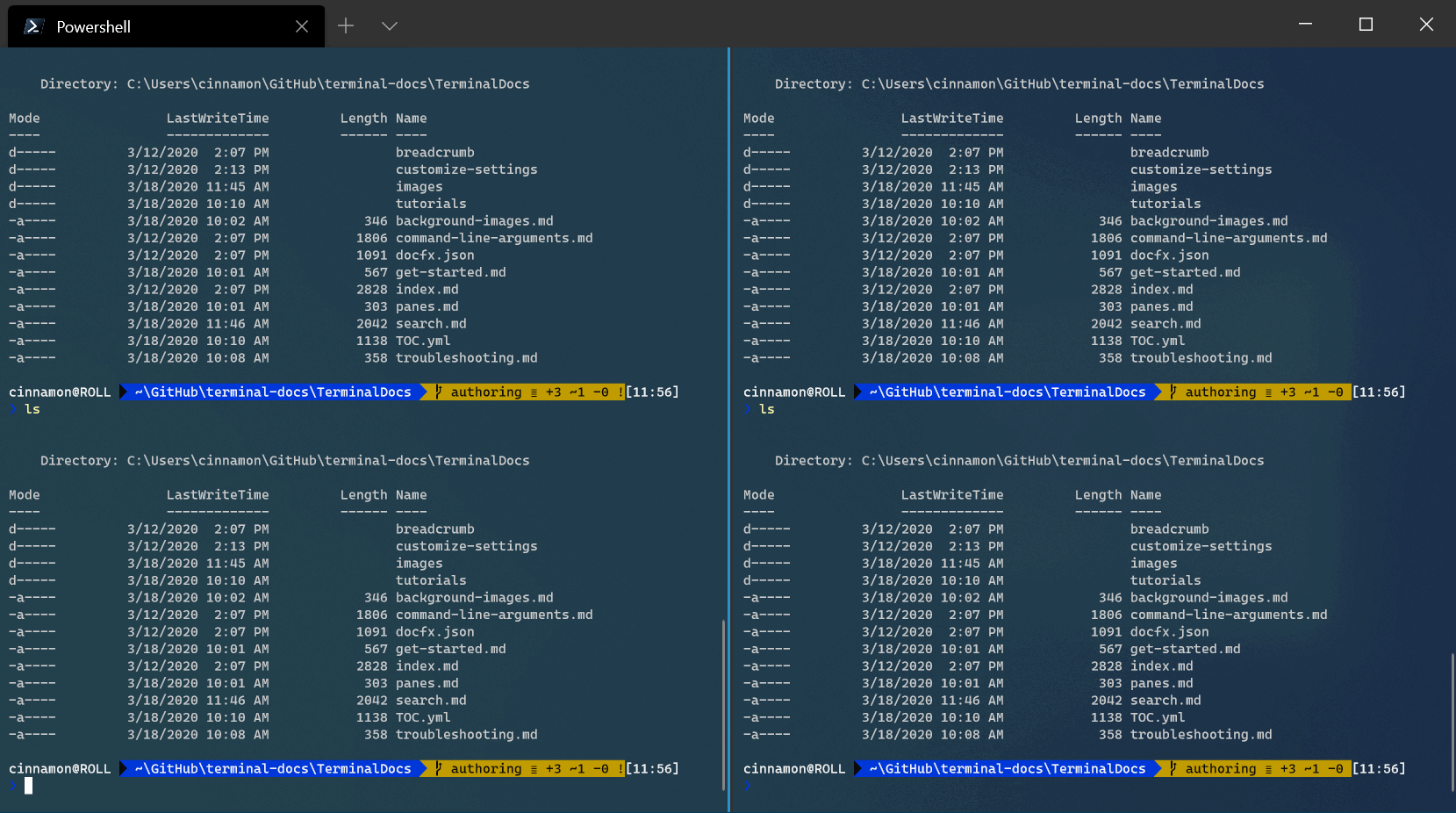
Personalizar a associação de teclas de pesquisa
Você pode abrir a caixa de diálogo de pesquisa com uma associação de teclas (combinação de teclas de atalho) que preferir. Para alterar a associação de teclas de pesquisa, abra o arquivo settings.json e procure o comando find. Por padrão, esse comando é definido como Ctrl+Shift+F.
// Press ctrl+shift+f to open the search box
{ "command": "find", "keys": "ctrl+shift+f" },
Por exemplo, você pode alterar "ctrl+shift+f" para "ctrl+f", portanto, ao digitar Ctrl+F.
Para saber mais sobre as principais associações, visite a página de Associações.
Windows Terminal
