Observação
O acesso a essa página exige autorização. Você pode tentar entrar ou alterar diretórios.
O acesso a essa página exige autorização. Você pode tentar alterar os diretórios.
Importante
Este tutorial usa C++/CX. A Microsoft lançou o C++/WinRT: uma projeção da linguagem C++17 moderna e inteiramente padrão para APIs do Windows Runtime (WinRT). Para saber mais sobre essa linguagem, consulte C++/WinRT.
Com o Microsoft Visual Studio, você pode usar C++/CX para desenvolver um aplicativo que é executado no Windows com uma interface do usuário definida em linguagem XAML.
Observação
Este tutorial usa o Visual Studio Community 2019. Se você estiver usando uma versão diferente do Visual Studio, talvez ele seja um pouco diferente.
Antes de começar
- Para concluir este tutorial, você deve usar o Visual Studio Community ou uma das versões que não seja Community do Visual Studio em um computador que esteja executando o Windows. Para baixá-los, veja Obter as ferramentas.
- Para acompanhar, você deve ter uma compreensão básica de C++/CX, XAML e dos conceitos na Visão geral de XAML.
- Além disso, você deve usar o layout de janela padrão Visual Studio. Para redefinir o layout padrão, na barra de menus, escolha Janela>Redefinir Layout da Janela.
Comparando aplicativos da área de trabalho do C++ com aplicativos UWP
Se você tiver experiência em programação para área de trabalho do Windows em C++, provavelmente alguns aspectos no desenvolvimento de aplicativos para a UWP parecerão familiares, mas outros exigirão algum aprendizado.
O que é igual?
Você pode usar a STL, a CRT (com algumas exceções) e outras bibliotecas do C++, desde que o código chame apenas funções do Windows que possam ser acessadas pelo ambiente do Windows Runtime.
Se você estiver acostumado a superfícies de design visuais, poderá usar o designer interno do Microsoft Visual Studio ou o Blend para Visual Studio mais completo. Se estiver acostumado a codificar interfaces do usuário manualmente, poderá escrever código XAML dessa forma.
Você continuará criando aplicativos que usam tipos de sistemas operacionais Windows e seus próprios tipos personalizados.
Você continuará usando o depurador e o criador de perfil do Visual Studio e outras ferramentas de desenvolvimento.
Você continuará criando aplicativos compilados para código de máquina nativo pelo compilador do Visual C++. Os aplicativos UWP em C++/CX não são executados em um ambiente de runtime gerenciado.
Quais são as novidades?
Os princípios de design para aplicativos UWP são muito diferentes daqueles para aplicativos da área de trabalho. Bordas de janela, rótulos, caixas de diálogo etc. não são o foco principal. O mais importante é o conteúdo. Os melhores aplicativos UWP incorporam esses princípios desde o começo da fase de planejamento.
Você usa XAML para definir toda a IU. A separação entre a interface do usuário e a lógica principal do programa fica muito mais clara em um aplicativo UWP do que em um aplicativo MFC ou Win32. Outras pessoas podem trabalhar na aparência da IU no arquivo XAML enquanto você trabalha no comportamento, no arquivo de código.
Você está basicamente programando em uma nova API fácil de navegar e orientada a objetos, o Windows Runtime, embora o Win32 de dispositivos Windows ainda esteja disponível para certas funcionalidades.
Use o C++/CX para consumir e criar objetos do Windows Runtime. O C++/CX permite a manipulação de exceções C++, representantes, eventos e contagem de referências automática de objetos criados dinamicamente. Quando você usa C++/CX, os detalhes da arquitetura COM subjacente e do Windows permanecem ocultos no código do aplicativo. Para saber mais, veja Referência da linguagem C++/CX.
O aplicativo é compilado em um pacote que também contém metadados sobre os tipos contidos no aplicativo, os recursos que ele usa e os recursos que ele exige (acesso a arquivos, à Internet, à câmera e assim por diante).
Na Microsoft Store e Windows Phone Store, o aplicativo é verificado como seguro por um processo de certificação e se torna detectável para milhões de clientes em potencial.
Aplicativo Olá, Mundo da Store em C++/CX
Nosso primeiro aplicativo é um "Hello World" que demonstra alguns recursos básicos de interatividade, layout e estilos. Vamos criar um aplicativo com base no modelo de projeto de Aplicativo Universal do Windows. Se você já desenvolveu aplicativos para Windows 8.1 e Windows Phone 8.1, deve se lembrar de que foram necessários três projetos no Visual Studio, um para o aplicativo do Windows, um para o aplicativo do telefone e outro com código compartilhado. A UWP (Plataforma Universal do Windows) do Windows torna possível ter apenas um projeto, que é executado em todos os dispositivos, inclusive em computadores desktop e laptop com Windows, dispositivos como tablets, telefones celulares, dispositivos de VR, entre outros.
Começaremos com os conceitos básicos:
Como criar um projeto Universal Windows no Visual Studio.
Como entender os projetos e arquivos criados.
Como entender as extensões nas extensões de componentes do Visual C++ (C++/CX) e quando usá-las.
Primeiro, crie uma solução no Visual Studio
No Visual Studio, na barra de menus, selecione Arquivo>Novo>Projeto... .
Na caixa de diálogo Criar projeto, selecione Aplicativo em branco (Universal Windows – C++/CX) . Se não vir essa opção, verifique se você tem as ferramentas de desenvolvimento de aplicativo universal do Windows instaladas. Consulte Prepare-se para começar para saber mais.
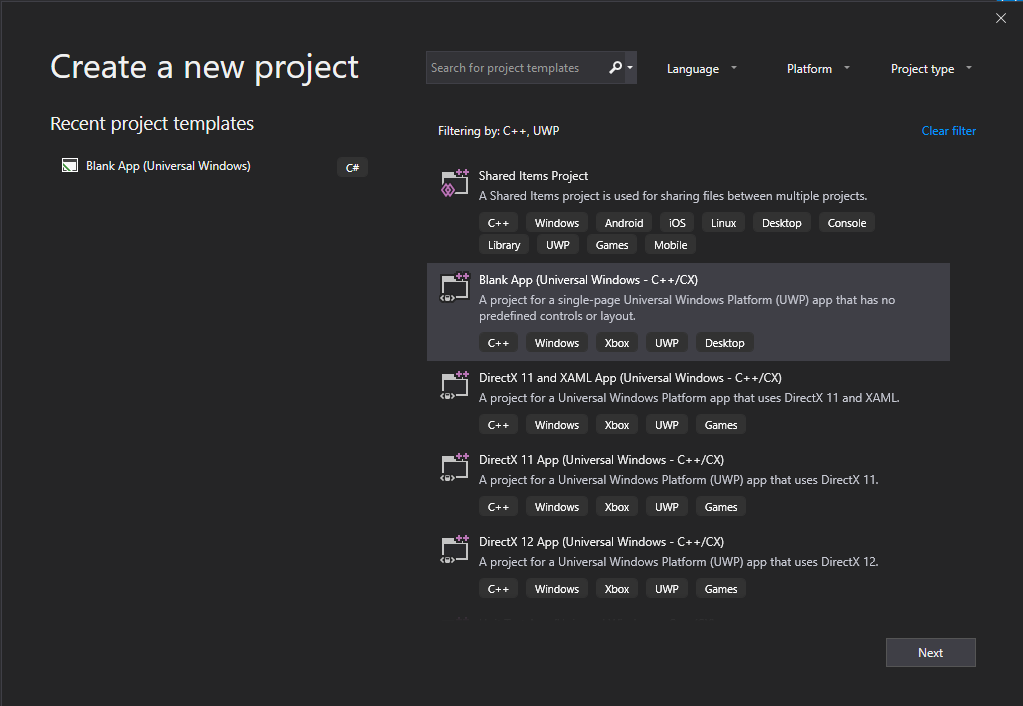
Escolha Avançar e, em seguida, insira um nome para o projeto. Vamos chamá-lo de HelloWorld.
Escolha o botão Criar.
Observação
Se esta for a primeira vez que usa o Visual Studio, talvez veja uma caixa de diálogo Configurações solicitando a habilitação do Modo de desenvolvedor. O Modo de desenvolvedor é uma configuração especial que habilita determinados recursos, como a permissão para executar aplicativos diretamente, em vez de apenas na Store. Para saber mais, leia Habilitar seu dispositivo para desenvolvimento. Para continuar com este guia, selecione Modo de desenvolvedor, clique em Sim e feche a caixa de diálogo.
Os arquivos do seu projeto são criados.
Antes de continuar, vamos examinar o que compõe a solução.
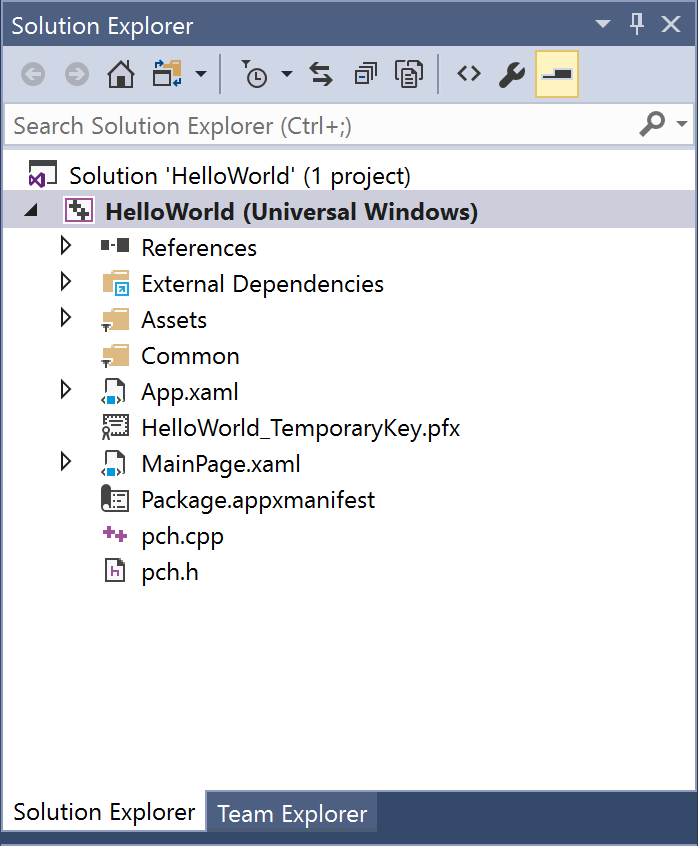
Sobre os arquivos do projeto
Cada arquivo .xaml em uma pasta de projeto tem um arquivo .xaml.h e .xaml.cpp correspondente na mesma pasta e um arquivo .g e .g.hpp na pasta Arquivos Gerados, que está no disco, mas não faz parte do projeto. Você pode modificar os arquivos XAML para criar elementos de interface do usuário e conectá-los a fontes de dados (DataBinding). Você modificar os arquivos .h e .cpp para adicionar lógica personalizada a manipuladores de eventos. Os arquivos gerados automaticamente representam a transformação da marcação de XAML em C++/CX. Não modifique esses arquivos, mas os estude para entender melhor como funciona o code-behind. Basicamente, o arquivo gerado contém uma definição de classe parcial para um elemento raiz XAML. Essa classe é a mesma classe que você modifica nos arquivos \*.xaml.h e .cpp. Os arquivos gerados declaram os elementos filhos da interface do usuário XAML como membros da classe para que você possa fazer referência a eles no código que você escreve. No momento da compilação, o código gerado e seu código são mesclados em uma definição de classe completa e, em seguida, compilados.
Primeiro, vamos examinar os arquivos de projeto.
- App.xaml, App.xaml.h, App.xaml.cpp: representam o objeto do aplicativo, que é o ponto de entrada de um aplicativo. O App.xaml não contém uma marcação de interface do usuário específica, mas você pode adicionar estilos de interface do usuário e outros elementos que quer que sejam acessíveis de qualquer página. Os arquivos code-behind contém manipuladores para os eventos OnLaunched e OnSuspending. Normalmente, você adiciona o código personalizado aqui para inicializar o aplicativo quando ele iniciar e executar a limpeza quando ele for suspenso ou encerrado.
- MainPage.xaml, MainPage.xaml.h, MainPage.xaml.cpp: contêm uma marcação XAML e code-behind para a página "inicial" padrão em um aplicativo. Ele não possui suporte para navegação ou controles internos.
- pch.h, pch.cpp: um arquivo de cabeçalho pré-compilado e o arquivo que o inclui no seu projeto. No pch.h, você pode incluir quaisquer cabeçalhos que não mudam com frequência e estão incluídos em outros arquivos na solução.
- Package.appxmanifest: um arquivo XML que descreve os recursos do dispositivo que seu aplicativo requer, bem como as informações de versão do aplicativo e outros metadados. Para abrir esse arquivo no Criador de Manifestos, basta clicar duas vezes nele.
- HelloWorld_TemporaryKey.pfx: uma chave que permite a implantação do aplicativo nessa máquina por meio do Visual Studio.
Primeira análise do código
Se você examinar o código em App.xaml.h, App.xaml.cpp no projeto compartilhado, você observará que a maior parte do código está em C++ e parece familiar. No entanto, alguns elementos de sintaxe podem não ser muito familiares se você for iniciante nos aplicativos do Windows Runtime ou se tiver trabalhado com C++/CLI. Aqui estão os elementos de sintaxe não padrão mais comuns que você verá em C++/CX:
Classes ref
Quase todas as classes do Windows Runtime, o que inclui todos os tipos na API do Windows (controles XAML, as páginas em seu aplicativo, a própria classe App, todos os objetos de dispositivo e de rede, todos os tipos de contêineres) são declaradas como uma classe ref . (Alguns tipos do Windows são classe de valor ou estrutura de valor). Uma classe ref é consumível de qualquer linguagem. No C++/CX, o tempo de vida desses tipos é controlado pela contagem de referências automáticas (não pela coleta de lixo), assim, você nunca exclui explicitamente esses objetos. Você também pode criar suas próprias classes ref.
namespace HelloWorld
{
/// <summary>
/// An empty page that can be used on its own or navigated to within a Frame.
/// </summary>
public ref class MainPage sealed
{
public:
MainPage();
};
}
Todos os tipos do Windows Runtime devem ser declarados dentro de um namespace e ao contrário do ISO C++, os tipos por eles próprios têm um modificador de acessibilidade. O modificador public torna visível a classe para componentes do Windows Runtime fora do namespace. A palavra-chave sealed significa que a classe não pode servir como uma classe base. Quase todas as classes ref são seladas. A herança de classe não é amplamente usada porque o Javascript não a entende.
ref new e ^ (hats)
Você declara uma variável de uma classe ref usando o operador ^ (chapéu) e instancia o objeto com a nova palavra-chave ref. Depois disso, você acessa métodos da instância do objeto com o operador -> como um ponteiro C++. Os métodos estáticos são acessados com o operador :: assim como no ISO C++.
No código a seguir, usamos o nome totalmente qualificado para instanciar um objeto e usamos o operador -> para chamar um método de instância.
Windows::UI::Xaml::Media::Imaging::BitmapImage^ bitmapImage =
ref new Windows::UI::Xaml::Media::Imaging::BitmapImage();
bitmapImage->SetSource(fileStream);
Normalmente, em um arquivo .cpp, poderíamos adicionar uma diretiva using namespace Windows::UI::Xaml::Media::Imaging e a palavra-chave automática, assim o mesmo código ficaria assim:
auto bitmapImage = ref new BitmapImage();
bitmapImage->SetSource(fileStream);
Propriedades
Uma classe ref pode ter propriedades, que, assim como em linguagens gerenciadas, são funções especiais para membros que aparecem como campos para consumir o código.
public ref class SaveStateEventArgs sealed
{
public:
// Declare the property
property Windows::Foundation::Collections::IMap<Platform::String^, Platform::Object^>^ PageState
{
Windows::Foundation::Collections::IMap<Platform::String^, Platform::Object^>^ get();
}
...
};
...
// consume the property like a public field
void PhotoPage::SaveState(Object^ sender, Common::SaveStateEventArgs^ e)
{
if (mruToken != nullptr && !mruToken->IsEmpty())
{
e->PageState->Insert("mruToken", mruToken);
}
}
Representantes
Assim como em linguagens gerenciadas, um representante é um tipo de referência que encapsula uma função com uma assinatura específica. Eles são mais frequentemente usados com eventos e manipuladores de eventos
// Delegate declaration (within namespace scope)
public delegate void LoadStateEventHandler(Platform::Object^ sender, LoadStateEventArgs^ e);
// Event declaration (class scope)
public ref class NavigationHelper sealed
{
public:
event LoadStateEventHandler^ LoadState;
};
// Create the event handler in consuming class
MainPage::MainPage()
{
auto navigationHelper = ref new Common::NavigationHelper(this);
navigationHelper->LoadState += ref new Common::LoadStateEventHandler(this, &MainPage::LoadState);
}
Adicionando conteúdo ao aplicativo
Vamos adicionar algum conteúdo ao aplicativo.
Etapa 1: Modificar sua página inicial
No Gerenciador de Soluções, abra MainPage.xaml.cs.
Crie controles para a interface do usuário adicionando o XAML a seguir à Grid raiz, imediatamente antes da marca de fechamento dela. Ele contém um StackPanel com um TextBlock que solicita o nome do usuário, um elemento TextBox que aceita o nome do usuário, um Button e outro elemento TextBlock.
<StackPanel x:Name="contentPanel" Margin="120,30,0,0"> <TextBlock HorizontalAlignment="Left" Text="Hello World" FontSize="36"/> <TextBlock Text="What's your name?"/> <StackPanel x:Name="inputPanel" Orientation="Horizontal" Margin="0,20,0,20"> <TextBox x:Name="nameInput" Width="300" HorizontalAlignment="Left"/> <Button x:Name="inputButton" Content="Say "Hello""/> </StackPanel> <TextBlock x:Name="greetingOutput"/> </StackPanel>Neste ponto, você criou um Aplicativo Universal do Windows muito simples. Para ver a aparência do aplicativo UWP, pressione F5 para compilar, implantar e executar o aplicativo no modo de depuração.
A tela inicial padrão será exibida primeiro. Ela tem uma imagem (Assets\SplashScreen.scale-100.png) e uma cor da tela de fundo que são especificadas no arquivo de manifesto do aplicativo. Para saber como personalizar a tela inicial, veja Adicionando uma tela inicial.
Após a tela inicial desaparecer, seu aplicativo é exibido. Ele exibe a página principal do aplicativo.
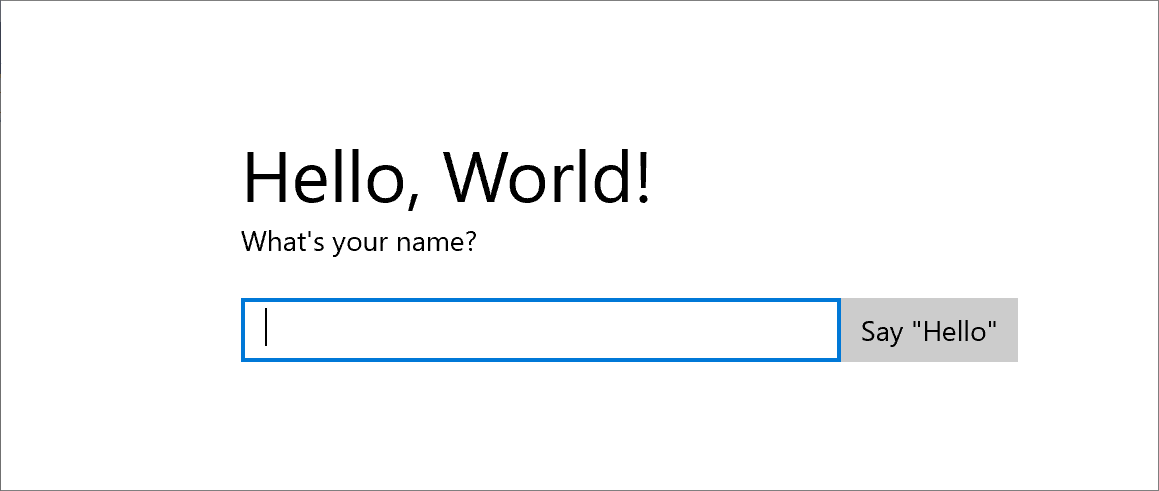
Parabéns! Você criou seu primeiro aplicativo da Plataforma Universal do Windows, embora ele ainda seja muito simples.
Para interromper a depuração e encerrar o aplicativo, retorne ao Visual Studio e pressione Shift+F5.
Para mais informações, consulte Executar um aplicativo da Loja por meio do Visual Studio.
No aplicativo, você pode digitar no TextBox, mas clicar no Button não fará nada. Nas etapas seguintes, você criará um manipulador de eventos para o evento Click do botão para exibir uma saudação personalizada.
Etapa 2: Criar um manipulador de eventos
No MainPage.xaml, no modo de exibição XAML ou de design, selecione o Botão "Diga "Olá" no StackPanel que você adicionou anteriormente.
Abra a janela Propriedades pressionando F4 e escolha o botão Eventos (
 ).
).Encontre o evento Click. Na caixa de texto dele, digite o nome da função que trata o evento Click. Para este exemplo, digite "Button_Click".
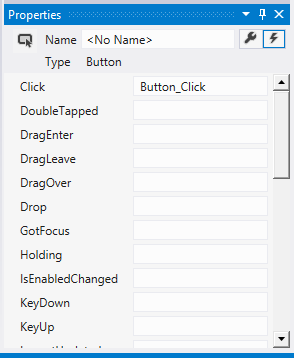
Pressione Enter. O método do manipulador de eventos é criado no MainPage.xaml.cpp e aberto no editor de código para que você possa adicionar o código que é executado quando o evento ocorre.
Ao mesmo tempo, no MainPage.xaml, o XAML do Button é atualizado para declarar o manipulador de eventos Click, deste modo:
<Button Content="Say "Hello"" Click="Button_Click"/>
Também bastaria adicionar isso ao código xaml manualmente, o que poderá ser útil se o designer não for carregado. Caso você insira isso manualmente, digite "Clique" e deixe que o IntelliSense abrir o pop-up com a opção para adicionar um novo manipulador de eventos. Dessa forma, o Visual Studio cria a declaração de método necessária e o stub.
O designer não será carregado se ocorrer uma exceção sem tratamento durante a renderização. A renderização no designer envolve a execução de uma versão em tempo de design da página. Pode ser útil desabilitar a execução do código do usuário. Você pode fazer isso alterando a configuração na caixa de diálogo Ferramentas, Opções. Em Designer XAML, desmarque Executar o código do projeto no XAML Designer (se houver suporte) .
- Em MainPage.xaml.cpp, adicione o seguinte código para o manipulador de eventos Button_Click que você acabou de criar. Esse código recupera o nome do usuário do controle
nameInputTextBox e o utiliza para criar uma saudação. OgreetingOutputTextBlock exibe o resultado.
void HelloWorld::MainPage::Button_Click(Platform::Object^ sender, Windows::UI::Xaml::RoutedEventArgs^ e)
{
greetingOutput->Text = "Hello, " + nameInput->Text + "!";
}
- Defina o projeto como a inicialização e, em seguida, pressione F5 para criar e executar o aplicativo. Quando você digitar um nome na caixa de texto e clicar no botão, o aplicativo exibirá uma saudação personalizada.
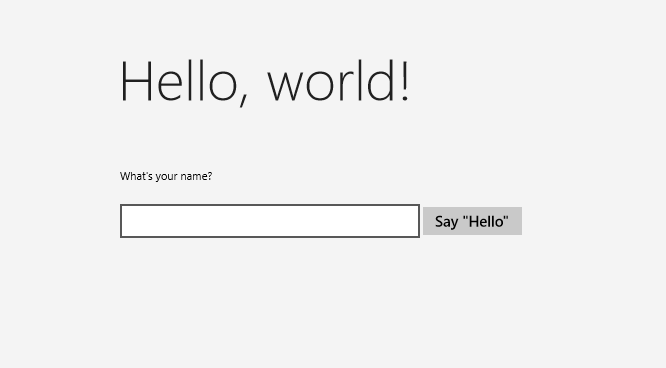
Etapa 3: Estilizar a página inicial
Escolhendo um tema
É fácil personalizar a aparência do aplicativo. Por padrão, seu aplicativo usa recursos que têm um estilo claro. Os recursos do sistema também incluem um tema claro. Vamos experimentá-lo para ver sua aparência.
Para alternar para o tema escuro
Abra App.xaml.
Na marca Application de abertura, edite a propriedade RequestedTheme e defina o valor dela como Dark:
RequestedTheme="Dark"Veja a marca Application com o tema escuro:
<Application x:Class="HelloWorld.App" xmlns="http://schemas.microsoft.com/winfx/2006/xaml/presentation" xmlns:x="http://schemas.microsoft.com/winfx/2006/xaml" xmlns:local="using:HelloWorld" RequestedTheme="Dark">Pressione F5 para compilá-lo e executá-lo. Observe que ele usa o tema escuro.
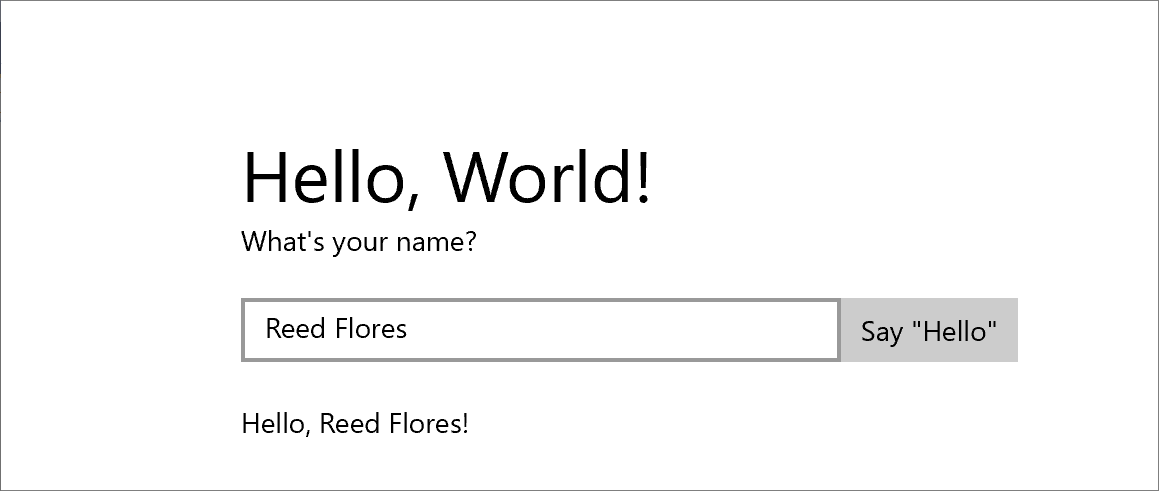
Qual tema você deve usar? Fica a seu critério. Em nossa perspectiva, para aplicativos que exibem sobretudo imagens ou vídeo, recomendamos o uso do tema escuro. Já para aplicativos que contêm muito texto, recomendamos o uso do tema claro. Se você estiver usando um esquema de cores personalizado, use o tema que combina melhor com a aparência do seu aplicativo. No restante deste tutorial, usamos o tema claro nas capturas de tela.
Observação: o tema é aplicado quando o aplicativo for iniciado e não puder ser alterado enquanto o aplicativo estiver sendo executado.
Usando estilos do sistema
No momento, no aplicativo do Windows, o texto está muito pequeno e difícil de ler. Consertaremos isso aplicando um estilo do sistema.
Para alterar o estilo de um elemento
No projeto do Windows, abra MainPage.xaml.
No modo de exibição XAML ou de design, selecione o TextBlock "Qual é o seu nome?" que você adicionou previamente.
Na janela Propriedades (F4), selecione o botão Propriedades (
 ) na parte superior direita.
) na parte superior direita.Expanda o grupo Texto e defina o tamanho da fonte como 18 px.
Expanda o grupo Diversos e localize a propriedade Estilo.
Clique no marcador de propriedade (caixa verde à direita da propriedade Estilo), em seguida, no menu, selecione Recurso do Sistema>BaseTextBlockStyle.
BaseTextBlockStyle é um recurso que é definido no ResourceDictionary na <raiz>\Arquivos de Programas\\Kits do Windows\\10\\Include\\winrt\\xaml\\design\\generic.xaml.
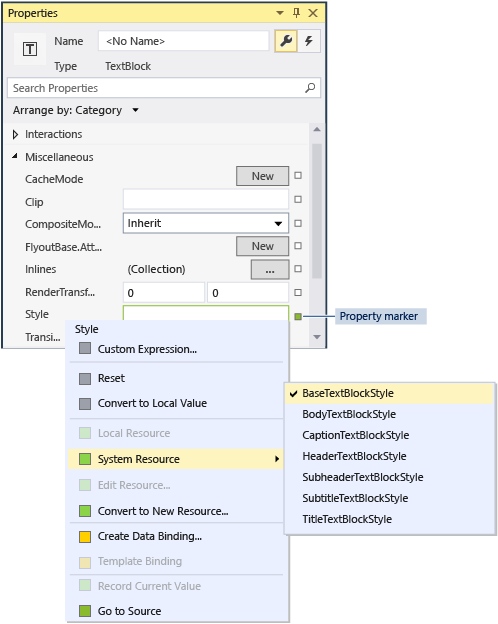
Na área de design do XAML, a aparência do texto muda. No editor de XAML, o XAML do TextBlock é atualizado:
<TextBlock Text="What's your name?" Style="{ThemeResource BaseTextBlockStyle}"/>
Repita o processo para definir o tamanho da fonte e atribua BaseTextBlockStyle para o elemento
greetingOutputTextBlock.Dica Embora não exista texto neste TextBlock, quando você passa o ponteiro sobre a área de design do XAML, um contorno azul mostra onde ele está para que você possa selecioná-lo.
Agora, o XAML terá a seguinte aparência:
<StackPanel x:Name="contentPanel" Margin="120,30,0,0">
<TextBlock Style="{ThemeResource BaseTextBlockStyle}" FontSize="18" Text="What's your name?"/>
<StackPanel x:Name="inputPanel" Orientation="Horizontal" Margin="0,20,0,20">
<TextBox x:Name="nameInput" Width="300" HorizontalAlignment="Left"/>
<Button x:Name="inputButton" Content="Say "Hello"" Click="Button_Click"/>
</StackPanel>
<TextBlock Style="{ThemeResource BaseTextBlockStyle}" FontSize="18" x:Name="greetingOutput"/>
</StackPanel>
- Pressione F5 para compilar e executar o aplicativo. Agora ele terá esta aparência:
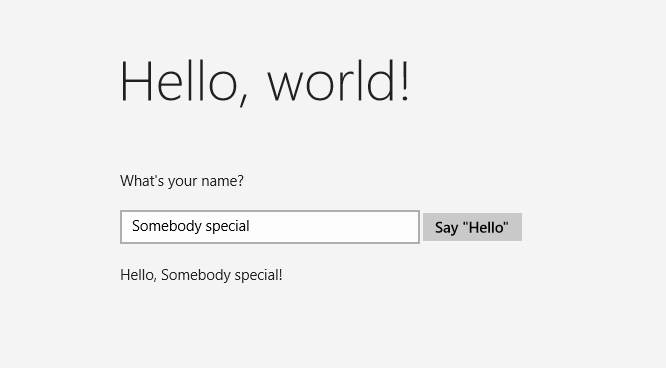
Etapa 4: Adaptar a interface do usuário a diferentes tamanhos de janela
Agora faremos a interface do usuário se adaptar a diferentes tamanhos de tela para que ela tenha uma boa aparência em dispositivos móveis. Para isso, adicione um VisualStateManager e defina as propriedades aplicadas a diferentes estados visuais.
Para ajustar o layout da interface do usuário
- No editor XAML, adicione este bloco de XAML após a marca de abertura do elemento Grid raiz.
<VisualStateManager.VisualStateGroups>
<VisualStateGroup>
<VisualState x:Name="wideState">
<VisualState.StateTriggers>
<AdaptiveTrigger MinWindowWidth="641" />
</VisualState.StateTriggers>
</VisualState>
<VisualState x:Name="narrowState">
<VisualState.StateTriggers>
<AdaptiveTrigger MinWindowWidth="0" />
</VisualState.StateTriggers>
<VisualState.Setters>
<Setter Target="contentPanel.Margin" Value="20,30,0,0"/>
<Setter Target="inputPanel.Orientation" Value="Vertical"/>
<Setter Target="inputButton.Margin" Value="0,4,0,0"/>
</VisualState.Setters>
</VisualState>
</VisualStateGroup>
</VisualStateManager.VisualStateGroups>
- Depure o aplicativo no computador local. Observe que a interface do usuário terá a mesma aparência de antes, a menos que a janela seja mais estreita do que 641 DIPs (pixels independentes de dispositivo).
- Depure o aplicativo no emulador do dispositivo móvel. Observe que a interface do usuário usa as propriedades definidas no
narrowStatee é exibida corretamente na tela pequena.
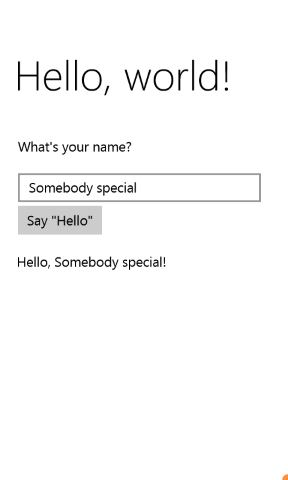
Se você usou um VisualStateManager nas versões anteriores do XAML, poderá notar que o XAML aqui usa uma sintaxe simplificada.
O VisualState denominado wideState tem um AdaptiveTrigger com a propriedade MinWindowWidth definida como 641. Isso significa que o estado deverá ser aplicado somente quando a largura da janela não for menor que o mínimo de 641 DIPs. Se você não definir objetos Setter para esse estado, ele usará as propriedades de layout definidas no XAML para o conteúdo da página.
O segundo VisualState, narrowState, tem um AdaptiveTrigger com a propriedade MinWindowWidth definida como 0. Esse estado é aplicado quando a largura da janela for maior que 0, mas menor que 641 DIPs. (Em 641 DIPs, wideState é aplicado.) Nesse estado, você define alguns objetos Setter para alterar as propriedades de layout dos controles da interface do usuário:
- Reduza a margem esquerda do elemento
contentPanelde 120 para 20. - Você altera a Orientação do elemento
inputPanelde Horizontal para Vertical. - Você adiciona uma margem superior de 4 DIPs para o elemento
inputButton.
Resumo
Parabéns! Você concluiu o primeiro tutorial. Ele mostrou como adicionar conteúdo a Aplicativos Universais do Windows, como adicionar interatividade a eles e como mudar a aparência.
Próximas etapas
Se você tem um projeto de Aplicativo Universal do Windows destinado ao Windows 8.1 e/ou Windows Phone 8.1, pode portá-lo para o Windows 10 ou Windows 11. Não há processo automático para isso, mas é possível fazê-lo manualmente. Comece com um novo projeto universal do Windows para obter a estrutura de sistema e os arquivos de manifesto mais recentes do projeto, copie seus arquivos de código para a estrutura de diretório do projeto, adicione os itens ao seu projeto e reescreva o XAML usando o VisualStateManager de acordo com as orientações neste tópico. Para obter mais informações, consulte Portabilidade de um projeto do Windows Runtime 8 para um projeto da Plataforma Universal do Windows (UWP) e Portabilidade para a Plataforma Universal do Windows (C++).
Se você tiver um código C++ existente que deseja integrar a um aplicativo UWP, como para criar uma nova interface da UWP para um aplicativo existente, consulte Como usar código C++ existente em um projeto Universal do Windows.