Observação
O acesso a essa página exige autorização. Você pode tentar entrar ou alterar diretórios.
O acesso a essa página exige autorização. Você pode tentar alterar os diretórios.
Nota
Este guia de design foi criado para o Windows 7 e não foi atualizado para versões mais recentes do Windows. Grande parte das diretrizes ainda se aplica em princípio, mas a apresentação e os exemplos não refletem nossa diretrizes de design atuais.
Com uma caixa de pesquisa, os usuários podem localizar rapidamente objetos ou textos específicos em um grande conjunto de dados filtrando ou realçando correspondências. Não há controle de pesquisa padrão, mas você deve se esforçar para tornar os recursos de pesquisa do programa consistentes com os do Windows.
Há dois tipos de pesquisas:
de pesquisa instantânea, em que os resultados são exibidos imediatamente como tipos de usuário. Nenhum botão precisa ser clicado, portanto, o símbolo de pesquisa de lupa é mostrado como um gráfico, não um botão.
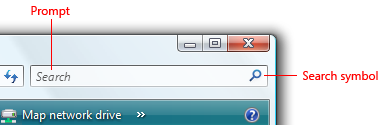
Uma caixa de pesquisa típica usando a pesquisa instantânea. A pesquisa é executada automaticamente em cada pressionamento de tecla.
de pesquisa regular, em que uma pesquisa é executada quando o usuário clica no botão de pesquisa. O símbolo de pesquisa de lupa é mostrado em um botão.
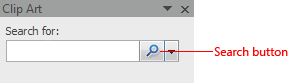
Uma caixa de pesquisa típica usando a pesquisa regular. Os usuários clicam em um botão para executar a pesquisa.
Você pode fornecer opções de pesquisa ou de ambos os tipos para seus usuários.
Esse é o controle certo?
Para decidir, considere estas perguntas:
- Objetos específicos são difíceis de encontrar? Isso pode acontecer quando:
- Há muitos objetos.
- Os objetos não estão localizados em um único local. A pesquisa é especialmente útil para localizar objetos em árvores.
- Os dados de pesquisa são difíceis de encontrar (por exemplo, metadados).
- Os usuários precisam encontrar um texto específico nos documentos?
- Seu recurso retorna resultados de pesquisa relevantes dentro de cinco segundos? Caso contrário, você pode fornecer um recurso de pesquisa, mas usar um design alternativo que fornece comentários visíveis para acomodar pesquisas de longa execução, como uma caixa de diálogo de pesquisa.
Conceitos de design
A pesquisa é uma primeira etapa crucial em muitos cenários: os usuários devem encontrar objetos antes que possam usá-los. Os usuários estão salvando cada vez mais objetos em discos rígidos cada vez maiores, mas procurar objetos não é bem dimensionado. A pesquisa deve ser uma parte simples, consistente e confiável da experiência do usuário.
Caixas de pesquisa no Windows:
- Fazem parte de todas as janelas do Explorer, portanto, elas são fáceis de encontrar e reconhecer.
- Ter aparência e comportamento consistentes.
- São eficientes e rápidos, dando resultados instantâneos no modo de pesquisa instantânea.
Uma caixa de pesquisa é usada no Windows nestes locais:
- Exploradores
- Experiências (Microsoft Windows Media Player, Galeria de Fotos do Windows, Windows Internet Explorer)
- Menu Iniciar (para localizar programas e arquivos recentes)
- Home page do Painel de Controle (para localizar itens e tarefas do painel de controle)
- Ajuda (para encontrar tópicos relevantes da Ajuda)
Olhar e sentir
A sensação de pesquisa no Windows é significativamente aprimorada com o suporte à pesquisa instantânea. Ter resultados instantâneos faz com que o Windows se sinta mais poderoso e direto.
No Windows Explorer e nas janelas do aplicativo, a Pesquisa estará localizada no canto superior direito se for um ponto de entrada complementar. Nesse caso, os usuários procuram um mecanismo de pesquisa quando não encontram o que estão procurando na janela. No entanto, se a Pesquisa for o ponto de entrada primário, ela será centralizada na parte superior da janela.
O botão Pesquisar está conectado visualmente a uma caixa de pesquisa. Para minimizar o espaço, um prompt opcional é usado dentro de uma caixa de pesquisa em vez de um rótulo. O prompt pode ser uma instrução (por exemplo, Tipo para pesquisar) ou indicar o escopo da pesquisa (por exemplo, pesquisar imagens).
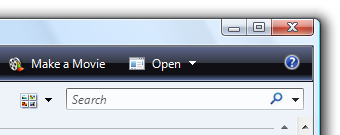
Sem rótulos e botões separados, a pesquisa instantânea no Windows tem uma aparência leve.
A execução de uma pesquisa bem-sucedida cria uma página virtual dos resultados da pesquisa e a adiciona à pilha Voltar e à barra de endereços. Os usuários têm várias maneiras de restaurar a página original e limpar uma caixa de pesquisa, incluindo clicar em Voltar, clicar na página original na barra de endereços, pressionar Esc ou desmarcar a caixa Pesquisar.
Os usuários também podem simplesmente limpar a caixa Pesquisa sem restaurar uma página anterior de resultados. No modo de pesquisa instantânea, um botão limpar é exibido depois que o usuário começa a digitar; um "x" substitui o símbolo de pesquisa de lupa. Ao passar o mouse, o "x" obtém uma aparência de botão e pode ser clicado.
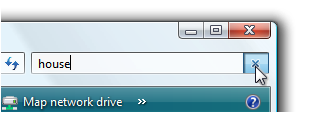
O usuário pode limpar a caixa Pesquisar clicando em "x" na extremidade direita do controle.
No modo de pesquisa regular, o botão limpar é opcional. Os usuários podem achar útil, por exemplo, se uma pesquisa estiver demorando muito para ser concluída. Os usuários podem clicar no "x" para interromper a pesquisa em andamento. Se uma pesquisa já tiver sido concluída, os usuários poderão clicar no "x" para limpar a caixa Pesquisar.
Diretrizes
Localização
- Para janelas de aplicativos, localize Pesquisar no canto superior direito.
- Para janelas pop-up, localize a Pesquisa onde quer que seja mais sensível e conveniente.
- Exceção: Se a Pesquisa geralmente for a primeira coisa que os usuários fazem em uma janela (o ponto de entrada primário), centralize-a na parte superior da janela.
Olhar
- Use os gráficos do botão de pesquisa padrão. Há três versões:
- Somente símbolo de pesquisa de lupa (sem botão no mouse). Use para pesquisa instantânea.
- Símbolo de pesquisa de lupa com botão. Use quando o botão precisar ser clicado para iniciar a pesquisa.
- Símbolo de pesquisa de lupa com botão e seta suspensa. Adicione uma seta suspensa quando os usuários puderem alterar o escopo ou quando outras configurações estiverem disponíveis.
- Para pesquisa instantânea, use apenas uma seta suspensa e mostre um botão ao passar o mouse.
- Para pesquisa regular, mostre a seta suspensa em um botão.
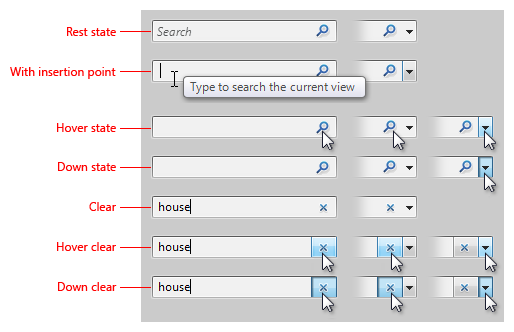
Especificações visuais para pesquisa instantânea.
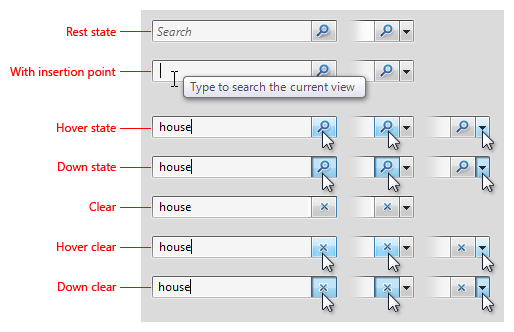
Especificações visuais para pesquisa regular.
Não use um rótulo; em vez disso, use um prompt opcional. Se os usuários tendem a assumir que a pesquisa é uma pesquisa de arquivo genérica, use o prompt para fornecer o escopo. Caso contrário, use Type para pesquisar ou uma frase concisa semelhante.
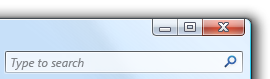
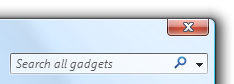
Nesses exemplos, breves prompts textuais ajudam os usuários a trabalhar com a Pesquisa.
Interação
No foco de entrada, selecione automaticamente qualquer texto inserido anteriormente. Isso permite que os usuários insiram uma nova pesquisa digitando ou modifiquem a pesquisa anterior posicionando o cursor usando as teclas de direção.
 de texto realçado
de texto realçadoNeste exemplo, o texto inserido anteriormente é selecionado no foco de entrada.
Atribuir o atalho de teclado para que a caixa de pesquisa seja Ctrl+E.
Funcionalidade
- Dê suporte à pesquisa instantânea sempre que possível. Forneça pesquisas regulares e instantâneas se houver cenários em que a pesquisa regular valha o tempo de espera extra.
- Pesquisas regulares devem retornar resultados relevantes dentro de cinco segundos e a pesquisa instantânea deve retornar resultados dentro de dois segundos. Após esse ponto, a Pesquisa poderá continuar a preencher resultados menos relevantes ao longo do tempo, desde que o programa seja responsivo e os usuários possam executar outras tarefas. Talvez seja necessário indexar seus dados de pesquisa para garantir essa capacidade de resposta.
- Se você fornecer modos de pesquisa regulares e instantâneos, os resultados da pesquisa instantânea deverão ser um subconjunto dos resultados regulares da pesquisa.
- Toda a pesquisa é baseada em prefixo (sem subcadeia de caracteres ou pesquisa de sufixo). O uso de caracteres curinga à direita é opcional e não afeta os resultados. Se várias palavras forem inseridas, use OU pesquisando.
- Uma pesquisa bem-sucedida adiciona uma página virtual com os resultados da pesquisa à pilha Voltar e à barra de endereços. Várias pesquisas resultam em uma única página virtual, portanto, clicar em Voltar sempre retorna a página original.
- Se necessário para dimensionar, classifique os resultados da pesquisa por relevância.
- Uma pesquisa em branco retorna a página original.
Dimensionamento e espaçamento recomendados
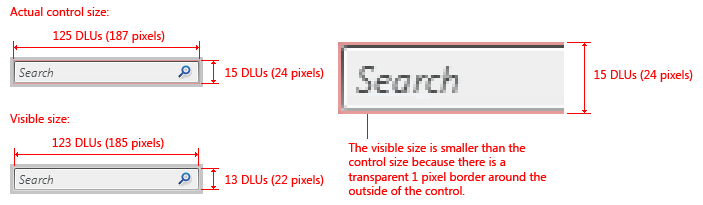
Dimensionamento e espaçamento recomendados para pesquisa instantânea.
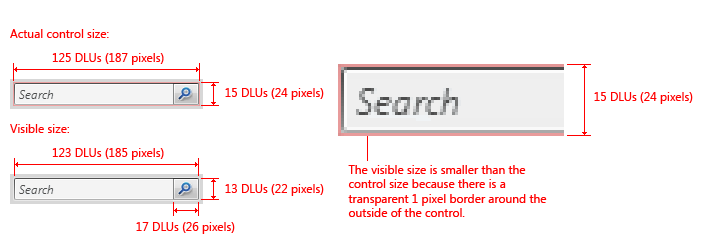
Dimensionamento e espaçamento recomendados para pesquisa regular.
Texto
- Para a redação do prompt na caixa Pesquisar, faça dela uma instrução (por exemplo, Digite para pesquisar) ou indique o escopo da pesquisa (por exemplo, pesquisar imagens).
- O texto do prompt deve ser breve. Uma única palavra ou frase curta deve ser suficiente.
- Use a capitalização no estilo de frase.
- Não use pontuação final ou reticências.
Documentação
- Consulte esse controle como a caixa De pesquisa. Maiúscula a letra inicial da primeira palavra; não capitalize a letra inicial da caixa.
- Consulte os dois tipos de pesquisa como pesquisa instantânea e pesquisa regular. Maiúsculas e minúsculas da letra inicial da pesquisa instantânea; não capitalize a letra inicial da pesquisa regular.
Tópicos relacionados