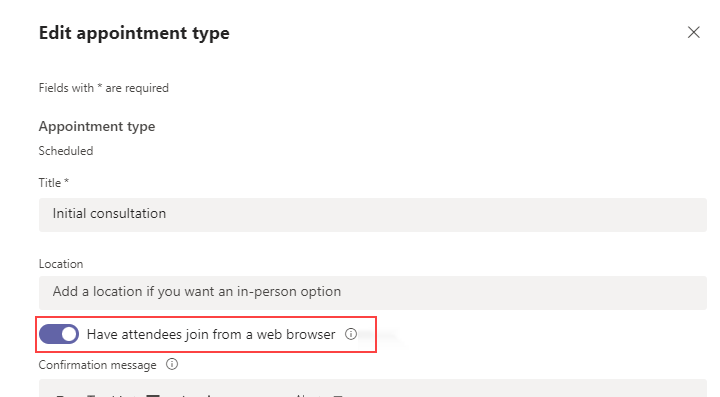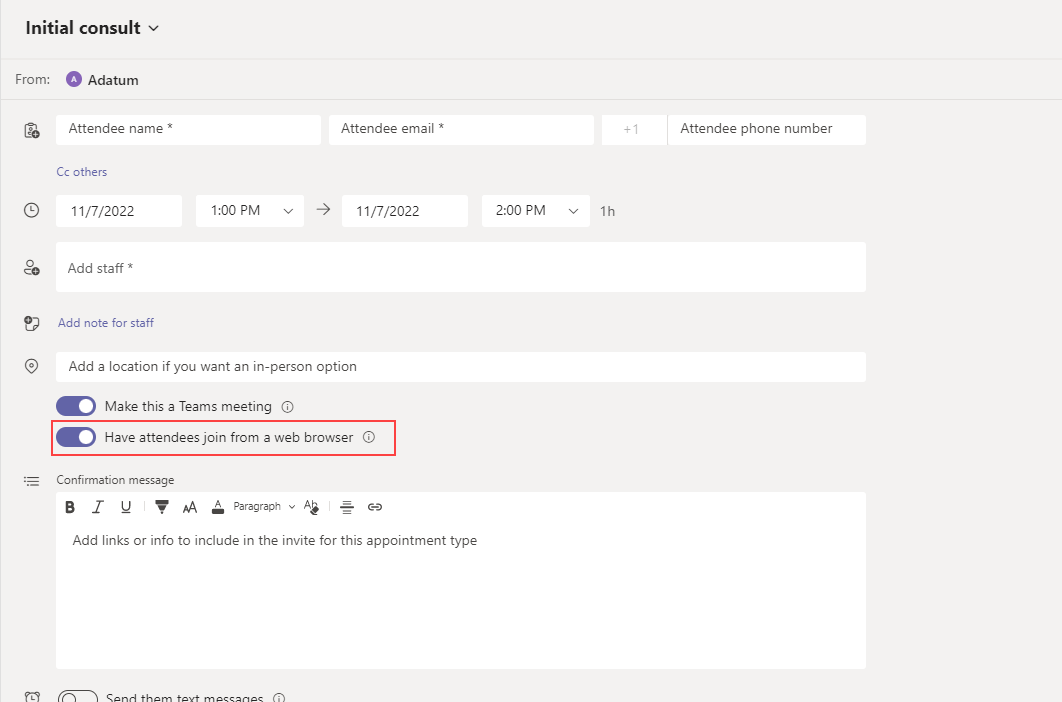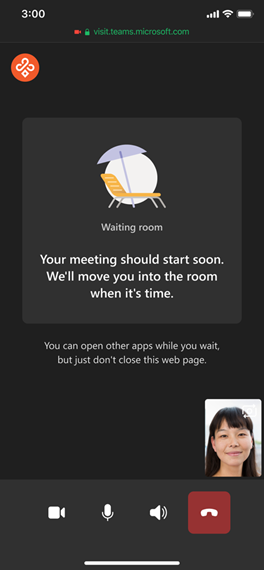Manage the join experience for Teams Virtual Appointments on browsers
Microsoft Teams makes it easy for people to join virtual appointments without having to download Teams. For a more seamless experience, attendees can join appointments such as healthcare visits and financial consultations from a desktop or mobile browser. Attendees don't need to install the Teams app on their device.
With browser join, when an attendee joins an appointment, they aren't prompted to download Teams. Instead, Teams opens in a browser, where the attendee can select Join now to join. With this feature, keep in mind that if Teams is already installed on the device, Teams will open in a browser and not in the app.
Currently, browser join is available for appointments that are scheduled through the following:
Microsoft Teams Electronic Health Record (EHR) connector
- Integration with Oracle Health EHR
- Integration with Epic EHR
Set up browser join
Appointments scheduled through the Virtual Appointments app
Schedulers in your organization can turn on this feature for specific appointment types and for scheduled individual appointments.
After this feature is turned on, the confirmation email or SMS text that’s sent to attendees will contain a meeting join link that opens Teams in a desktop or mobile browser. For a list of supported browsers, see Supported browsers.
Turn on browser join for an appointment type
In the Virtual Appointments app, go to the Manage tab > Services, and then under Scheduled, select an appointment type.
Turn on Have attendees join from a web browser. Doing this enables browser join for all appointments of this type.
Turn on browser join for an individual appointment
On the Schedule tab of the Virtual Appointments app, select New appointment, and then turn on Have attendees join from a browser.
Appointments scheduled through the Teams EHR connector
No setup is needed by you or your staff!
Integration with Oracle Health EHR: The Teams EHR connector supports patients joining virtual appointments through a link in the SMS text message. At the time of the appointment, patients can join by tapping the link in the SMS text message, and Teams opens in a browser.
Integration with Epic EHR: The Teams EHR connector supports patients joining virtual appointments through MyChart web and mobile. At the time of the appointment, patients can start the appointment from MyChart by using the Begin virtual visit button, and Teams opens in a browser.
Customize the waiting room with your company logo
 This feature requires Teams Premium.
This feature requires Teams Premium.
You can configure a custom waiting room experience for attendees by adding your company logo. As an admin, you use Teams meeting customization policies in the Teams admin center to define your branding by creating a meeting theme. A meeting theme can include your company's logo, a custom image, and more.
Currently, browser join supports only the logo in the meeting theme. This means that if your meeting theme includes your company logo and a custom image, attendees who join in a browser will only see the logo.
After you create the policy, assign it to the users in your organization who schedule appointments. Users who are assigned the policy can create branding-enabled virtual appointments. Anyone who joins the appointments gets a custom-branded waiting room experience.
To learn more, see Meeting themes for Teams meetings.
Supported browsers
Here are the browsers that are currently supported. We support the latest version plus two previous versions, unless otherwise indicated.
| Platform | Google Chrome | Apple Safari | Microsoft Edge (Chromium) |
|---|---|---|---|
| Android | ✔ 1 | ||
| iOS | ✔ | ✔ 1,2 | |
| macOS | ✔ | ✔ | |
| Windows | ✔ | ✔ | |
| Ubuntu/Linux | ✔ |
1 Outgoing screen sharing isn't supported on iOS or Android.
2 iOS apps on Safari can't select microphone and speaker devices. For example, Bluetooth devices. This is a limitation of the operating system, which controls the default device selection.
User experience
Here are some things about the user experience to know about with browser join.
Screen sharing
The staff member who conducts the appointment can share their screen from their Teams desktop, mobile, or web client with an attendee who joins from a desktop or mobile browser. Attendees can share their screen when joining on desktop, but can't share on a mobile browser.
Live captions
Teams can detect what's said during an appointment and display real-time captions.
To use captions, a staff member must first turn on live captions in Teams. Then, any attendee who wants to see captions can turn them on in Teams from their browser.
To turn on live captions, in the meeting controls in Teams, go to More (...) > Turn on live captions. Captions are only visible for attendees who turn them on and are permanently deleted when the appointment is over.
Staff members can change the language of the captions. The default language is English (US). To the right of the captions, go to Captions settings (...) > Change spoken language, and then select the language spoken during the appointment. The language that's set applies to everyone who has captions turned on in the appointment. Captions aren't translated.
Joining appointments configured with Teams Premium protected meetings features
Currently, protected meeting capabilities that are part of Teams Premium, such as sensitivity labels, watermarks, and end-to-end encryption (E2EE), aren't supported in browser join.
If you've configured any of these features in your organization, attendees won't be able to join appointments from a desktop or mobile browser. Instead, they're prompted to download Teams and the meeting link they receive opens Teams in the desktop, mobile, or web app.