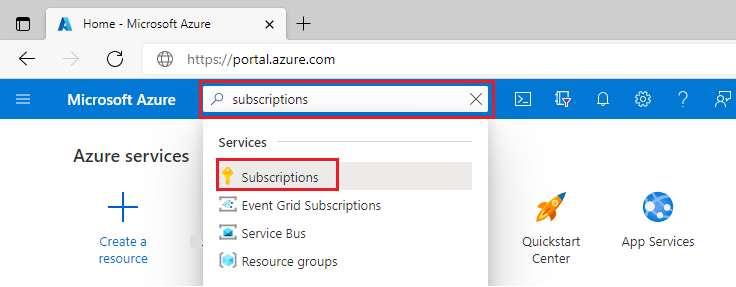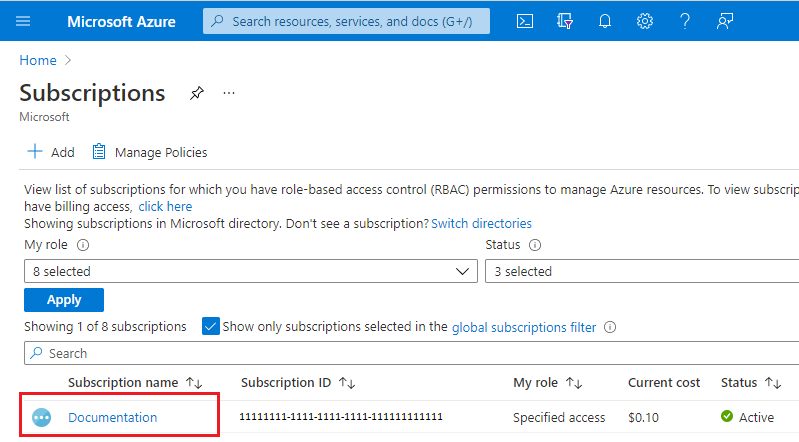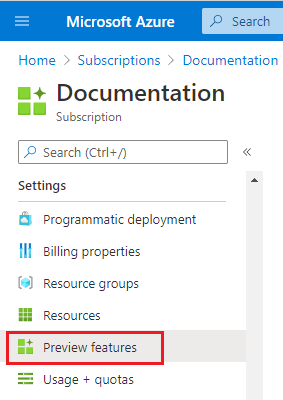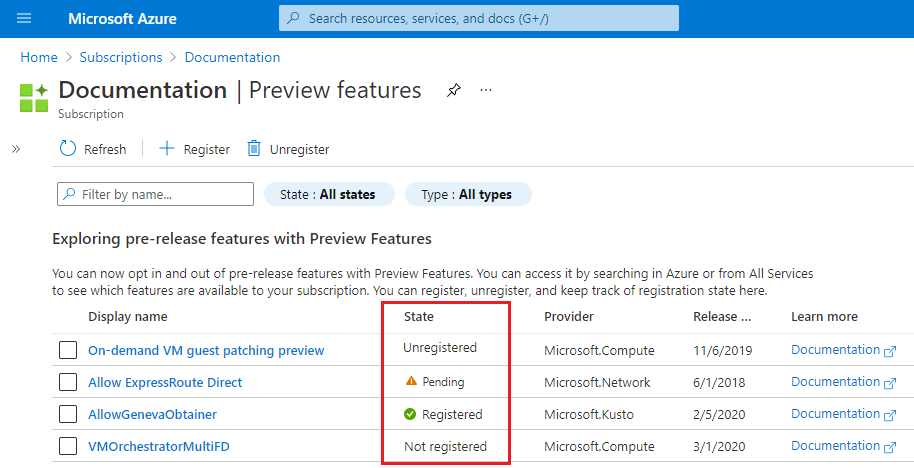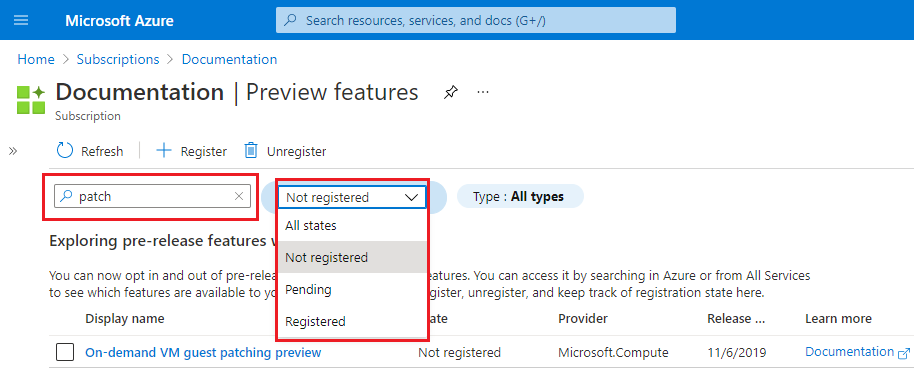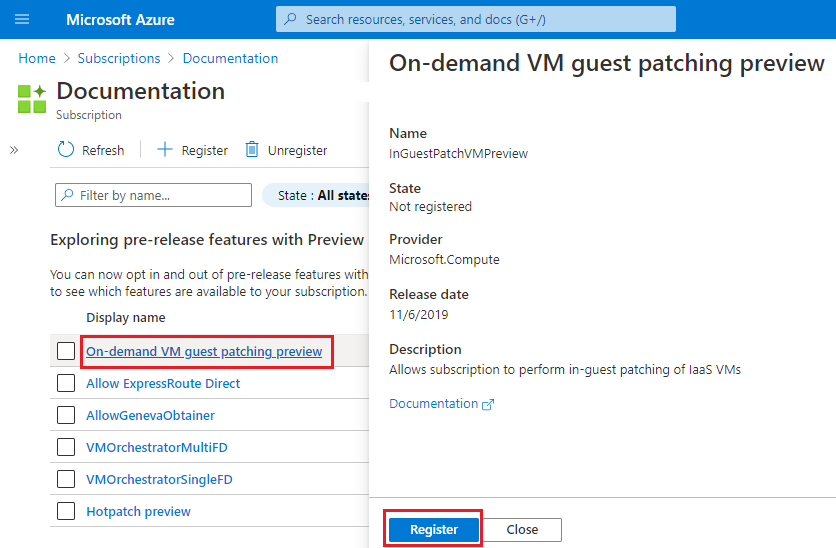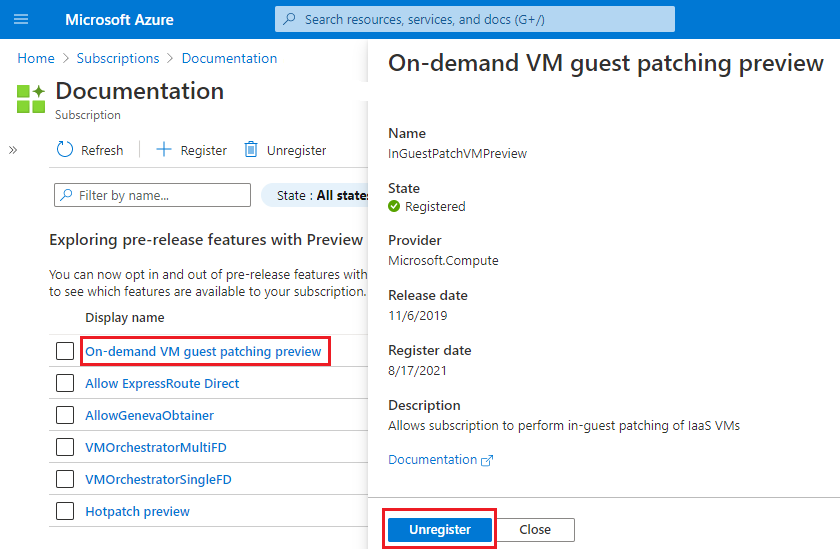This article shows you how to manage preview features in your Azure subscription. Preview features let you opt in to new functionality before it releases. Some preview features are available to anyone who wants to opt in. Other preview features require approval from the product team.
Azure Feature Exposure Control (AFEC) is available through the Microsoft.Features namespace. Preview features have the following format for the resource ID:
Microsoft.Features/providers/{resourceProviderNamespace}/features/{featureName}
Required access
To list, register, or unregister preview features in your Azure subscription, you need access to the Microsoft.Features/* actions. This permission is granted through the Contributor and Owner built-in roles. You can also specify the required access through a custom role.
List preview features
You can list all the preview features and their registration states for an Azure subscription.
Note
The portal only shows a preview feature when the service that owns the feature explicitly opts in to the preview features management experience. If the feature you're looking for doesn't appear on the list, we recommend using Azure CLI and Azure PowerShell.
Sign in to the Azure portal.
In the search box, enter subscriptions and select Subscriptions.
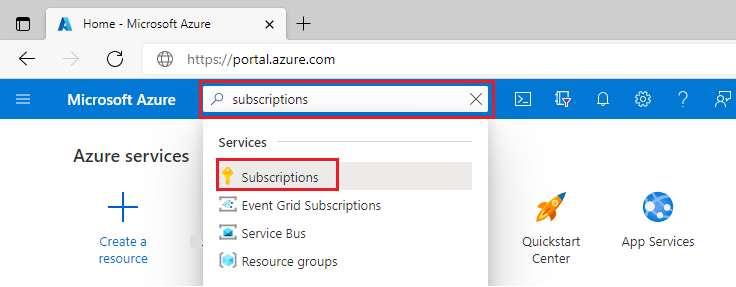
Select the link for your subscription's name.
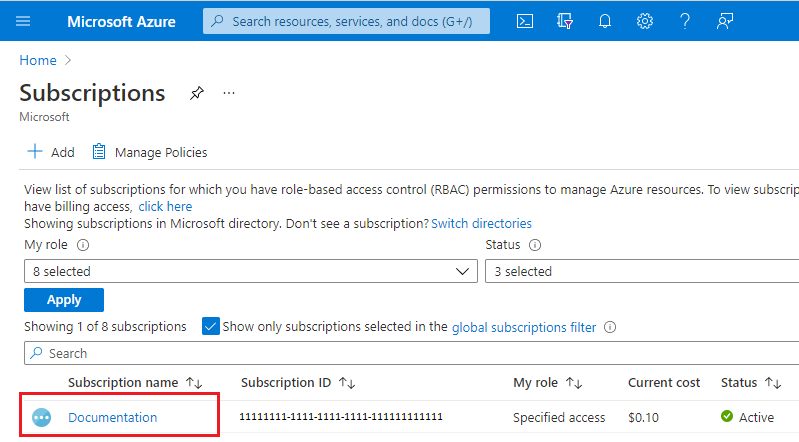
From the left menu, under Settings, select Preview features.
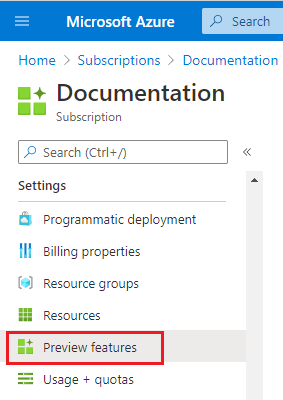
You see a list of available preview features and your current registration status.
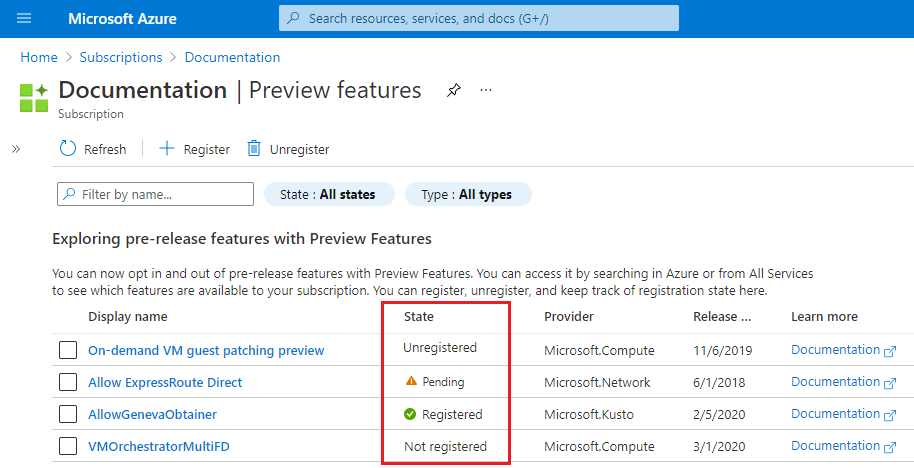
From Preview features, you can filter the list by name, State, or Type:
- Filter by name: Must contain text from a preview feature's name, not the Display name.
- State: Select the drop-down menu and choose a state. The portal doesn't filter by Unregistered.
- Type: Select the drop-down menu and choose a type.
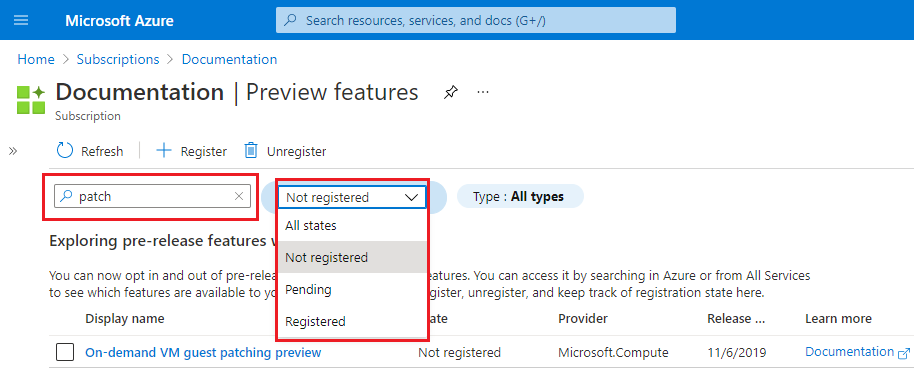
To list all the subscription's preview features, use the az feature list command.
The default output for Azure CLI is JSON. For more information about other output formats, see Output formats for Azure CLI commands.
az feature list
{
"id": "/subscriptions/aaaa0a0a-bb1b-cc2c-dd3d-eeeeee4e4e4e/providers/Microsoft.Features/providers/
Microsoft.Compute/features/InGuestPatchVMPreview",
"name": "Microsoft.Compute/InGuestPatchVMPreview",
"properties": {
"state": "NotRegistered"
},
"type": "Microsoft.Features/providers/features"
}
To filter the output for a specific resource provider, use the namespace parameter. In this example, the output parameter specifies a table format.
az feature list --namespace Microsoft.Compute --output table
Name RegistrationState
------------------------------------------------- -------------------
Microsoft.Compute/AHUB Unregistered
Microsoft.Compute/AllowManagedDisksReplaceOSDisk Registered
Microsoft.Compute/AllowPreReleaseRegions Pending
Microsoft.Compute/InGuestPatchVMPreview NotRegistered
To filter output for a specific preview feature, use the az feature show command.
az feature show --name InGuestPatchVMPreview --namespace Microsoft.Compute --output table
Name RegistrationState
--------------------------------------- -------------------
Microsoft.Compute/InGuestPatchVMPreview NotRegistered
To list all the subscription's preview features, use the Get-AzProviderFeature cmdlet.
Get-AzProviderFeature -ListAvailable
FeatureName ProviderName RegistrationState
----------- ------------ -----------------
betaAccess Microsoft.AAD NotRegistered
previewAccess Microsoft.AAD Registered
tipAccess Microsoft.AAD Pending
testAccess Microsoft.AAD Unregistered
To filter the output for a specific resource provider, use the ProviderNamespace parameter. The default output shows only the registered features. To display all preview features for a resource provider, use the ListAvailable parameter with the ProviderNamespace parameter.
Get-AzProviderFeature -ProviderNamespace "Microsoft.Compute" -ListAvailable
FeatureName ProviderName RegistrationState
----------- ------------ -----------------
AHUB Microsoft.Compute Unregistered
AllowManagedDisksReplaceOSDisk Microsoft.Compute Registered
AllowPreReleaseRegions Microsoft.Compute Pending
InGuestPatchVMPreview Microsoft.Compute NotRegistered
You can filter the output for a specific preview feature using the FeatureName parameter.
Get-AzProviderFeature -FeatureName "InGuestPatchVMPreview" -ProviderNamespace "Microsoft.Compute"
FeatureName ProviderName RegistrationState
----------- ------------ -----------------
InGuestPatchVMPreview Microsoft.Compute NotRegistered
Register preview feature
To expose more functionality for a resource provider, register a preview feature in your Azure subscription. Some preview features require approval.
After you register a preview feature in your subscription, you see one of two states: Registered or Pending.
- For a preview feature that doesn't require approval, the state is Registered.
- If a preview feature requires approval, the registration state is Pending. You must request approval from the Azure service offering the preview feature. Usually, you request access through a support ticket.
- To request approval, submit an Azure support request.
- After the registration is approved, the preview feature's state changes to Registered.
Some services require other methods, such as email, to get approval for pending requests. Check announcements about the preview feature for information about how to get access.
Sign in to the Azure portal.
In the search box, enter subscriptions and select Subscriptions.
Select the link for your subscription's name.
From the left menu, under Settings select Preview features.
Select the link for the preview feature you want to register.
Select Register.
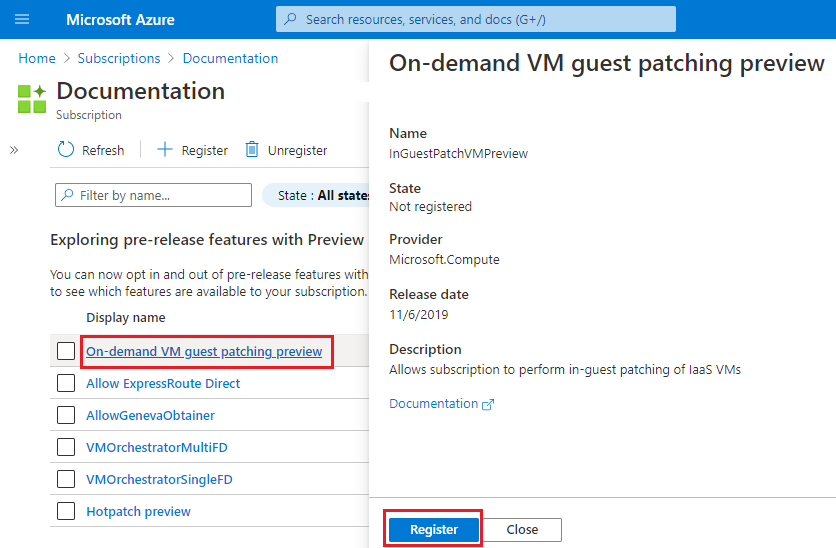
Select OK.
The Preview features screen refreshes and the preview feature's State is displayed.
To register a preview feature, use the az feature register command.
az feature register --name InGuestPatchVMPreview --namespace Microsoft.Compute
{
"id": "/subscriptions/aaaa0a0a-bb1b-cc2c-dd3d-eeeeee4e4e4e/providers/Microsoft.Features/providers/
Microsoft.Compute/features/InGuestPatchVMPreview",
"name": "Microsoft.Compute/InGuestPatchVMPreview",
"properties": {
"state": "Registering"
},
"type": "Microsoft.Features/providers/features"
}
To view the registration's status, use the az feature show command.
az feature show --name InGuestPatchVMPreview --namespace Microsoft.Compute --output table
Name RegistrationState
--------------------------------------- -------------------
Microsoft.Compute/InGuestPatchVMPreview Registered
Note
When you run the register command, it returns a message that suggests running az provider register --namespace <provider-name> after the feature is registered to propagate the changes.
To register a preview feature, use the Register-AzProviderFeature cmdlet.
Register-AzProviderFeature -FeatureName "InGuestPatchVMPreview" -ProviderNamespace "Microsoft.Compute"
FeatureName ProviderName RegistrationState
----------- ------------ -----------------
InGuestPatchVMPreview Microsoft.Compute Registering
To view the registration's status, use the Get-AzProviderFeature cmdlet.
Get-AzProviderFeature -FeatureName "InGuestPatchVMPreview" -ProviderNamespace "Microsoft.Compute"
FeatureName ProviderName RegistrationState
----------- ------------ -----------------
InGuestPatchVMPreview Microsoft.Compute Registered
Unregister preview feature
When you finish using a preview feature, unregister it from your Azure subscription. You might notice two different statuses after unregistering the feature. If you unregister through the portal, the status is Not registered. If you unregister through Azure CLI, PowerShell, or REST API, the status is Unregistered. The status is different because the portal deletes the feature registration, but the commands unregister the feature. In both cases, the feature is no longer available in your subscription. You can opt in to the feature again by re-registering it.
You can unregister preview features from Preview features. The State changes to Not registered.
Sign in to the Azure portal.
In the search box, enter subscriptions and select Subscriptions.
Select the link for your subscription's name.
From the left menu, under Settings, select Preview features.
Select the link for the preview feature you want to unregister.
Select Unregister.
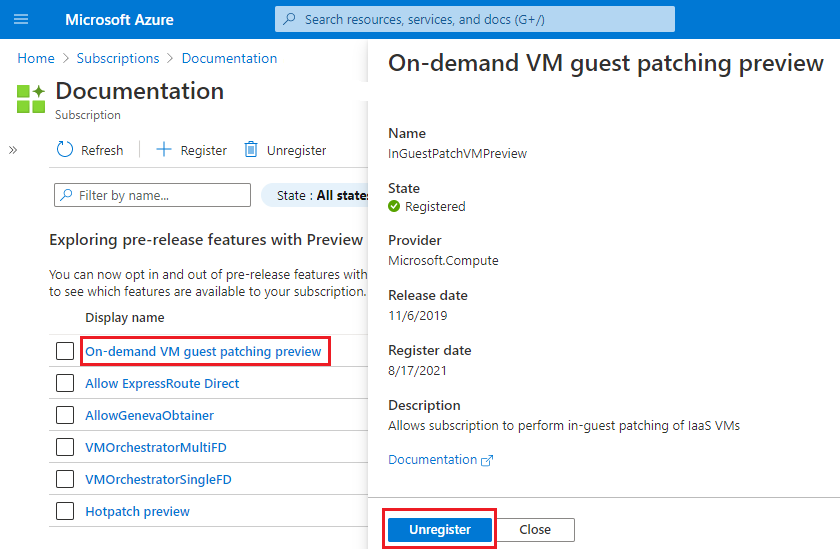
Select OK.
To unregister a preview feature, use the az feature unregister command. The RegistrationState state changes to Unregistered.
az feature unregister --name InGuestPatchVMPreview --namespace Microsoft.Compute
{
"id": "/subscriptions/aaaa0a0a-bb1b-cc2c-dd3d-eeeeee4e4e4e/providers/Microsoft.Features/providers/
Microsoft.Compute/features/InGuestPatchVMPreview",
"name": "Microsoft.Compute/InGuestPatchVMPreview",
"properties": {
"state": "Unregistering"
},
"type": "Microsoft.Features/providers/features"
}
To view the unregistration's status, use the az feature show command.
az feature show --name InGuestPatchVMPreview --namespace Microsoft.Compute --output table
Name RegistrationState
--------------------------------------- -------------------
Microsoft.Compute/InGuestPatchVMPreview Unregistered
Note
When you run the unregister command, it returns a message that suggests running az provider register --namespace <provider-name> after the feature is registered to propagate the changes.
To find Unregistered preview features, use the following command. Replace <ResourceProvider.Name> with a provider name such as Microsoft.Compute.
The following example displays an Unregistered preview feature for the Microsoft.Compute resource provider.
az feature list --namespace <ResourceProvider.Name> --query "[?properties.state=='Unregistered'].{Name:name, RegistrationState:properties.state}" --output table
Name RegistrationState
--------------------------------------- -------------------
Microsoft.Compute/InGuestPatchVMPreview Unregistered
To unregister a preview feature, use the Unregister-AzProviderFeature cmdlet. The RegistrationState state changes to Unregistered.
Unregister-AzProviderFeature -FeatureName "InGuestPatchVMPreview" -ProviderNamespace "Microsoft.Compute"
FeatureName ProviderName RegistrationState
----------- ------------ -----------------
InGuestPatchVMPreview Microsoft.Compute Unregistering
To view the unregistration's status, use the Get-AzProviderFeature cmdlet.
Get-AzProviderFeature -FeatureName "InGuestPatchVMPreview" -ProviderNamespace "Microsoft.Compute"
FeatureName ProviderName RegistrationState
----------- ------------ -----------------
InGuestPatchVMPreview Microsoft.Compute Unregistered
The following example displays an Unregistered preview feature for the Microsoft.Compute resource provider.
Get-AzProviderFeature -ProviderNamespace "Microsoft.Compute" -ListAvailable | Where-Object { $_.RegistrationState -eq "Unregistered" }
FeatureName ProviderName RegistrationState
----------- ------------ -----------------
InGuestPatchVMPreview Microsoft.Compute Unregistered
Configuring preview features using Azure Policy
You can remediate subscriptions to register to a preview feature if they're not already registered using a built-in policy definition. When you add new subscriptions to an existing tenant, they aren't automatically registered.
Next steps