Opening and Sharing Business Central Files in Microsoft OneDrive
Business Central makes it easy to store, manage, and share files with other people through Microsoft OneDrive for Business. On most pages with available files, such as the Report Inbox or when files are attached to records, you'll find Open in OneDrive and Share actions.
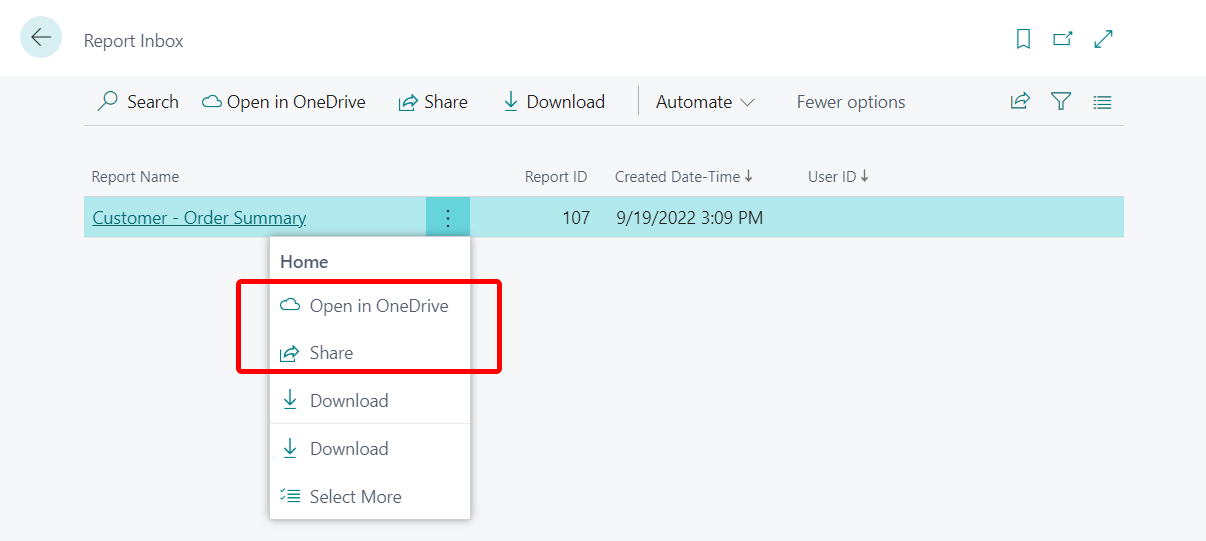
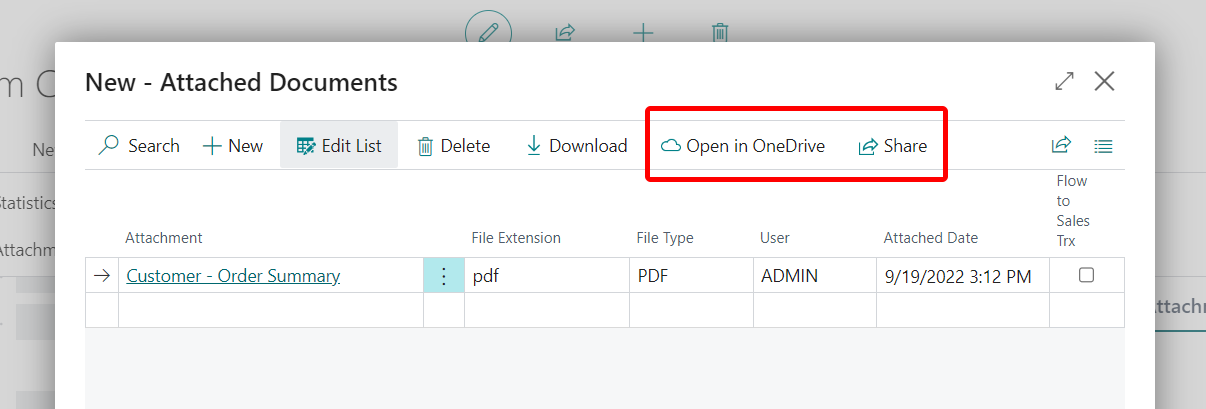
Open in OneDrive
The Open in OneDrive action copies the file to your OneDrive and then opens the file in an application such as Microsoft Excel online, Microsoft Word online, or Microsoft PowerPoint online.
When you choose Open in OneDrive, Business Central identifies Excel, Word, and PowerPoint files and opens them in their online applications, that is, Excel online, Word online and PowerPoint online.
Using the online versions of these applications, you can annotate, edit, and collaborate with others without leaving the browser.
For other popular file types, such as PDFs, text files, and images, OneDrive provides file viewers that offer features for printing, sharing, and more. If a file can't be viewed in OneDrive, you might be prompted to download it.
Share
The Share action copies the file to your OneDrive so you can see with whom you've already shared it as well as share the file with other people. When you select the Share action, the following page opens.
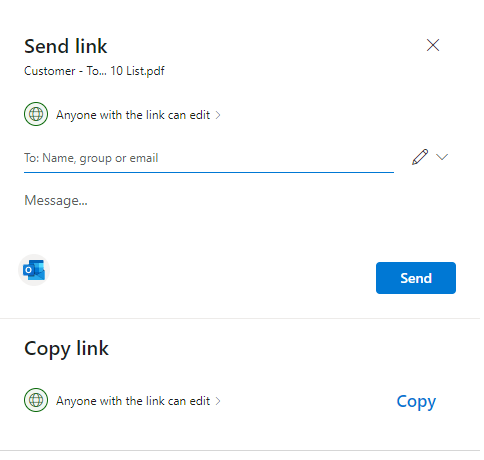
If you're familiar with OneDrive, you may recognize the above-referenced page. You'll see you have two options for sharing the file: Send link and Copy link.
Send link let's you share the files with specific people. The people you share the file will get an email with a link to the file. The file will also appear in the Shared section of their OneDrive. Start by typing the email addresses or contact names in the Name, group or email field. Include a message below the Name, group or email field, if you want.
Tip
If you want to compose your message in Outlook, select the Outlook button. The link will be inserted into a draft email and everyone you entered to share with will be in the To list. With this option, you can author emails using all of Outlook's features, including formatting text, adding other attachments, inserting pictures or tables, and adding CC or BCC recipients.
Copy link copies a file link you can use to share the file through applications such as Facebook, Twitter, or email.
Before you send or copy a file link, set the permission level you want people to have. You can see the current setting under Send link or Copy link. In most cases, it will be Anyone with the link can edit, depending on your administrator's settings. To change the permissions, select the link and make changes on the Link Settings page.
The sharing feature in Business Central is based on OneDrive. Learn more about OneDrive sharing and permissions at Share OneDrive files and folders.
Note
The Share action isn't available in the Business Central app for mobile devices.
First-time sign in from Business Central
When you use the Open in OneDrive or Share action for the first time, Business Central does the following things:
- Opens the Please review terms and conditions page. Read the page, and if you agree with the terms and conditions, select Agree to continue.
- Creates a folder named Business Central in OneDrive.
- Within the Business Central folder, it creates a folder with the same name as the company you're working in. If you work in more than one company, Business Central creates a folder for each company you're working in when you use the Open in OneDrive or Share action.
- Puts a copy of the file you selected in the company name folder, and then opens the file.
Then, the next time you use the Open in OneDrive or Share action, Business Central only copies and opens the file.
Managing multiple copies of a file
When you choose Open in OneDrive or Share, the file is copied from Business Central to your folder in OneDrive. If you edit the file in OneDrive, that file will be different from the Business Central file. To update Business Central with the latest file version, remove the existing file from Business Central and upload the latest copy.
If a file with the same name already exists in OneDrive, you'll be given the following choices:
Use existing
This option opens or shares the file that's already stored in OneDrive, instead of copying the file from Business Central.
Replace
This option replaces the existing file in OneDrive with the file you selected from Business Central. The original file isn't lost—you can see and restore it using the version history in OneDrive. Learn more at Restore a previous version of a file stored in OneDrive.
Keep both
This option keeps the existing file as-is and saves the file you selected from Business Central under a different name. The new name is similar to the existing name, except with a suffix number such “Items (2).xlsx”.
About your Business Central folder on OneDrive
The folder and its content are private until you decide to share them with others. So you might decide to share content with one or more of your coworkers, or even people outside of your organization.
You can access your OneDrive from the My Settings page by choosing the link in the Cloud Storage field. Learn more at Share OneDrive files and folders.
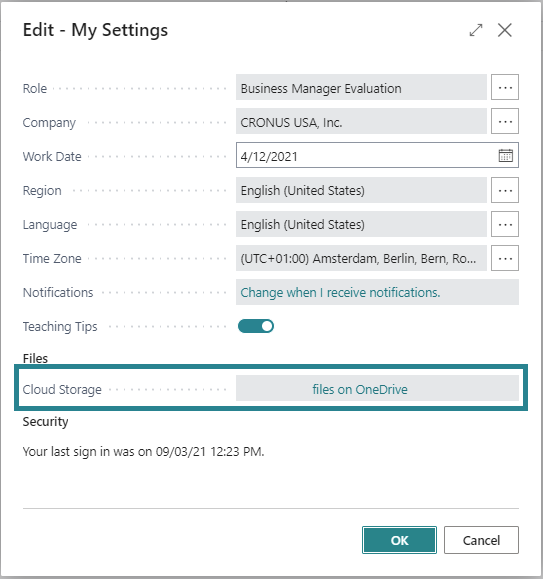
See also
Business Central and OneDrive Integration
Managing OneDrive Integration with Business Central
OneDrive FAQ