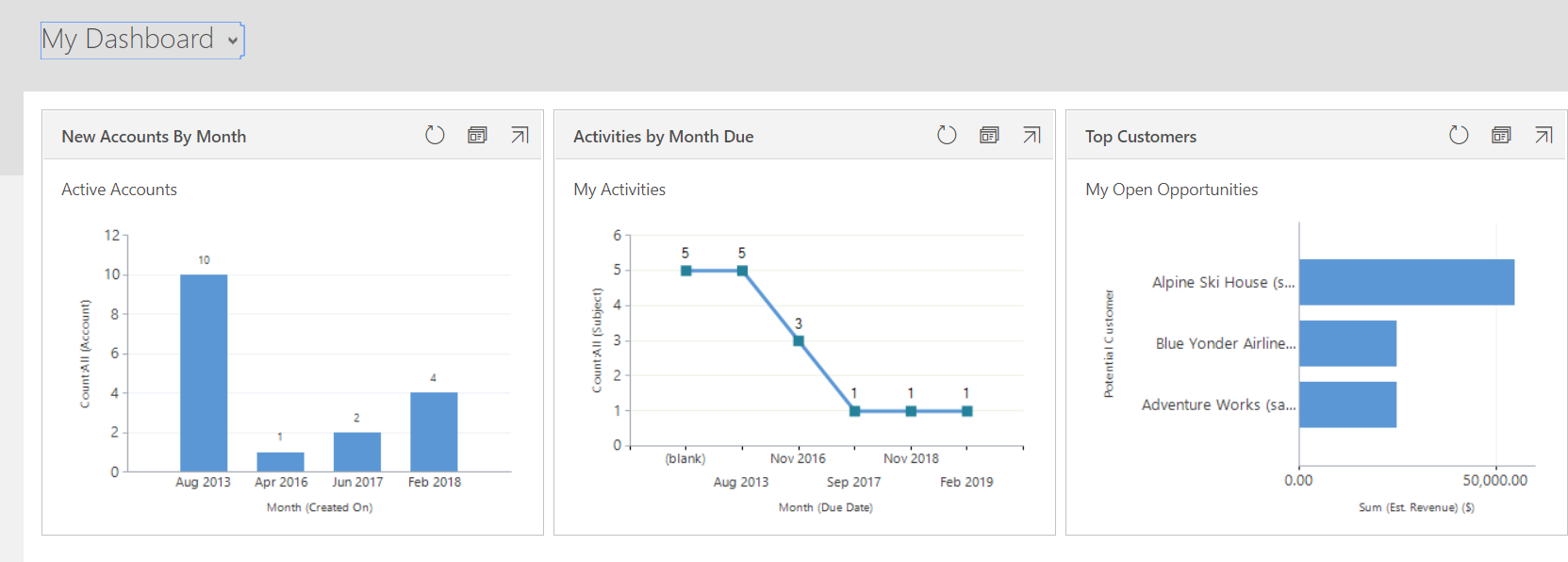Începeți-vă ziua cu un tablou de bord
Acest articol se aplică versiunii Dynamics 365 Customer Engagement (on-premises) 9.1 care utilizează clientul web moștenit. Dacă folosești Interfață unificată, aplicațiile tale funcționează la fel ca Interfață unificată pentru model Power Apps. Power Apps Pentru versiunea acestui articol, consultați: Urmăriți-vă progresul cu tablouri de bord și diagrame
De fiecare dată când vă conectați la sistem, veți vedea un tablou de bord, care vă oferă diagrame și grafice ușor de citit care vă ajută să vedeți modul în care dvs. și echipa dvs. vă descurcați cu măsurătorile cheie (denumite și indicatori cheie de performanță sau KPI-uri).
Notă
Dalele și tablourile de bord încorporate Power BI nu sunt acceptate cu Microsoft Dynamics 365 Customer Engagement (on-premises).
Alegerea unuia dintre diversele aspecte ale tabloului de bord
Sistemul vine cu mai multe aspecte ale tabloului de bord, care sunt adaptate pentru rolul dvs. De exemplu, pe tabloul de bord pentru activități de vânzări, veți vedea starea oportunităților deschise pe flux, progresul către obiective, clienții potențiali și oportunitățile deschise, clasamentul vânzărilor și activitățile dvs.
- Pentru a vedea un aspect diferit de tablou de bord, selectați săgeata în jos de lângă numele tabloului de bord, apoi selectați aspectul dorit.
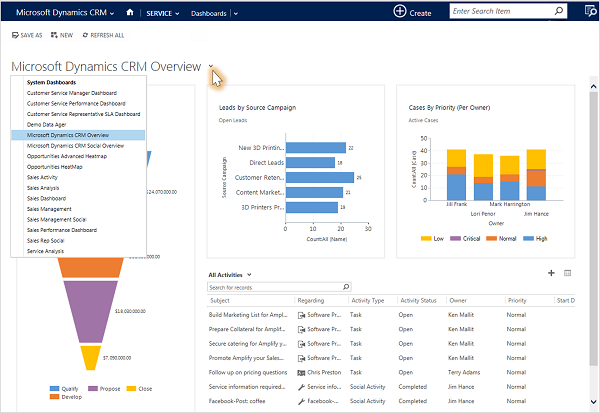
Alegerea unui tablou de bord implicit
Atunci când sistemul este configurat, administratorul de sistem alege aspectul implicit de tabloul de bord, pe care toată lumea îl vede când se conectează prima oară. Dacă doriți să vedeți un tablou de bord diferit, aveți posibilitatea să suprascrieți setarea implicită la nivel de sistem.
Afișați tabloul de bord dorit, apoi selectați Stabilire ca implicit în partea de sus a ecranului.
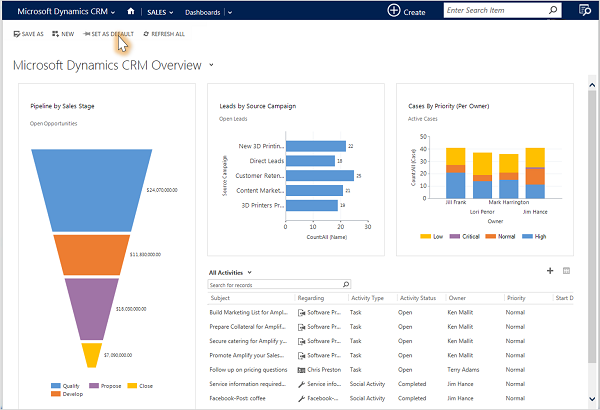
Explorarea datelor din diagrame
Puteți vizualiza lista înregistrărilor utilizate la calcularea măsurătorilor afișate într-o diagramă.
Indicați spre diagramă, apoi selectați butonul Detaliere
 . (Nu veți vedea butonul până când nu indicați spre diagramă.)
. (Nu veți vedea butonul până când nu indicați spre diagramă.)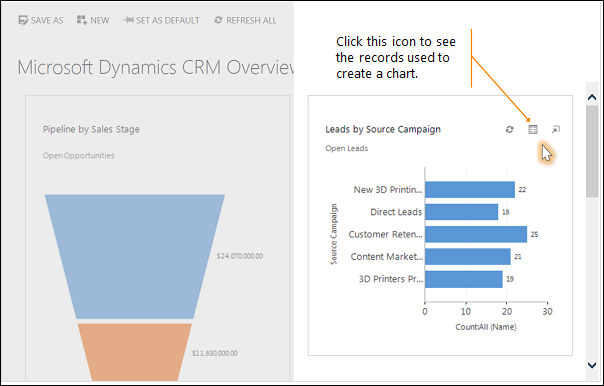
Modificarea unei diagrame
Puteți să încercați tipuri diferite de diagrame și să vedeți cum arată datele atunci când utilizați câmpuri diferite pentru calcule, direct din aspectul tabloului de bord.
Pe un tablou de bord, selectați segmentul de diagramă pe care doriți să-l vizualizați ca un alt tip de diagramă. De exemplu, selectați un segment dintr-o diagramă cu structură radială sau un grafic cu bare.
Din lista verticală, selectați un alt câmp care va fi utilizat pentru calcule.
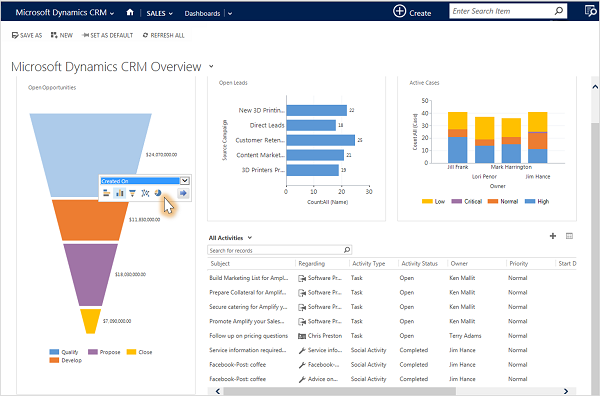
Creați un tablou de bord personal
Din zona Vânzări, Service sau Marketing , selectați Tablouri de bord.
Selectați Nou, apoi selectați Tablou de bord Dynamics 365.
Selectați aspectul dorit, cum ar fi Tablou de bord obișnuit cu 3 coloane, apoi selectați Creare.
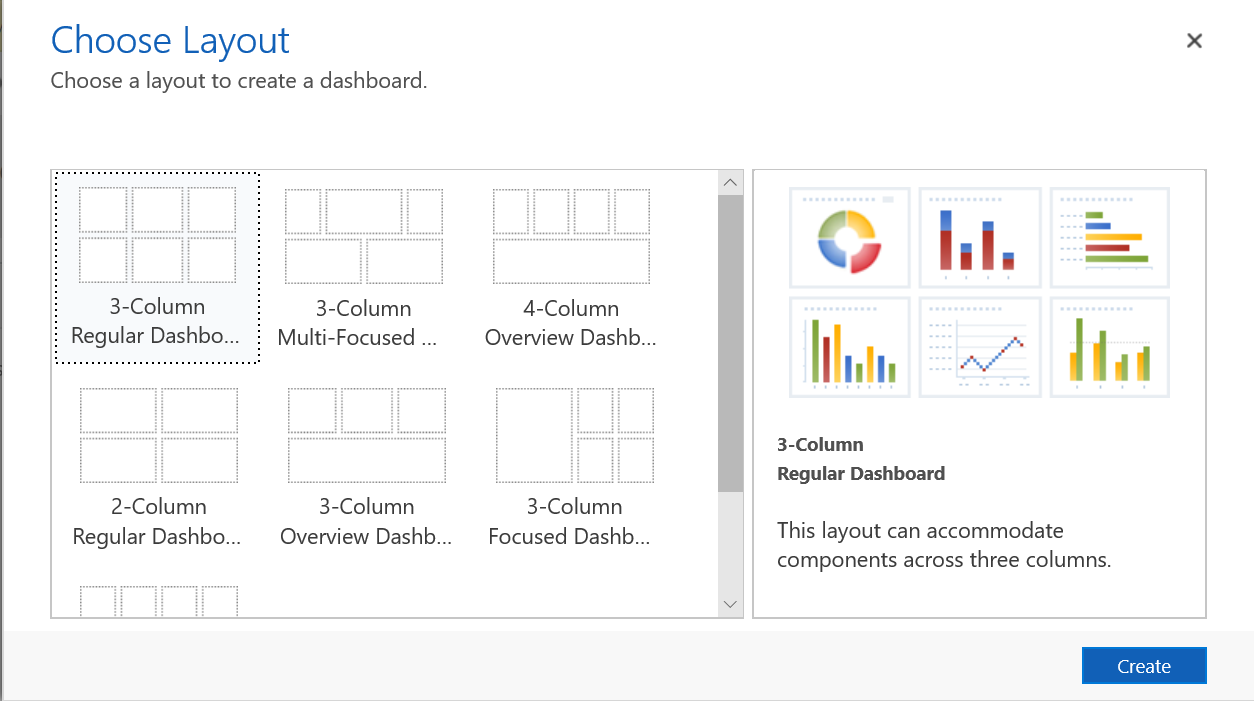
Pentru a adăuga o diagramă, selectați dala în care doriți diagrama, apoi, pe bara de instrumente, selectați Diagramă.
Selectați o diagramă din listă, cum ar fi Conturi noi după lună, apoi selectați Adăugare. Pentru a vă crea propria diagramă, consultați Crearea sau editarea unei diagrame.
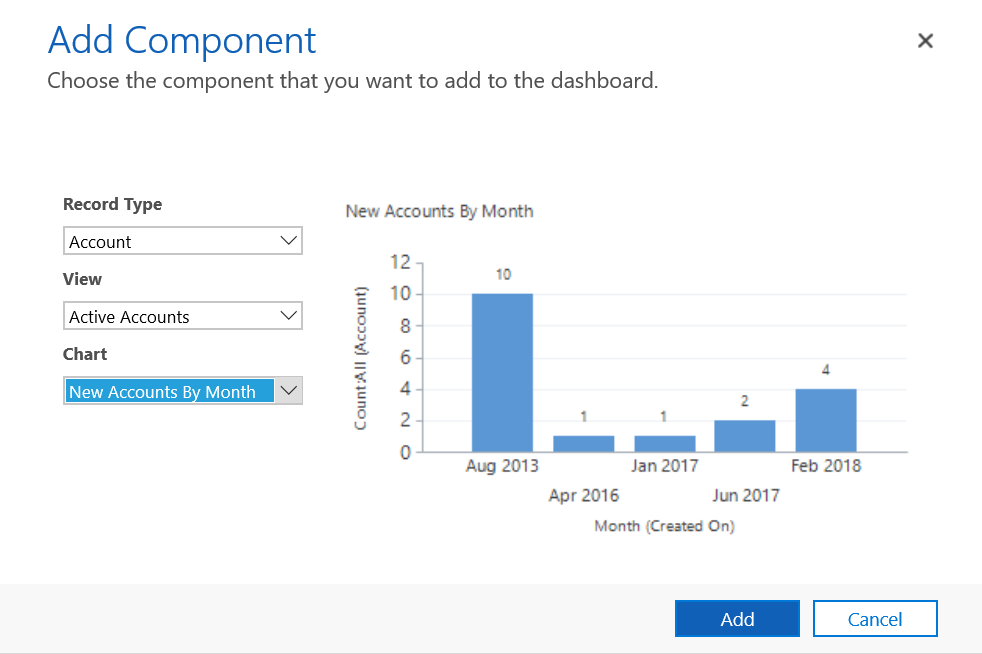
Repetați pașii pentru a adăuga diagrame suplimentare pe tabloul de bord. Puteți adăuga următoarele componente pe o dală a tabloului de bord.
- Listă. Afișați o vizualizare pe o dală a tabloului de bord.
- Resurse web. Resursele web sunt fișiere virtuale stocate în sistem. Fiecare resursă web are un nume unic, care poate fi folosit într-un URL pentru a regăsi fișierul. Informații suplimentare: Crearea sau editarea resurselor web pentru extinderea unei aplicații
- Iframe. Folosit pentru a afișa conținutul din alt site web. Informații suplimentare: Utilizarea controalelor IFRAME și a resurselor web într-un formular
Introduceți un nume pentru tabloul de bord, selectați Salvare , apoi selectațiÎnchidere.
Tabloul de bord este afișat în zona Tablouri de bord, unde îl puteți partaja sau atribui altui utilizator sau echipe. De asemenea, îl puteți seta ca tablou de bord implicit.
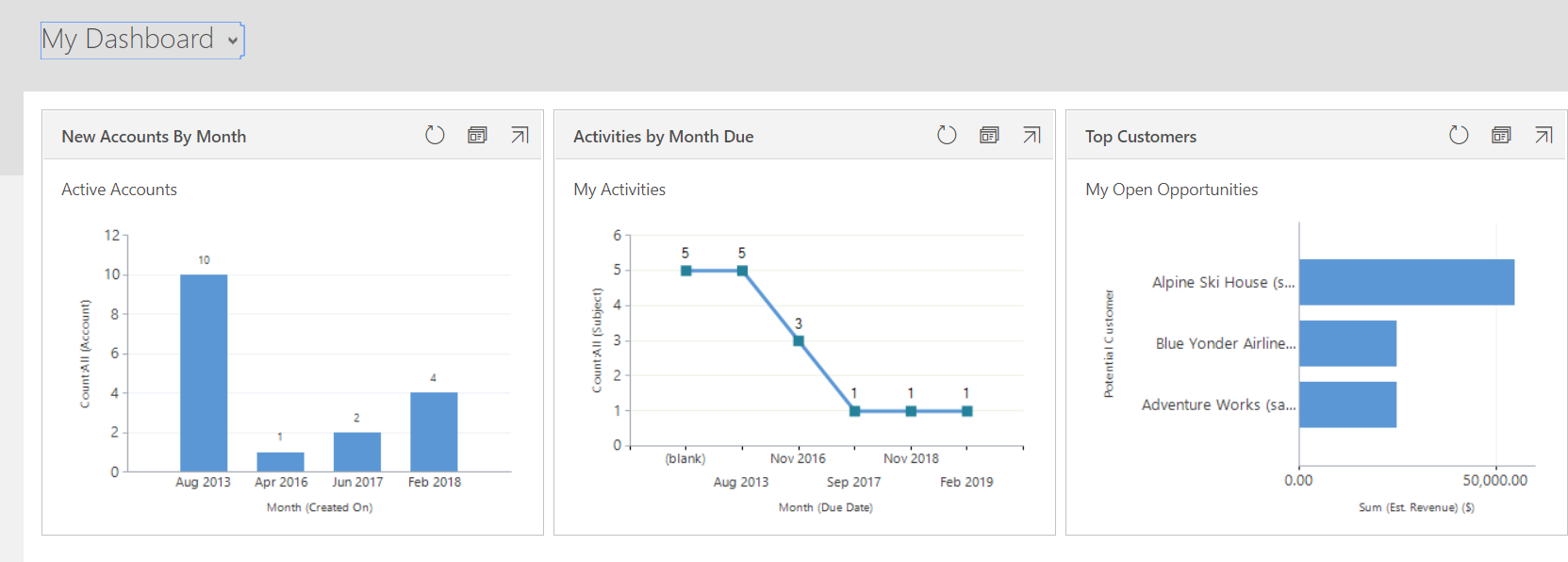
Acest subiect se aplică la Dynamics 365 Customer Engagement (on-premises). Pentru versiunea Power Apps a acestui subiect, consultați: Urmăriți-vă progresul cu tablouri de bord și diagrame
De fiecare dată când vă conectați la sistem, veți vedea un tablou de bord, care vă oferă diagrame și grafice ușor de citit care vă ajută să vedeți modul în care dvs. și echipa dvs. vă descurcați cu măsurătorile cheie (denumite și indicatori cheie de performanță sau KPI-uri).
Notă
Dalele și tablourile de bord încorporate Power BI nu sunt acceptate cu Microsoft Dynamics 365 Customer Engagement (on-premises).
Alegerea unuia dintre diversele aspecte ale tabloului de bord
Sistemul vine cu mai multe aspecte ale tabloului de bord, care sunt adaptate pentru rolul dvs. De exemplu, pe tabloul de bord pentru activități de vânzări, veți vedea starea oportunităților deschise pe flux, progresul către obiective, clienții potențiali și oportunitățile deschise, clasamentul vânzărilor și activitățile dvs.
Pentru a vedea un aspect diferit de tablou de bord, selectați săgeata în jos de lângă numele tabloului de bord, apoi selectați aspectul dorit.
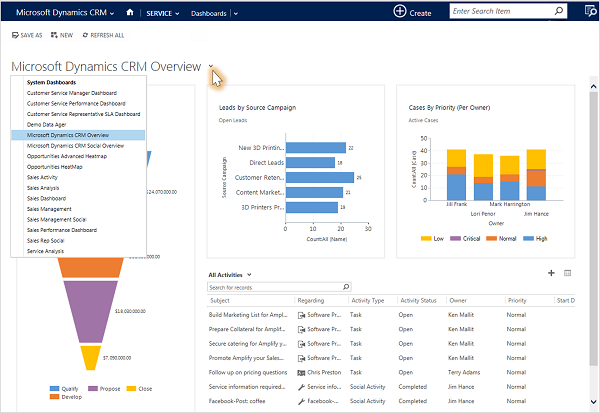
Alegerea unui tablou de bord implicit
Atunci când sistemul este configurat, administratorul de sistem alege aspectul implicit de tabloul de bord, pe care toată lumea îl vede când se conectează prima oară. Dacă doriți să vedeți un tablou de bord diferit, aveți posibilitatea să suprascrieți setarea implicită la nivel de sistem.
Afișați tabloul de bord dorit, apoi selectați Stabilire ca implicit în partea de sus a ecranului.
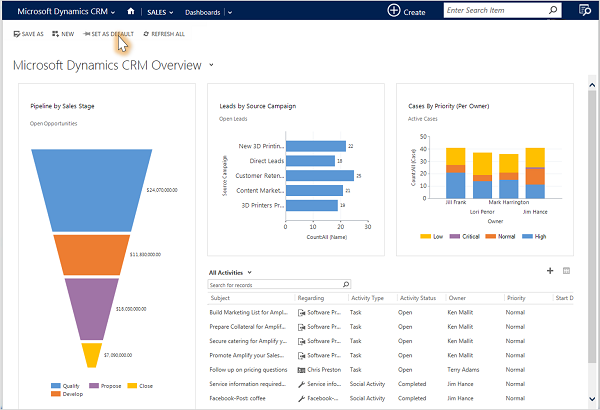
Explorarea datelor din diagrame
Puteți vizualiza lista înregistrărilor utilizate la calcularea măsurătorilor afișate într-o diagramă.
Indicați spre diagramă, apoi selectați butonul Detaliere
 . (Nu veți vedea butonul până când nu indicați spre diagramă.)
. (Nu veți vedea butonul până când nu indicați spre diagramă.)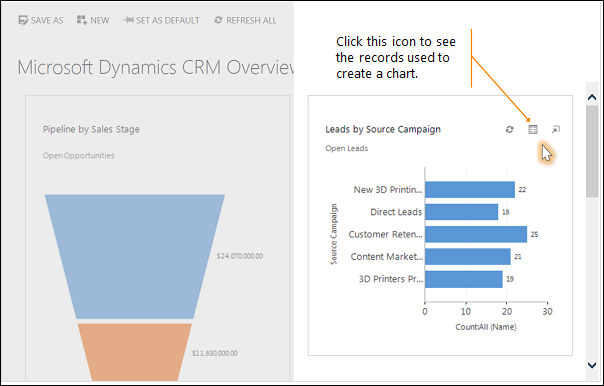
Modificarea unei diagrame
Puteți să încercați tipuri diferite de diagrame și să vedeți cum arată datele atunci când utilizați câmpuri diferite pentru calcule, direct din aspectul tabloului de bord.
Pe un tablou de bord, selectați segmentul de diagramă pe care doriți să-l vizualizați ca un alt tip de diagramă. De exemplu, selectați un segment dintr-o diagramă cu structură radială sau un grafic cu bare.
Din lista verticală, selectați un alt câmp care va fi utilizat pentru calcule.
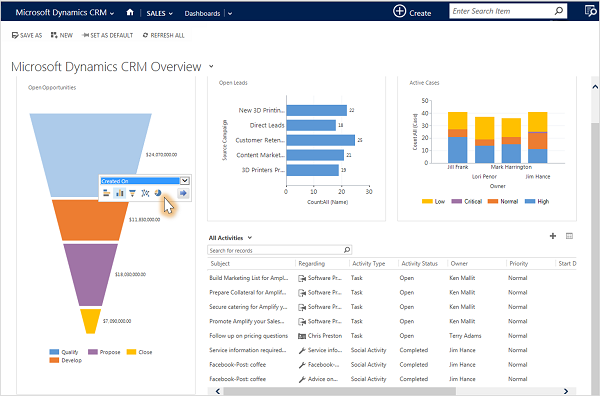
Creați un tablou de bord personal
Din zona Vânzări, Service sau Marketing , selectați Tablouri de bord.
Selectați Nou, apoi selectați Tablou de bord Dynamics 365.
Selectați aspectul dorit, cum ar fi Tablou de bord obișnuit cu 3 coloane, apoi selectați Creare.
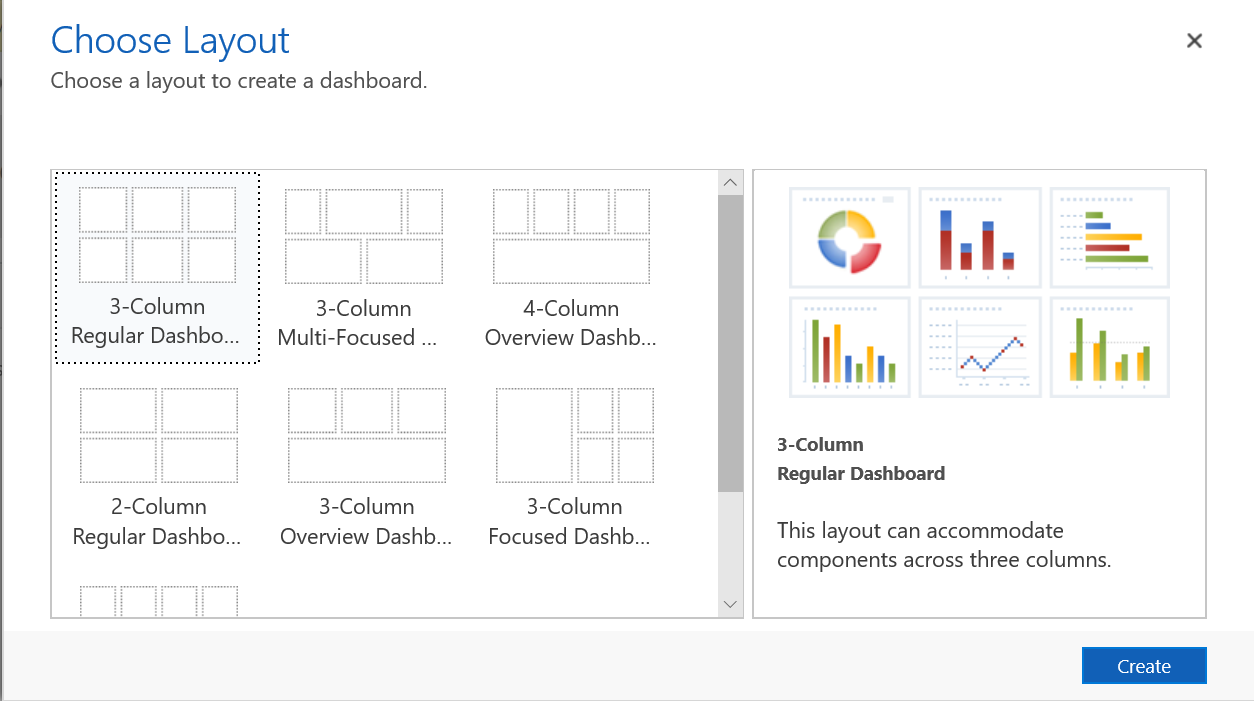
Pentru a adăuga o diagramă, selectați dala în care doriți diagrama, apoi, pe bara de instrumente, selectați Diagramă.
Selectați o diagramă din listă, cum ar fi Conturi noi după lună, apoi selectați Adăugare. Pentru a vă crea propria diagramă, consultați Crearea sau editarea unei diagrame.
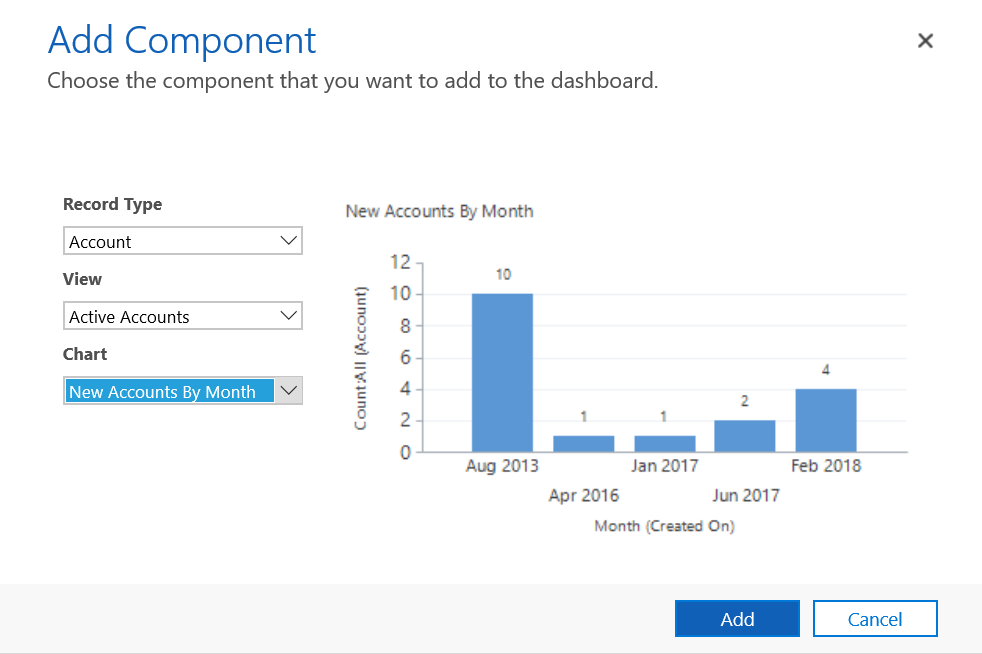
Repetați pașii pentru a adăuga diagrame suplimentare pe tabloul de bord. Puteți adăuga următoarele componente pe o dală a tabloului de bord.
- Listă. Afișați o vizualizare pe o dală a tabloului de bord.
- Resurse web. Resursele web sunt fișiere virtuale stocate în sistem. Fiecare resursă web are un nume unic, care poate fi folosit într-un URL pentru a regăsi fișierul. Informații suplimentare: Crearea sau editarea resurselor web pentru extinderea unei aplicații
- Iframe. Folosit pentru a afișa conținutul din alt site web. Informații suplimentare: Utilizarea controalelor IFRAME și a resurselor web într-un formular
Introduceți un nume pentru tabloul de bord, selectați Salvare , apoi selectațiÎnchidere.
Tabloul de bord este afișat în zona Tablouri de bord, unde îl puteți partaja sau atribui altui utilizator sau echipe. De asemenea, îl puteți seta ca tablou de bord implicit.